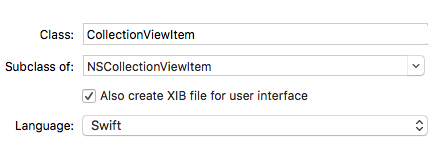原文地址 翻译:DeveloperLx
collection view对可视化布局一系列有序的数据项目,是一个非常强有力的机制。用技术术语来进行解释会非常地无聊,因此考虑类似这些app:Finder和Photos;这些app让你在一个“画廊布局”下浏览文件。
在OS X 10.5发布时,
NSCollectionView
提供了一个便利的手段,那就是在一个可滚动的view上,用网格式的相同尺寸的项目,来排列一组对象。
OS X 10.11,也就是El Capitan,受iOS中的
UICollectionView
启发,对El Capitan进行了一次大修改。
除其它方面之外,新的
NSCollectionView
API添加了以下的支持:
- 带有可选的header/footer的section
- 可变尺寸的项目
- 可定制的布局
- 可重用的Cell
在这个OS X的collection view的教程中,你将会发现用漂亮流动的界面对桌面进行布局的乐趣。你将会关闭UX在移动和桌面之间的隔阂,并通过构建 SlidesMagic - 你自己的基于网格的图片浏览app,享受到对你的app更棒的控制。
这篇教程假定你已了解编写OS X app的基本技能。如果你是一个OS X的新手,你可以先学习一下这里的 OS X教程 然后再回来学习collection view。
表演马上要开始了!所以找一个座位,准备好你自己的有关
NSCollectionView
的个人魔术表演。
NSCollectionView
是主要的view - 也就是魔法将会发生的舞台。它展示了可见的项目,并包含了这些关键的成分:
NSCollectionViewLayout
- 这个版本中的新内容,让你可以通过设置collection
view的
collectionViewLayout
来指定一个布局。它是一个抽象类,所有实际的布局的类都继承自它。
NSCollectionViewFlowLayout
- 提供了一个灵活的网格布局,对于大多数的app,你都可以达到你所期望的结果。
NSCollectionViewGridLayout
- 匹配
NSCollectionView
的简单的OS X 10.11前的网格布局的行为,但不支持部分和所有新的API带来的好东西。
Section和
NSIndexPath
- 可以把项目分组成section。这些项目就构成了一个section的有序列表,每个section则包含一个有序的项目列表。每个项目都被关联到一个被封装到一个包含一堆整数(section,item)的
NSIndexPath
的实例中。
当需求并非是将项目分组到一个个section中时,默认你仍然含有至少一个section。
.
就像很多其它的 Cocoa 框架一样,collection view的项目遵循 MVC 设计模式。
Model和View - item的内容来自你的model的数据对象。每个单独的对象都从大的collection view中得到了它自己的view,进而变得可视化。这些单独的view的结构都被定义到了一个单独的nib文件中(扩展名为“.xib”)。
Controller
- 上面提到的nib文件是由一个
NSCollectionViewItem
的实例持有的,它是一个
NSViewController
或其子类的节点。它协调了在item和model对象中的信息流。通常,你会继承
NSCollectionViewItem
。当item并非相同的类型时,你就要为每种类型定义不同的子类和nib。
为了展示在collection view中不属于任一item的额外信息,你将使用supplementary view;对于这些一些共同的实现,就是section的header和footer了。
-
NSCollectionViewDataSource- 是在 OS X 10.11 引入的新API,它会使用item和supplementary填充collection view。 -
NSCollectionViewDelegate- 处理有关拖拽,选择和高亮的事件。 -
NSCollectionViewDelegateFlowLayout- 让你可以定制一个流式布局。
SlidesMagic 你将要构建的app是一个图片浏览器。它相当得酷,但你不要太过兴奋把你的Mac中的照片都删掉了。
它会检索文件系统中的一个目录的所有图片文件,并展示它们及其名字到一个优雅的collection view上。当你想象它的时候,它其实是一种神奇的东西!完成的app看起来将会是这样:
在 这里 下载起始项目,并在Xcode Xcode 中打开它。运行项目:
现在出现了一个空的窗口,但它包含隐藏的特性,它将会成为图片浏览器的基础。
当 SlidesMagic 运行时,它会从系统的 Desktop Pictures 目录中自动地加载全部的图片。从 Xcode 的控制log中,你可以看到文件的名称。
在控制台中的这个列表是模型逻辑加载完毕的指示器。你可以通过选择 File \ Open Another Folder… 菜单来选择另一个目录。
启动项目提供了并非和collocation view直接相关,但特定于 SlidesMagic 的功能。
- ImageFile.swift :封装了一个单独的图片文件
- ImageDirectoryLoader.swift :用来从磁盘中加载图片的助手类
app有两个主要的controller:
-
WindowController.swift
-
windowDidLoad()负责初始化屏幕左侧窗口的尺寸。openAnotherFolder方法是由 File \ Open Another Folder… 菜单项调用的,它代表一个标准的打开对话框来选择不同的目录。 -
ViewController.swift
–
viewDidLoad()打开了桌面的图片目录作为待浏览的初始目录,而loadDataForNewFolderWithUrl()是通过来自WindowController的openAnotherFolder使用的。
打开 Main.storyboard 。找到 Object Library ,并拖拽一个 Collection View 到 View Controller Scene 的view上。
如果你现在build,你会看到一个错误:
Main.storyboard: Unknown segue relationship: Prototype
和collection view一起,
Xcode
还添加了一个
NSCollectionViewItem
,且于一个
Prototype
segue相连。
这其中就有造成了你build错误的原因 - 这就是造成这种麻烦的segue的类型。这是一个OS X 10.10的遗产(或是一个bug如果你喜欢的话),早期的API model可以避免你在storyboard中使用collection view item。
修复的方法是删除它,并将它转化为一个独立的 xib 文件。
选择 Collection View Item 并按 Delete 键来删除它。
现在错误就消失了。
调整 Bordered Scroll View 的大小,让它可以占据整个父view的区域。然后,选择 Editor \ Resolve Auto Layout Issues \ Add Missing Constraints 来添加 Auto Layout 约束。
你需要在
ViewController
添加一个outlet来连接collection view。打开
ViewController.swift
并添加下列的代码到
ViewController
类的定义中:
@IBOutlet weak var collectionView: NSCollectionView!打开 Main.storyboard ,并选择 View Controller Scene 中的 View Controller 。
打开 Connections Inspector 并在 Outlets 部分找到 collectionView 元素。通过 拖拽 画布上靠近collection view控件的button到collection view来进行连接。
你已获得了选项:你可以获取初始的布局,和一些 Interface Builder 中的attribute,或者你可以用编程方式来设置它们。
对于,你将采用编程的方式。
打开
ViewController.swift
并添加下列的方法到
ViewController
:
private func configureCollectionView() {
// 1
let flowLayout = NSCollectionViewFlowLayout()
flowLayout.itemSize = NSSize(width: 160.0, height: 140.0)
flowLayout.sectionInset = NSEdgeInsets(top: 10.0, left: 20.0, bottom: 10.0, right: 20.0)
flowLayout.minimumInteritemSpacing = 20.0
flowLayout.minimumLineSpacing = 20.0
collectionView.collectionViewLayout = flowLayout
// 2
view.wantsLayer = true
// 3
collectionView.layer?.backgroundColor = NSColor.blackColor().CGColor
}以上代码完成了:
-
创建一个
NSCollectionViewFlowLayout并设置它的attribute,以及NSCollectionView的collectionViewLayoutproperty。 -
为了优化性能,
NSCollectionView被设计为基于layer的。因此,你要设置其wantsLayerproperty为true。 - 建立一个对于layer的特定于 SlidesMagic 的额外的关联,设置collection view的北京颜色为黑色。
你需要在view被创建时调用这个方法,因此添加下列的代码到
viewDidLoad()
的尾部:
configureCollectionView()运行项目:
现在,你已经有了一个黑色的背景和布局。你已经为你的魔法show设置好了舞台!
为了加载项目,你需要调用这个
reloadData()
方法,它会让collection view重新展示当前可见的item。
你通常会在model发生变化时调用这个方法。
打开
ViewController.swift
并添加下列的代码到
loadDataForNewFolderWithUrl(\_:)
的尾部:
collectionView.reloadData()
这让它可以通过选择
File \ Open Another Folder…
来调用这个方法。它会加载一个新的model,然后调用
reloadData()
。
由于你从storyboard移除
NSCollectionViewItem
并不意味着你不需要它。:] 这里是如何将它带回来的正确方式。
前往 File \ New \ File… ,选择 OS X \ Source \ Cocoa Class 并单击 Next 。
设置
Class
域为
CollectionViewItem
,它是
NSCollectionViewItem
的
子类
,并单击
Also create XIB for user interface
。
单击 Next ,在保存对话框中,从 Group 选择 Controllers 并单击 Create 。
打开 CollectionViewItem.swift 并使用下列代码替换整个类:
class CollectionViewItem: NSCollectionViewItem {
// 1
var imageFile: ImageFile? {
didSet {
guard viewLoaded else { return }
if let imageFile = imageFile {
imageView?.image = imageFile.thumbnail
textField?.stringValue = imageFile.fileName
} else {
imageView?.image = nil
textField?.stringValue = ""
}
}
}
// 2
override func viewDidLoad() {
super.viewDidLoad()
view.wantsLayer = true
view.layer?.backgroundColor = NSColor.lightGrayColor().CGColor
}
}在,这里:
-
定义
imageFileproperty来持有将在这个item中展示的model对象。当设置的时候,它的didSetproperty观察者就会设置item的图片和标签内容。 - 改变item的view的背景颜色。
在nib文件中的 View ,是在item中展示的控件树的根view。你将会添加一个image view,和一个用来展示文件名的label。
打开 CollectionViewItem.xib 。
添加一个
NSImageView
:
- 从 Object Library 中,添加一个 Image View 到 View 上。
- 选择并从 Auto Layout 的工具栏中单击 Pin 来设置它的约束。
- 设置 top , leading 和 trailing 约束为0, bottom 为30并单击 Add 4 Constraints 。
- 为了修复这个Auto Layout的问题,选择 Editor \ Resolve Auto Layout Issues \ Update Frames 。
添加一个label:
- 从 Object Library 中,添加一个 Label 到 Image View 下面。
- 单击 Pin 按钮。设置 top , bottom , trailing 和 leading 约束为0,然后单击 Add 4 Constraints 。
- 选择 Editor \ Resolve Auto Layout Issues \ Update Frames 来更新它的位置。
选择 Label ,在 Attributes Inspector 中设置下列的attribute:
- Alignment 为 center
- Text Color 为 white
- Line Break 为 Truncate Tail
现在你需要连接控件到
imageView
和
textField
的outlets上:
- 选择 File’s Owner 并展示 Connections Inspector 。
- 接下来,将靠近 imageView 的按钮 拖拽到 Image View 控件上,并连接它们。
-
用相同的方式,连接
textField的outlet到 Label 上。
在nib文件中的
File’s Owner
- 它的类型是
CollectionViewItem
- 只是一个占位符。你仍然需要去实例化它。
CollectionView
的方法
makeItemWithIdentifier(\_:forIndexPath:)
会实例化collection view的item,它要求nib文件包含一个单独的顶层的
NSCollectionViewItem
的实例或它的子类。
你需要让它显示出来。
从
Object Library
中拖拽一个
Collection View Item
并将它放置到
Document Outline
中。选择它,并在
Identity Inspector
中,设置它的
Class
为
CollectionViewItem
。
你需要实现data source的方法,让Collection View可以了解下列内容:
- 在collection中有多少个section?
- 在每个section中有多少个item?
- 哪个item和指定的索引路径相关联?
满足你的data source方法:
NSCollectionViewDataSource
协议。
现在进入实践 - 打开 ViewController.swift 并添加下列的extension到文件的尾部:
extension ViewController : NSCollectionViewDataSource {
// 1
func numberOfSectionsInCollectionView(collectionView: NSCollectionView) -> Int {
return imageDirectoryLoader.numberOfSections
}
// 2
func collectionView(collectionView: NSCollectionView, numberOfItemsInSection section: Int) -> Int {
return imageDirectoryLoader.numberOfItemsInSection(section)
}
// 3
func collectionView(collectionView: NSCollectionView, itemForRepresentedObjectAtIndexPath indexPath: NSIndexPath) -> NSCollectionViewItem {
// 4
let item = collectionView.makeItemWithIdentifier("CollectionViewItem", forIndexPath: indexPath)
guard let collectionViewItem = item as? CollectionViewItem else {return item}
// 5
let imageFile = imageDirectoryLoader.imageFileForIndexPath(indexPath)
collectionViewItem.imageFile = imageFile
return item
}
}-
这个方法提供了section的数量。当你的app不支持section的时候,你可以忽略这个方法,collection view就会只有一个section。当
SlidesMagic
启动的时候,model
imageDirectoryLoader会被设置返回值为1。 -
这是
NSCollectionViewDataSource中的两个必须方法之一。在这里,你要返回由section参数所指定的section中的item的数量。在启动的时候 SlidesMagic 有一个单独的section,因此你设置让model来返回目录中image的总数。 -
这是第二个必须的方法。它对于给定的
indexPath,返回一个collection view的item。 -
collection view的方法
makeItemWithIdentifier(_:forIndexPath:)从nib文件中初始化了一个item,该nib文件的名称和identifier参数相同。在本例中,它是“CollectionViewItem”。首先,它尝试去复用一个要求类型的未使用的item,如果没有的话,它就会创建一个新的。 -
此代码根据给定的
NSIndexPath得到相应的model对象,并设置图片和标签的内容。
没有数据的collection view就像是一个“没有灵巧的手的魔法表演” - 毫无生趣。因此,下一步就是定义data source了。在本案中它就是view controller。
打开 Main.storyboard 并选择collection view。
打开 Connections Inspector 并在 Outlets 部分找到 dataSource 。 拖拽 临近的按钮到 Document Outline View 中的 View Controller 上。
看!对得起全部的工作!你的collection view展示了来自 Desktop Pictures 目录中的图片!
如果你不能看到图片,然后某些事发生了错误。你已经通过了几个步骤,因此你只是犯了一些小错误。
- 所有的 Connections Inspector 是否已按照教程设置?
-
你是否设置了
dataSourceoutlet? - 你是否在 Identity Inspector 中使用了正确的定制的类。
-
你是否添加了顶层的
NSCollectionViewItem的对象,并将它的类型改变为CollectionViewItem? -
在
makeItemWithIdentifier中identifier参数的值是否相等于nib的名称?
MagicSlides现在正在认真地表演魔法。但你还想通过添加一些section来提高它。
首先,你需要在view的底部添加一个check box,让你可以在单section和多section之间切换。
打开 Main.storyboard ,并在 Document Outline view中,选择scroll view的底部约束。打开 Size Inspector 并将 Constant 改变为30。
这样你就将collection view向上移动了一些,并给check box留出了空间。
现在,从 Object Library 中拖拽一个 Check Box Button 到collection view的下方。选择它,并在 Attributes Inspector 中,设置 Title 为 Show Sections , State 为 Off 。
然后,通过选择 Editor \ Resolve Auto Layout Issues \ Add Missing Constraints 菜单项设置 Auto Layout 约束。
运行项目。它的底部应当看起来就像这样:
现在是一个小UI。当你单击box时,app需要改变collection view的外观。
打开
ViewController.swift
并添加下列的方法到
ViewController
类的尾部:
// 1
@IBAction func showHideSections(sender: AnyObject) {
// 2
let show = (sender as! NSButton).state
imageDirectoryLoader.singleSectionMode = (show == NSOffState)
imageDirectoryLoader.setupDataForUrls(nil)
// 3
collectionView.reloadData()
}一部分一部分地说,这里是你所做的事:
- 通过切换checkbox的状态来调用这个方法。
-
相应地,检索checkbox的状态,并设置数据model的mode为
singleSelectionMode,然后调用model的setupDataForUrls(_:)方法来重新排列section的结构。传递nil的值则意味着你跳过了图片的加载 - 相同的图片,不同的布局。
如果你好奇于图片是如何通过section进行分布,可查阅
ImageDirectoryLoader
中的
sectionLengthArray
。在这个数组中元素的数量,就被设定成了section的最大数量,元素的值则设定了在每一section中item的数量。
现在,打开 Main.storyboard 。在 Document Outline 中, 按住Control拖拽 Show Sections 控件到 View Controller 上。在弹出的黑色菜单中,单击 showHideSections: 来连接它。你可以在 Connections Inspector 中查看connection是否被正确地设置。
运行项目。
查看 Show Sections ,并观察布局的变化。
由于第二行中的“黑色尾巴”,你会看到在第0部分有7个图像,但第1部分有5个图像,第2个部分则有10个(请看
sectionLengthArray
)。这并不清楚,因为这些section相当得懵逼。
要解决这个,打开
ViewController.swift
并在
configureCollectionView()
方法中修改布局的
sectionInset
property。
用:
flowLayout.sectionInset = NSEdgeInsets(top: 30.0, left: 20.0, bottom: 30.0, right: 20.0)替换:
flowLayout.sectionInset = NSEdgeInsets(top: 10.0, left: 20.0, bottom: 10.0, right: 20.0)在这里,你设置底部和顶部section的inset为30,以便提供更好的section之间的分隔。
运行项目:
查看 Show Sections ,注意到在section之间的额外的空间。
这个app到目前看起来都很棒,但更多的组织可以让它看起来更棒!
让section的边界看得更清楚的另一种方式,是添加一个header或footer。为实现这点,你需要添加一个定制的
NSView
类,以及实现一个data source的方法来提供header view到table view上。
为了创建header view,选择 File \ New \ File… 。选择 OS X \ User Interface \ View 并单击 Next 。
输入 HeaderView.xib 作为文件名称,对于 Group 则选择 Resources 。
单击 Create 。
打开 HeaderView.xib 并选择 Custom View 。打开 Size Inspector ,并改变 Width 为500以及 Height 为40。
从 Object Library 中拖拽一个label到 Custom View 的左侧。打开 Attributes Inspector 并改变 Title 为 Section Number ,以及 Font Size 为 16 。
拖拽第二个label到 Custom View 的右边,并将 Title 改为 Images Count , Text Alignment 改为 Right 。
现在,选择 Editor \ Resolve Auto Layout Issues \ Add Missing Constraints 菜单来添加 Auto Layout 约束。
header view应当看起来就像这样:
随着界面已准备好显示时间,下一个任务就是为header view创建一个定制的view的子类。
选择 File \ New \ File… 来创建一个新的文件。
选择
OS X \ Source \ Cocoa Class
并将类命名为
HeaderView
,并让它成为
NSView
的子类。单击下一步,对于
Group
选择
Views
。单击
Create
。
打开 HeaderView.swift 并使用下列代码替换类的内容:
// 1
@IBOutlet weak var sectionTitle: NSTextField!
@IBOutlet weak var imageCount: NSTextField!
// 2
override func drawRect(dirtyRect: NSRect) {
super.drawRect(dirtyRect)
NSColor(calibratedWhite: 0.8 , alpha: 0.8).set()
NSRectFillUsingOperation(dirtyRect, NSCompositingOperation.CompositeSourceOver)
}这里:
- 设置你用来连接到nib上的label的outlet。
- 绘制一个灰色的背景。
随着框架已到位,下一个任务就是改变nib文件去使用新的类,以及连接outlet到label上。
打开 HeaderView.xib 并选择 Custom View 。打开 Identity Inspector 。改变 Class 为 HeaderView 。
在 Document Outline view中, 按住Control单击 Header View 。在弹出的黑色窗口中,将 imageCount 拖拽 到画布的 Images Count label上来连接outlet。
为第二个label执行重复的操作,将 sectionTitle 拖拽到画布的 Section Number label上。
你的header view已准备就绪,你需要将它拖拽到collection view上来实现
collectionView(_:viewForSupplementaryElementOfKind:atIndexPath:)
方法。
打开
ViewController.swift
并添加下列的方法到
NSCollectionViewDataSource
到extension中:
func collectionView(collectionView: NSCollectionView, viewForSupplementaryElementOfKind kind: String, atIndexPath indexPath: NSIndexPath) -> NSView {
// 1
let view = collectionView.makeSupplementaryViewOfKind(NSCollectionElementKindSectionHeader, withIdentifier: "HeaderView", forIndexPath: indexPath) as! HeaderView
// 2
view.sectionTitle.stringValue = "Section (indexPath.section)"
let numberOfItemsInSection = imageDirectoryLoader.numberOfItemsInSection(indexPath.section)
view.imageCount.stringValue = "(numberOfItemsInSection) image files"
return view
}collection view会在它需要data source为某个section提供header时,调用这个方法。方法:
-
调用
makeSupplementaryViewOfKind(_:withIdentifier:forIndexPath:)方法来初始化一个withIdentifier参数和nib名称相同的HeaderView对象。 - 给label设置值。
在
ViewController.swift
的尾部,添加下列的
NSCollectionViewDelegateFlowLayout
extension。
extension ViewController : NSCollectionViewDelegateFlowLayout {
func collectionView(collectionView: NSCollectionView, layout collectionViewLayout: NSCollectionViewLayout, referenceSizeForHeaderInSection section: Int) -> NSSize {
return imageDirectoryLoader.singleSectionMode ? NSZeroSize : NSSize(width: 1000, height: 40)
}
}以上的方法,在技术上也是可选的,但当你需要为每个section提供header的时候,你就必须使用它来为每个header提供尺寸的大小。
如果你没有实现,header就不会展示出来,因为它的尺寸会被认为是0。此外,它还会忽略指定的宽度,而是将宽度设置为collection view的宽度。
在本例中,这个方法会在collection view采取单个section模式时,返回尺寸为0;当collection view采取多section模式时,返回40。
为使collection view使用
NSCollectionViewDelegateFlowLayout
,你必须连接
ViewController
到
NSCollectionView
的outlet
delegate
上。
打开 Main.storyboard 并选择collection view。打开 Connections Inspector ,并在 Outlets 部分中找到 delegate 。将靠近它的按钮 拖拽 到 Document Outline 中的view controller。
运行项目。
查看 Show Sections ,并观察你的header已很好地区分了section。
Collection view支持单选和多选。为了表示item已被选取,你必须将它高亮一下。
在你行动之前,你必须让collection view变得可选。打开 Main.storyboard 。然后选择 Collection View ,并在 Attributes Inspector 中勾选 Selectable 。
勾选 Selectable 就可以打开单选,也就是你可以单击一个item来选择它。并且当你选择另一个item时,之前选择的那个就会被取消。
为了展示一个item已被选择,为它设置一个白色的边框,并使用
borderWith
将边框的粗细设定为5。未被选择的item则不会有特殊的处理。
打开
CollectionViewItem.swift
。添加下列代码到
viewDidLoad()
方法的尾部:
// 1
view.layer?.borderWidth = 0.0
// 2
view.layer?.borderColor = NSColor.whiteColor().CGColor-
设定
borderWidth为0.0,即将item初始化为未被选择的状态 - 当item被选中时,设置为白色
添加下列的方法到
CollectionViewItem
类的尾部:
func setHighlight(selected: Bool) {
view.layer?.borderWidth = selected ? 5.0 : 0.0
}这个方法是用来添加或移除高亮效果的。
当用户在collection view中选择了一个item,你就会从它的代理方法得到响应。你需要实现这些方法,因此,打开 ViewController.swift 并添加下列的extension到文件的尾部:
extension ViewController : NSCollectionViewDelegate {
// 1
func collectionView(collectionView: NSCollectionView, didSelectItemsAtIndexPaths indexPaths: Set<NSIndexPath>) {
// 2
guard let indexPath = indexPaths.first else {
return
}
// 3
guard let item = collectionView.itemAtIndexPath(indexPath) else {
return
}
(item as! CollectionViewItem).setHighlight(true)
}
// 4
func collectionView(collectionView: NSCollectionView, didDeselectItemsAtIndexPaths indexPaths: Set<NSIndexPath>) {
guard let indexPath = indexPaths.first else {
return
}
guard let item = collectionView.itemAtIndexPath(indexPath) else {
return
}
(item as! CollectionViewItem).setHighlight(false)
}
}
这就实现了必须的
NSCollectionViewDelegate
方法。更多细节:
-
当你选择了一个item,
NSCollectionView就会调用这个方法。 - 这里你获得了被选择的item - 由于多选是被禁用的,它总是第一个。
- 通过序号来检索到item,并将它高亮。
- 就像上一个方法一样,但它是在item被取消选择是调用的。
当被选择时,item就被设置了:
-
加入
NSCollectionView的propertyselectionIndexPaths。 -
NSCollectionViewItem的propertyselected被设置为YES。
理解当
NSCollectionViewItem
的实例被循环使用时,它的数据必须被来自新的对象的数据刷新是非常
重要的
。你
NSCollectionViewItem
的property
selected
就是确保这点的地方。
因此,在
NSCollectionViewDataSource
的extension中,你需要添加下列的代码到
collectionView(_:itemForRepresentedObjectAtIndexPath:)
方法中,就在
return
语句之前:
if let selectedIndexPath = collectionView.selectionIndexPaths.first where selectedIndexPath == indexPath {
collectionViewItem.setHighlight(true)
} else {
collectionViewItem.setHighlight(false)
}这就确保了选择和高亮是同步的。
运行项目。
点击一个item,你会看到高亮的效果。选择一个不同的图片,你就会看到完全的高亮功能。哇!真是魔术!
在
这里
可以下载到最终版本的
SlidesMagic
。
在这个OS X的collection view教程中,你从创建第一个collection view,到发掘了带有section的复杂的data sourc API,到使用代理协议来处理选择。然而,尽管你已了解了很多基础的内容,你仍然只是探索到了collection view能力的皮毛。例如,下面的内容你还并不了解:
- 使用Cocoa Bindings的“Data Source-less”的collection view
- 不同类型的item
- 添加和删除item
- 定制布局
- 拖拽和放置
- 动画
-
调整
NSCollectionViewFlowLayout(例如,粘性的header)
我们将会覆盖其中的一些话题在 raywenderlich.com 的即将到来的OS X教程中,因此,这几个月记得常来看看。
有点不幸的是,来自苹果和其它来源的collection view的文档是非常有限的,但以下是我的建议:
- WWDC 2015 – Session 225 – What’s New in NSCollectionView
- OS X 10.11 El Capitan Release Notes for Cocoa Application Framework
- CocoaSlideCollection – Sample code of WWDC Session 225 above. Written in Objective-C
-
Exhibition
– Sample code from Apple, written in Swift using
NSCollectionViewGridLayout