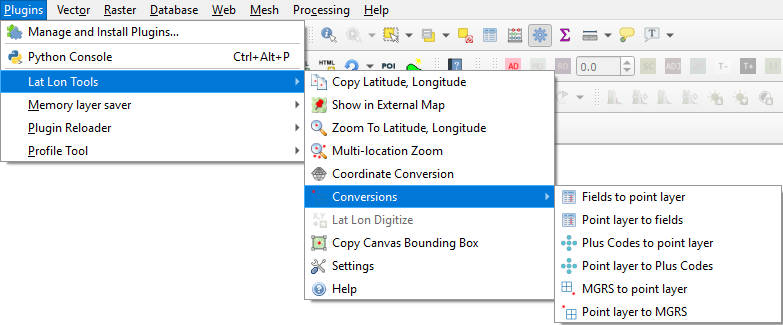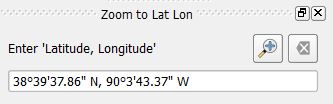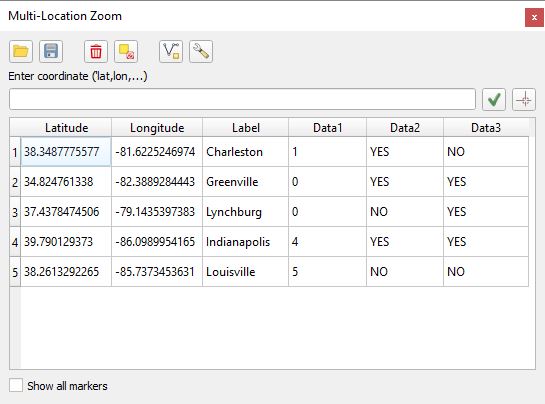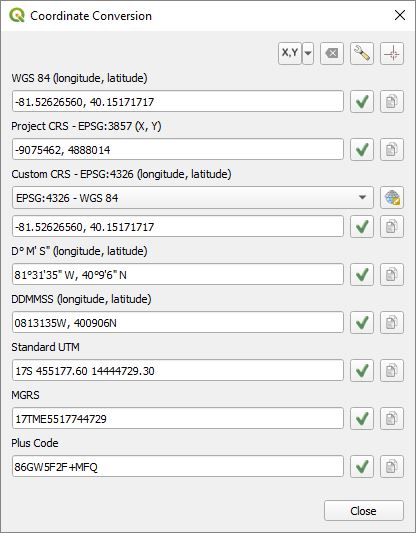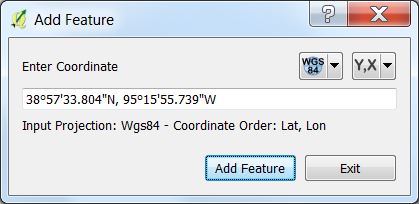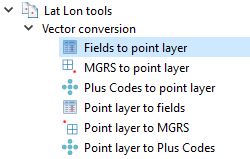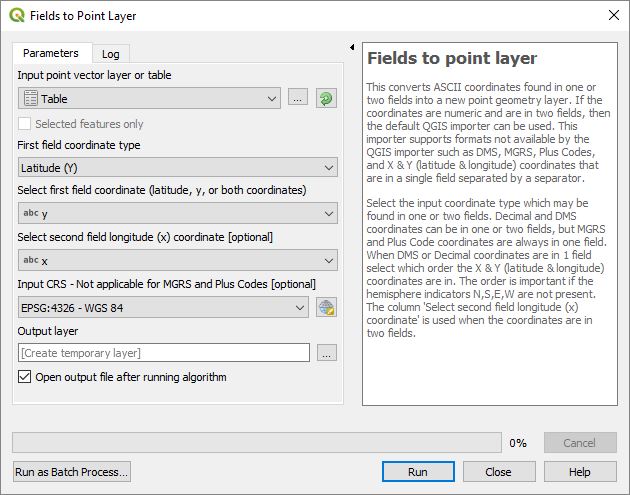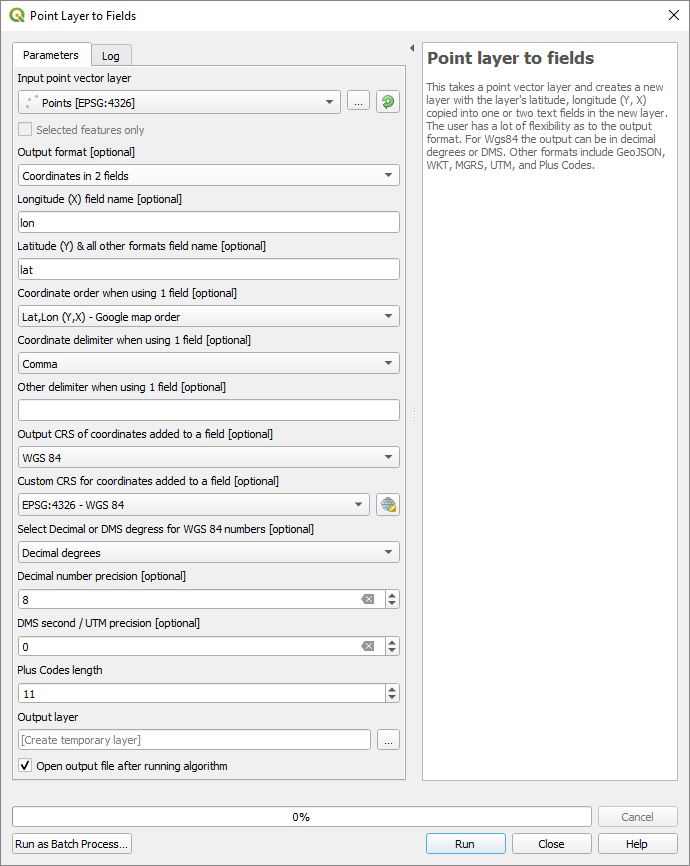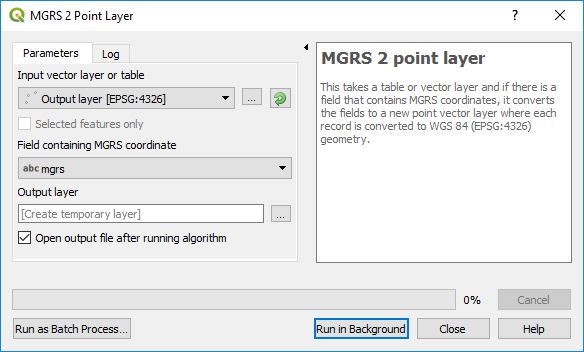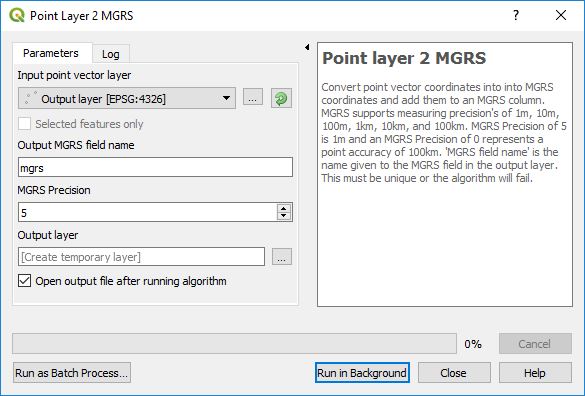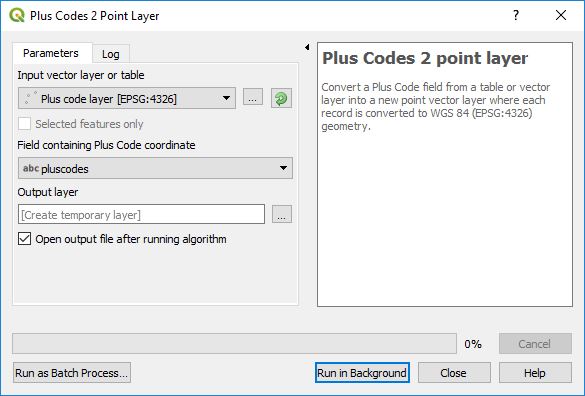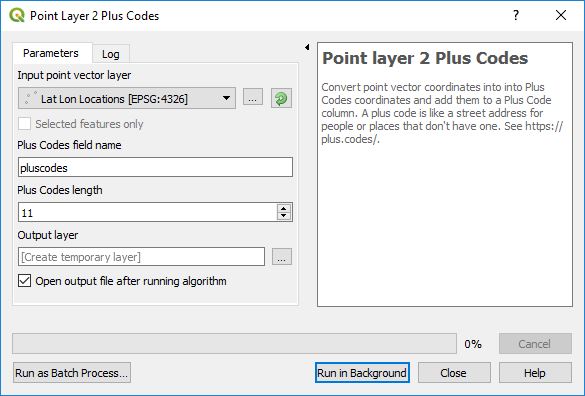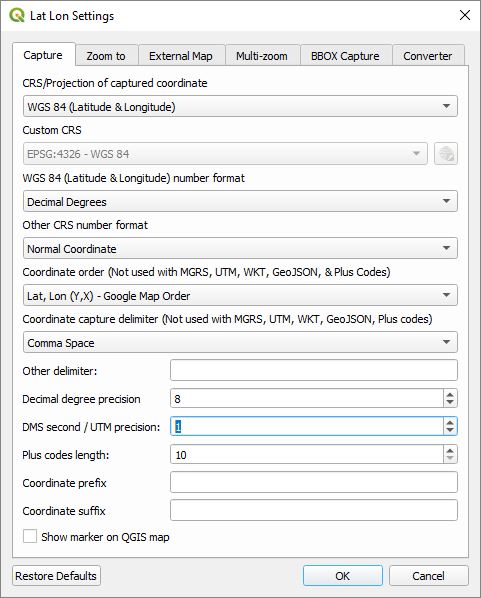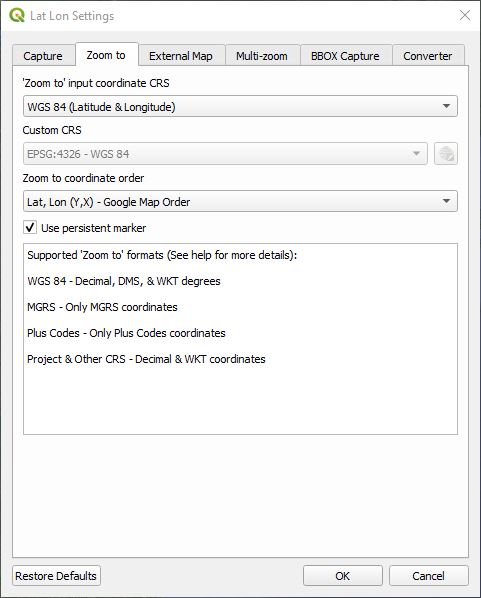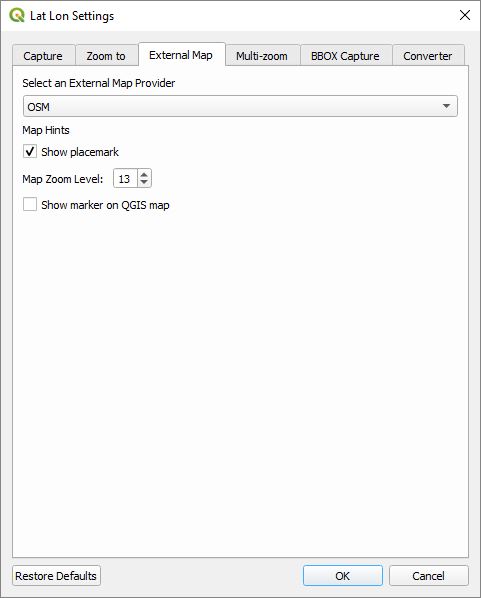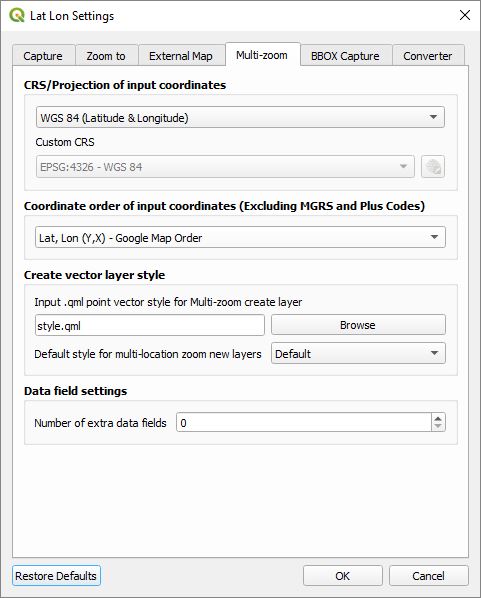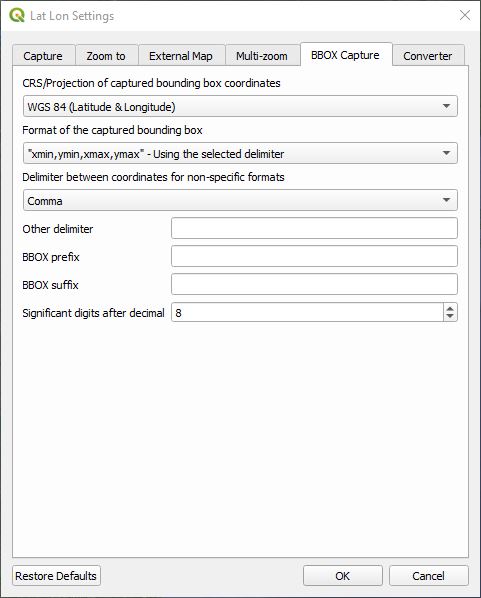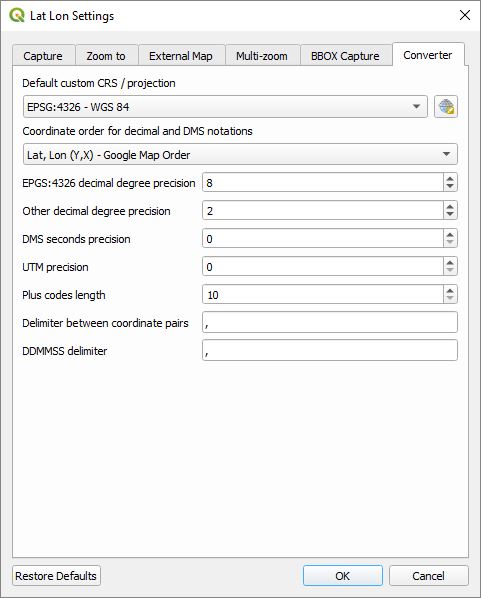Lat Lon Tools makes it easy to capture, zoom to coordinates, convert coordinates in text fields into new point layers, export point geometry into text fields, and interact with other on-line mapping tools. It adds MGRS, Standard UTM, and Plus Code coordinate support to QGIS. When working with Google Earth, Google Maps or other on-line mapping tools, coordinates are specified in the order of 'Latitude, Longitude'. By default Lat Lon Tools uses the standard Google Map format, but is very flexible and can use virtually any projection and coordinate format for input and output. The following tools are available in Lat Lon Tools.
Some of the functions can be accessed from the Lat Lon Tools toolbar. If for some reason the toolbar is missing, select the menu item View->Toolbars and make sure Lat Lon Tools Toolbar is enabled. The conversion algorithms can be run from the QGIS processing toolbox.
-
 Copy Latitude, Longitude - This captures coordinates onto the clipboard when the user clicks on the map, using the standard Google Map format or a format specified in Settings. If the user specifies a Tab separator, then the coordinate can be pasted into a spreadsheet in separate columns. While this tool is selected, the coordinate the mouse is over is shown in the lower left-hand corner either in decimal degrees, DMS, MGRS, Standard UTM, Plus Codes, WKT POINT, or GeoJSON notation depending on the Settings. By default it uses the Geographic Latitude and Longitude to snapshot the coordinate, but this can be configured in Settings to use the project CRS or any other projection desired. See the Settings section for more details on the all the possibilities. An additional prefix or suffix can be added to the coordinate and is configured in Settings.
Copy Latitude, Longitude - This captures coordinates onto the clipboard when the user clicks on the map, using the standard Google Map format or a format specified in Settings. If the user specifies a Tab separator, then the coordinate can be pasted into a spreadsheet in separate columns. While this tool is selected, the coordinate the mouse is over is shown in the lower left-hand corner either in decimal degrees, DMS, MGRS, Standard UTM, Plus Codes, WKT POINT, or GeoJSON notation depending on the Settings. By default it uses the Geographic Latitude and Longitude to snapshot the coordinate, but this can be configured in Settings to use the project CRS or any other projection desired. See the Settings section for more details on the all the possibilities. An additional prefix or suffix can be added to the coordinate and is configured in Settings. -
 Show in External Map - With this tool, the user can click on the QGIS map which launches an external browser and displays the location on an external map. Currently Open Street Map, Google Maps, MapQuest, and Bing Maps are supported. Google Earth is supported if it is installed on the system. The desired map can be configured in Settings. A temporary marker can be displayed on the map at the location clicked on. To turn this on go to Settings.
Show in External Map - With this tool, the user can click on the QGIS map which launches an external browser and displays the location on an external map. Currently Open Street Map, Google Maps, MapQuest, and Bing Maps are supported. Google Earth is supported if it is installed on the system. The desired map can be configured in Settings. A temporary marker can be displayed on the map at the location clicked on. To turn this on go to Settings. -
 Zoom to Latitude, Longitude - With this tool, type or paste a coordinate into the text area and hit Enter. QGIS centers the map on the coordinate, highlights the location and creates a temporary marker at the location. The marker can be removed with the
Zoom to Latitude, Longitude - With this tool, type or paste a coordinate into the text area and hit Enter. QGIS centers the map on the coordinate, highlights the location and creates a temporary marker at the location. The marker can be removed with the  button. If the default WGS 84 (EPSG:4326 - latitude/longitude) coordinate system is specified, Zoom to Latitude, Longitude can interpret decimal degrees, DMS, WKT POINT, Standard UTM, or GeoJSON coordinates. It can also zoom to MGRS coordinates , Plus Code coordinates or coordinates formatted in any other projection when configured in Settings. The Coordinate Order in Settings dictates whether the order is latitude followed by longitude (Y,X) or longitude followed by latitude (X,Y). By default the order is "Latitude, Longitude", the format used by Google Maps. Pressing the
button. If the default WGS 84 (EPSG:4326 - latitude/longitude) coordinate system is specified, Zoom to Latitude, Longitude can interpret decimal degrees, DMS, WKT POINT, Standard UTM, or GeoJSON coordinates. It can also zoom to MGRS coordinates , Plus Code coordinates or coordinates formatted in any other projection when configured in Settings. The Coordinate Order in Settings dictates whether the order is latitude followed by longitude (Y,X) or longitude followed by latitude (X,Y). By default the order is "Latitude, Longitude", the format used by Google Maps. Pressing the  also causes QGIS to zoom to that location.
also causes QGIS to zoom to that location.
The following are acceptable coordinate formats when the Settings Zoom to Coordinate Type is set to WGS 84 (Latitude & Longitude). When the letters "N, S, E, W" are used, then the coordinate order is not important. These letters can be used before or after the coordinates. As long as the coordinate is understandable, punctuation, spaces, and ° ' " are optional. In these examples "d" represents degree digits, "m" minutes, and "s" seconds. Here are some example input formats:- Decimal Degree: 38.959390°, -95.265483° / 38.959390, -95.265483 / 38.959390N, 95.265483 W (d.dddd, d.dddd)
- Degree, Minute: 38° 57.5634'N 95° 15.92890'W (d m.mmmm, d m.mmmm)
- Degree, Minute: 3857.5634N 09515.92890W (ddmm.mmmm, dddmm.mmmm) - In this format the degree digits need to be 0 padded using 2 digits for latitude, and 3 digits for longitude degrees.
- Degree, Minute, Second: 38°57'33.804"N, 95°15'55.739"W (d m s.ssss, d m s.ssss)
- Degree, Minute, Second: 385733.804N 0951555.739W (ddmmss.ssss, dddmmss.ssss) - In this format the degree digits need to be 0 padded with 2 digits for latitude, and 3 digits for longitude.
- Degree, Minute, Second: 004656S, 0093917E (ddmmss, dddmmss)- Notice the need for 0 padding in the decimal degree digits.
- WKT: POINT(-95.265483 38.959390)
- GeoJSON: {"type": "Point","coordinates": [-95.265483,38.959390]}
- Standard WGS84 UTM: 15N 303704.9 4314710.9 (zone easting northing)
- Example MGRS coordinate when Zoom to Coordinate Type is set to MGRS: 15S UD 03704 14710
- Example Plus Code coordinate when Zoom to Coordinate Type is set to Plus Codes: 86C6XP5M+QR
-
 Multi-location Zoom - Here the user can define a set of quick zoom-to locations. The user can also paste in or type in a coordinate in the Enter coordinate box to add it to the list. By default the format of the data entered is "latitude,longitude[,label,data1,...,data10]" where the contents in [...] are optional. Various input formats are supported and can be configured in Settings by selecting the input projection and coordinate order. These include:
Multi-location Zoom - Here the user can define a set of quick zoom-to locations. The user can also paste in or type in a coordinate in the Enter coordinate box to add it to the list. By default the format of the data entered is "latitude,longitude[,label,data1,...,data10]" where the contents in [...] are optional. Various input formats are supported and can be configured in Settings by selecting the input projection and coordinate order. These include:- "latitude,longitude[,label,data1,...,data10]"
- "longitude,latitude[,label,data1,...,data10]"
- "mgrs[,label,data1,...,data10]"
- "Y,X[,label,data1,...,data10]"
- "X,Y[,label,data1,...,data10]"
- "plus codes[,label,data1,...,data10]"
When the user clicks on a location in the list, QGIS centers the map on the location and highlights it. Double clicking on a Label or Data cell allows the text to be edited. By default the Data fields will not be visible, but can be added from Settings. More than one location can be selected by clicking on the first point and then Shift-Click to select a range or using Ctrl-Click to add additional selected items. Markers for all selected items will be displayed. The following are additional functions.
 Open Location List reads in a set of coordinates that are comma separated with an optional label. There should only be one location per line and formatted as "latitude,longitude,label,data1,...,data10" or simply "latitude,longitude".
Open Location List reads in a set of coordinates that are comma separated with an optional label. There should only be one location per line and formatted as "latitude,longitude,label,data1,...,data10" or simply "latitude,longitude". Save Location List saves all of the zoom-to entries in a .csv file, formatted as "latitude,longitude,label,data1,...,data10".
Save Location List saves all of the zoom-to entries in a .csv file, formatted as "latitude,longitude,label,data1,...,data10". Delete Selected Location removes all selected locations.
Delete Selected Location removes all selected locations. Clear All Locations clears the list of all locations.
Clear All Locations clears the list of all locations. Create Vector Layer From Location List creates a memory layer out of the zoom-to locations.
Create Vector Layer From Location List creates a memory layer out of the zoom-to locations. Show Style Settings chooses a style for the layer created from the create layer button. This displays the Settings dialog box.
Show Style Settings chooses a style for the layer created from the create layer button. This displays the Settings dialog box. Start Capture enables the user to click on the map to capture coordinates directly to the list.
Start Capture enables the user to click on the map to capture coordinates directly to the list.
- The Show all markers displays markers of all locations.
-
 Coordinate Conversion Tool - This dialog provides a way to either type in a coordinate or grab a coordinate from the map and convert it to a number of different formats.
Coordinate Conversion Tool - This dialog provides a way to either type in a coordinate or grab a coordinate from the map and convert it to a number of different formats.Type in a coordinate in any one of the formats listed and then press the enter button or click on the green check box next to the coordinate field and all the other coordinates will be populated. Here are the functions of the following icons:
 /
/  Coordinate order - Select whether the coordinates should be displayed in an x,y (longitude, latitude) or y,x (latitude, longitude) order.
Coordinate order - Select whether the coordinates should be displayed in an x,y (longitude, latitude) or y,x (latitude, longitude) order. Clear form - This clears the form of all values.
Clear form - This clears the form of all values. Show coordinate conversion settings - This shows the default settings for coordinate conversion.
Show coordinate conversion settings - This shows the default settings for coordinate conversion. Capture coordinate enables the user to click on the map to capture a coordinate directly to the form and have it automatically converted.
Capture coordinate enables the user to click on the map to capture a coordinate directly to the form and have it automatically converted. Convert coordinate updates all coordinate fields with values converted from this text field.
Convert coordinate updates all coordinate fields with values converted from this text field. Copy to clipboard copies the value in the text area onto the clipboard.
Copy to clipboard copies the value in the text area onto the clipboard.
-
 Lat Lon Digitizing Tool - This tool digitizes points and add features the selcted layer using the same coordinate input formats as the Zoom, to Latitude, Longitude. A point vector layer must be selected and be edit mode for this tool to be enabled. When the user clicks on the tool, the following dialog is displayed.
Lat Lon Digitizing Tool - This tool digitizes points and add features the selcted layer using the same coordinate input formats as the Zoom, to Latitude, Longitude. A point vector layer must be selected and be edit mode for this tool to be enabled. When the user clicks on the tool, the following dialog is displayed.Enter a coordinate in any of the Zoom to Latitude, Longitude formats and press Enter or click on the Add Feature button. If a layer contains fields then a secondary dialog box will popup to allow editing of the attributes.
The projection of the input coordinates can be specified by the CRS drop down menu which has the following options:
 WGS84 Projection - This is the default specifying coordinates as latitudes and longitudes.
WGS84 Projection - This is the default specifying coordinates as latitudes and longitudes. MGRS Coordinate - This specifies an MGRS coordinate.
MGRS Coordinate - This specifies an MGRS coordinate. Project Projection - With this selected, it is assumed that the input coordinates are in the projection of the project.
Project Projection - With this selected, it is assumed that the input coordinates are in the projection of the project. New/Custom Projection - This allows the user to select any projection for the input coordinates.
New/Custom Projection - This allows the user to select any projection for the input coordinates. Plus Codes Coordinate - This specifies a Plus Code coordinate.
Plus Codes Coordinate - This specifies a Plus Code coordinate.
The next drop down menu specifies whether the coordinates are listed as Y,X (Latitude, Longitude) or X,Y (Longitude, Latitude). If the coordinate uses N, S, E, W then these take presidence and this setting is ignored.
Right below the text input box is a status line that tells you exactly what CRS and coordinate order you are using.
-
Conversions
All of the conversion routines can eigher be access from the Lat Lon Tool main menu or from the Processing Lat Lon Tools toolbox.
 Fields to point layer - This converts ASCII coordinates found in one or two fields into a new point geometry layer. If the coordinates are numeric and are in two fields, then the default QGIS importer can be used. This importer supports formats not available by the QGIS importer such as DMS, MGRS, Plus Codes, and X & Y (latitude & longitude) coordinates that are in a single field separated by a separator.
Fields to point layer - This converts ASCII coordinates found in one or two fields into a new point geometry layer. If the coordinates are numeric and are in two fields, then the default QGIS importer can be used. This importer supports formats not available by the QGIS importer such as DMS, MGRS, Plus Codes, and X & Y (latitude & longitude) coordinates that are in a single field separated by a separator.
Select the input coordinate type which may be found in one or two fields. Decimal and DMS coordinates can be in one or two fields, but MGRS and Plus Code coordinates are always in one field. When DMS or Decimal coordinates are in 1 field select which order the X & Y (latitude & longitude) coordinates are in. The order is important if the hemisphere indicators N,S,E,W are not present. The column 'Select second field longitude (x) coordinate' is used when the coordinates are in two fields.
 Point layer to fields - This takes a point vector layer and creates a new layer with the layer's latitude, longitude (Y, X) copied into one or two fields in the new layer. The user has a lot of flexibility as to the output format. For Wgs84 the output can be in decimal degrees or DMS. Other formats include GeoJSON, WKT, MGRS, Standard UTM, and Plus Codes.
Point layer to fields - This takes a point vector layer and creates a new layer with the layer's latitude, longitude (Y, X) copied into one or two fields in the new layer. The user has a lot of flexibility as to the output format. For Wgs84 the output can be in decimal degrees or DMS. Other formats include GeoJSON, WKT, MGRS, Standard UTM, and Plus Codes.
 MGRS to point layer - The input for this conversion is a table or vector layer containing a field with MGRS coordinates. It converts the MGRS field to a new point vector layer where each record is converted to WGS 84 (EPSG:4326) geometry.
MGRS to point layer - The input for this conversion is a table or vector layer containing a field with MGRS coordinates. It converts the MGRS field to a new point vector layer where each record is converted to WGS 84 (EPSG:4326) geometry.
 Point layer to MGRS - Convert a point vector layer into a new layer with an added MGRS column containing coordinates based on the vector layer's geometry. MGRS supports measuring precision's of 1m, 10m, 100m, 1km, 10km, and 100km. MGRS Precision of 5 is 1m and an MGRS Precision of 0 represents a point accuracy of 100km.
Point layer to MGRS - Convert a point vector layer into a new layer with an added MGRS column containing coordinates based on the vector layer's geometry. MGRS supports measuring precision's of 1m, 10m, 100m, 1km, 10km, and 100km. MGRS Precision of 5 is 1m and an MGRS Precision of 0 represents a point accuracy of 100km.
-
 Copy Canvas Bounding Box - Copy the canvas bounding box to the clipboard using one of the formats in settings.
Copy Canvas Bounding Box - Copy the canvas bounding box to the clipboard using one of the formats in settings.
The CRS and coordinate order are set independently for the coordinate capture, zoom to, and multi-zoom to tools. Be careful when setting one of these settings, that you check the rest to make sure that they are set correctly for your needs.
There are 6 capture projections/formats that can be selected from the CRS/Projection of captured coordinate drop down menu. They are as follows.
- WGS 84 (Latitude & Longitude) - This captures the coordinates as a latitude and longitude regardless of what the project CRS is set to. This is the default setting.
- MGRS - This captures the coordinates in the MGRS format,
- Project CRS - This captures the coordinates using the project's specified CRS.
- Custom CRS - The captures the coordinate in any coordinate reference system regardless of what the project CRS is set to. When this is selected, then the Custom CRS dialog box is activated allowing selection of any projection.
- Plus Codes - This captures the coordinate in Google Plus Codes format.
- Standard UTM - This has the form of '12N 417159.0 4515540.6'
Additional coordinate formatting can be specified with WGS 84 (Latitude & Longitude) Number Format.
- Decimal Degrees - "42.20391297, -86.023854202"
- DMS - "36° 47' 24.27" N, 99° 22' 9.39" W"
- DDMMSS - "400210.53N, 1050824.96 W"
- WKT POINT - POINT(-86.023854202 42.20391297)
- GeoJSON - {"type": "Point","coordinates": [-86.02385420,42.20393450]}
For Other CRS number format such as Project CRS or Custom CRS the coordinate formatting options are:
- Normal Coordinate - Decimal coordinate notation.
- WKT POINT
The order in which the coordinates are captured is determined by Coordinate order (Not used with MGRS, UTM, WKT, GeoJSON & Plus codes) and are one of the following:
-
Lat, Lon (Y,X) - Google Map Order
-
Lon, Lat (X,Y) Order.
-
Coordinate capture delimiter (Not used with MGRS, UTM, WKT, GeoJSON & Plus codes) - Specifies the delimiter that separates the two coordinates. The options are:
- Comma - Specifies a comma separator
- Comma Space - This is a comma followed by a space.
- Tab - This useful if you are pasting the coordinates into two columns of a spreadsheet.
- Space
- Other - With this selected, the contents of Other delimiter is used.
-
DMS second / UTM precision - Used when formatting DMS coordinates and Standard UTM coordinates and specifies the number of digits after the decimal.
-
Plus codes length - Used when formatting Plus Code coordinates. The minimum value is 10.
-
Coordinate prefix - This text string is added to the beginning of the captured coordinate.
-
Coordinate suffix - This text string is added to the end of the captured coordinate.
The Zoom to Latitude, Longitude tool accepts the following input coordinates as specified by Zoom to Coordinate Type:
- WGS 84 (Latitude & Longitude) - Input coordinates can be either in decimal, DMS or WKT degrees. The order of the coordinates are determined by Zoom to Coordinate Order.
- MGRS - This accepts MGRS coordinates as input.
- Project CRS - This accepts coordinates formatted in the CRS of the QGIS project. The numbers can be formatted in decimal or WKT notation.
- Custom CRS - You can specify any CRS for the input coordinates and QGIS zooms to that coordinate regardless of the project CRS. The numbers can be formatted in decimal or WKT notation.
- Plus Codes - This accepts Plus Codes coordinates as input.
The order in which the coordinates are parsed in the Zoom to Latitude, Longitude tool is specified by Zoom to Coordinate Type and has the following two options: This is not applicable for MGRS coordinates, WKT coordinates, nor Plus Codes coordinates.
- Lat, Lon (Y,X) - Google Map Order
- Lon, Lat (X,Y) Order
Use Persistent Marker - If this is checked, then when you zoom to a coordinate a persistent marker is displayed until you exit, zoom to another location, or click on the  button.
button.
- Show marker on QGIS map - If checked a temporary marker will be displayed at the location click on.
You can Select an External Map Provider. The options are:
- OSM - Open Street Map
- Google Map
- Google Aerial
- Bing Map
- Bing Aerial
- MapQuest Map
- MapQuest Aerial
- Mapillary Street
- Mapillary Aerial
- Google Earth - (This only works if it is installed on your system)
Map Hints are desired attributes you would like to see in the resulting map.
- Show placemark - When checked the external map shows a placemark at the location clicked on in the QGIS map. If this is not checked then the external map centers itself around clicked location, but will not display the placemark.
- Map Zoom Level - This is the desired default zoom level in the external map when it is launched.
Enable the following if a temporary marker is desired to be displayed at the location click on:
- Show marker on QGIS map
These are settings for the Multi-location zoom dialog box.
CRS/Projection of input coordinates
The user sets the CRS/projection of the coordinates in the Enter coordinate text box. By default this is set to WGS 84, latitude and longitude. This has no effect on the coordinates in the Location List that can be read in. The location list must always be WGS 84. The options are:
- WGS 84 (Latitude & Longitude)
- MGRS
- Project CRS
- Custom CRS
- Plus Codes
When Custom CRS is selected, the user is allowed to select a custom CRS projection.
Coordinate Order of input coordinates
The user sets the order of coordinates in the Enter coordinate text box. The order is either latitude followed by longitude (Y,X) or longitude followed by latitude (X,Y). By default the order is "Latitude, Longitude", the format used by Google Maps. This is not applicable when MGRS or Plus Codes coordinates are being used.
Create Vector Layer Style
The user can specify a style when creating a layer from the zoom locations. It can be a simple default style, default with labels, or a .qml style file that contains advanced styling.
- Default style for multi-location zoom new layers determines the new layer style when Create Vector Layer From Location List is clicked on. The options are:
- Default - No style is applied.
- Label - The newly created layer will have labels next to the points.
- Custom - The user can create a QGIS .qml file that contains style information for a point vector layer. If a .qml file has been selected, then this setting will apply the style to the new layer.
The Browse button allows selection of the .qml style file. When a .qml file is selected, Custom is automatically selected as the default style.
Data Field Settings
- Number of extra data fields - Besides Latitude, Longitude, and Label, the user can add up to 10 additional data fields which are labeled as Data1, Data2, ... Data10. By default this is set to 0.
These are the settings for the bounding box capture to clipboard tool.
CRS/Projection of captured bounding box coordinates
Specify whether the captured bounding box will use WGS84 or the QGIS project's projections. The options are:
- WGS 84 (Latitude & Longitude)
- Project CRS
Format of the captured bounding box specifies the format of the bounding box captured on the clipboard. It can be one of the following formats.
- minX,minY,maxX,maxY - Using the selected delimiter
- minX,maxX,minY,maxY - Using the selected delimiter
- x1 y1,x2 y2,x3 y3,x4 y4,x1 y1 - Polygon format
- x1,y1 x2,y2 x3,y3 x4,y4, x1,y1 - Alternate polygon format
- WKT Polygon
- bbox: [minX, minY, maxX, maxY] - Format used by MapProxy
- bbox=minX,minY,maxX,maxY - Format used by GeoServer WFS, WMS
Delimiter between coordinates for non-specific formats - This affects only the first two of the above formats. It is used between coordinates with presets for Comma, Comma Space, Space, Tab, and Other.
BBOX prefix - This text string is added to the beginning of the captured bounding box string.
BBOX suffix - This text string is added to the end of the captured bounding box string.
Significant digits after decimal - This is the precision or number of digits after the decimal in the output coordinates.
These are the default settings for the Coordinate Conversion dialog box.
- Default custom CRS / projection specifies the default projection when a custom CRS is selected.
- Coordinate order for decimal and DMS notations determines whether the coordinates will be formatted in an Lat, Lon (Y, X) or Lon, Lat (X, Y) order.
- EPSG:4326 decimal degree precision determines the number of digits after the decimal point for a WGS 84 latitude and longitude coordinate.
- Other Decimal degree precision is the number of digits after the decimal point for all other coordinate formats.
- DMS seconds precision is the number of decimal digits for the second in a DMS formatted coordinate.
- UTM precision specifies the number of decimal digits for a UTM formatted coordinate.
- Plus codes length is the number of digits in a plus code coordinate.
- Delimiter between coordinate pairs is the delimiter used between coordinate pairs for those representations that require a delimiter.
- DDMMSS delimiter is the delimiter used between DDMMSS coordinate pairs. Leave this blank if no space is desired between coordinates. The default is ", ".