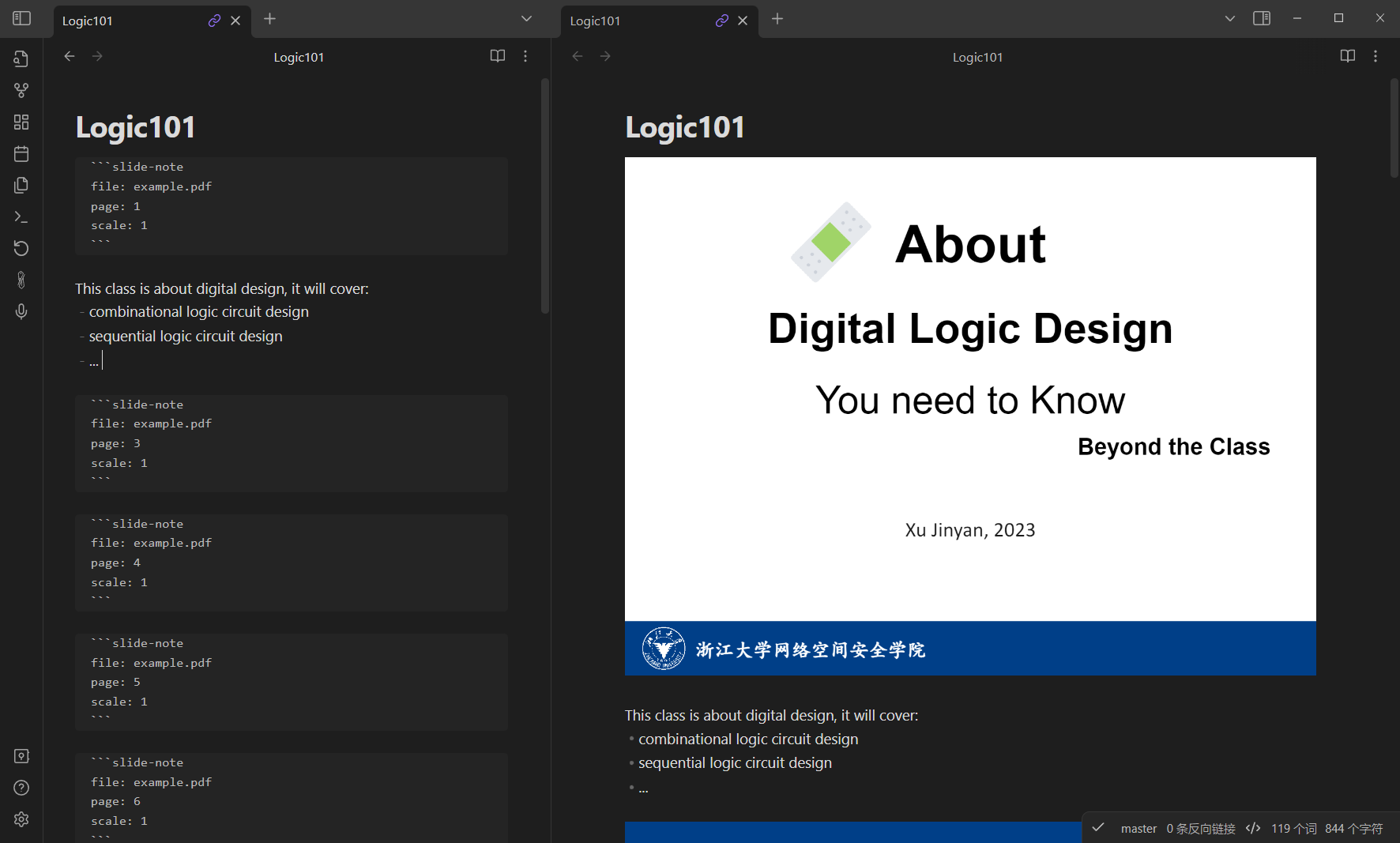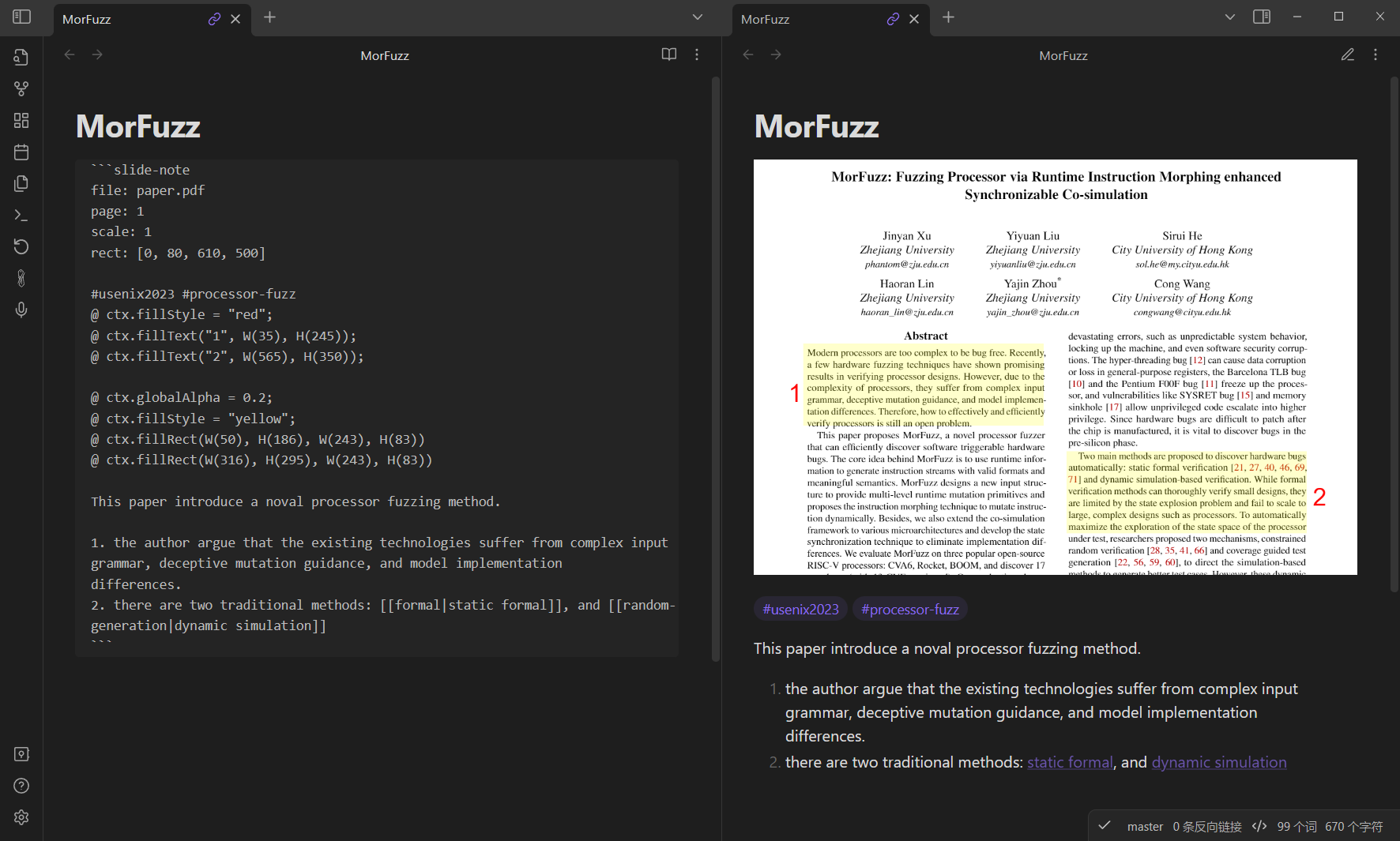This repository maintains an Obsidian plugin that can help you take notes for your classes easier.
With this plugin you can write plaintext notes, and:
- keep binding with the slides
- render the slide and your graphic annotations together
- make your notes decouple with the heavy tools
This plugin is inspired by the better-pdf, but beyond rendering PDF pages. Slide Note provides several new features, including:
- graphic annotation support
- per-file frontmatter configuration
- performance optimization for the huge number of pages
- automatic rerender when the pdf file has been modified
Slide Note is still under development, and some of the usage may have incompatible modifications.
In addition, Slide Note will only be compatible with the latest non-internal version.
You can involve Slide Note by writing a code block with the slide-note type.
```slide-note
file: example.pdf
page: 2, 4-5, 8
scale: 0.2
dpi: 2
text: true
rotat: 90
rect: W(0.069), H(0.113), W(0.861), H(0.337)
```file field is the relative path of your file, use / symbol as the path separator.
This is a mandatory field when there is no default value.
For example, if you have a file named example.pdf in the slide directory, you can use either of the following methods to specify this file:
file: slide/example.pdf
file: example.pdf
file: [[example.pdf]]Notice, this field doesn't support write absolute path.
You can use page field to specify the pages you want to render.
By default, all pages in the PDF will be rendered.
This field supports continuous page rendering, and you can use - to specify a page range.
Also, you can enter multiple groups of pages, using , to separate them.
page: 2, 4-5, 8You may want to control the size of the rendering block.
Use the scale field for scaling, the default value is 1.0.
Sometimes you may feel that the rendered page is a bit blurry, you can use the dpi field to adjust the resolution. The default DPI level is 1.
Since the PDF pages are rendered as HTML canvas elements, You cannot select the text in the page.
Enable text field to allow you to select them.
The default value is false.
You can also rotate your page with rotat field.
The value of this field must be a multiple of 90 degrees, the default value is 0
Notice this field is not compatible with text field.
The rect field can help you render only a part of the page.
This field receives four parameters which are the x and y coordinates of the upper left corner of the render window, and the width and height of the render window.
For the purpose of simplicity, each parameter is presented as a percentage.
For example, W(0.5) represents 50% of the width.
The default render window is the entire page.
rect: W(0.069), H(0.113), W(0.861), H(0.337)Notice this field is not compatible with text field.
You can overwrite above default value by write a front matter in the front of your note file.
---
default_file: example.pdf
default_text: true
default_scale: 0.8
default_dpi: 2
default_rotat: 90
---Besides these basic uses, you can also append more statements in the block to annotate the PDF. A string starting with @ is a graphic annotation. Slide Note provides a drawboard view to help you to generate the above code. Double click the slide page will launch the drawboard on the right side. You can add path, line, rectangle, text on the slide. Once you finish your annotations, click save button to generate the code that is used to render your annotations.
Notice this feature needs to be turned on manually in the settings.
And all the other statements will be treated as your notes, this makes sure that all your notes bind with the page in one block. Therefore, when you link them in other places, you can get them all.
In the end, your notes should look like the following: