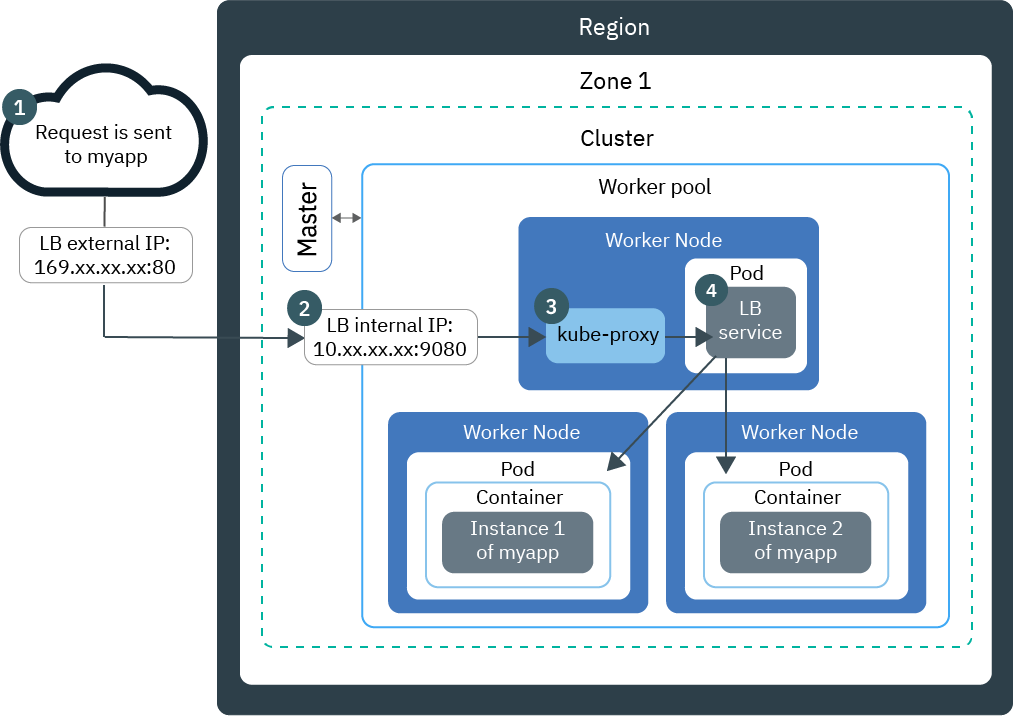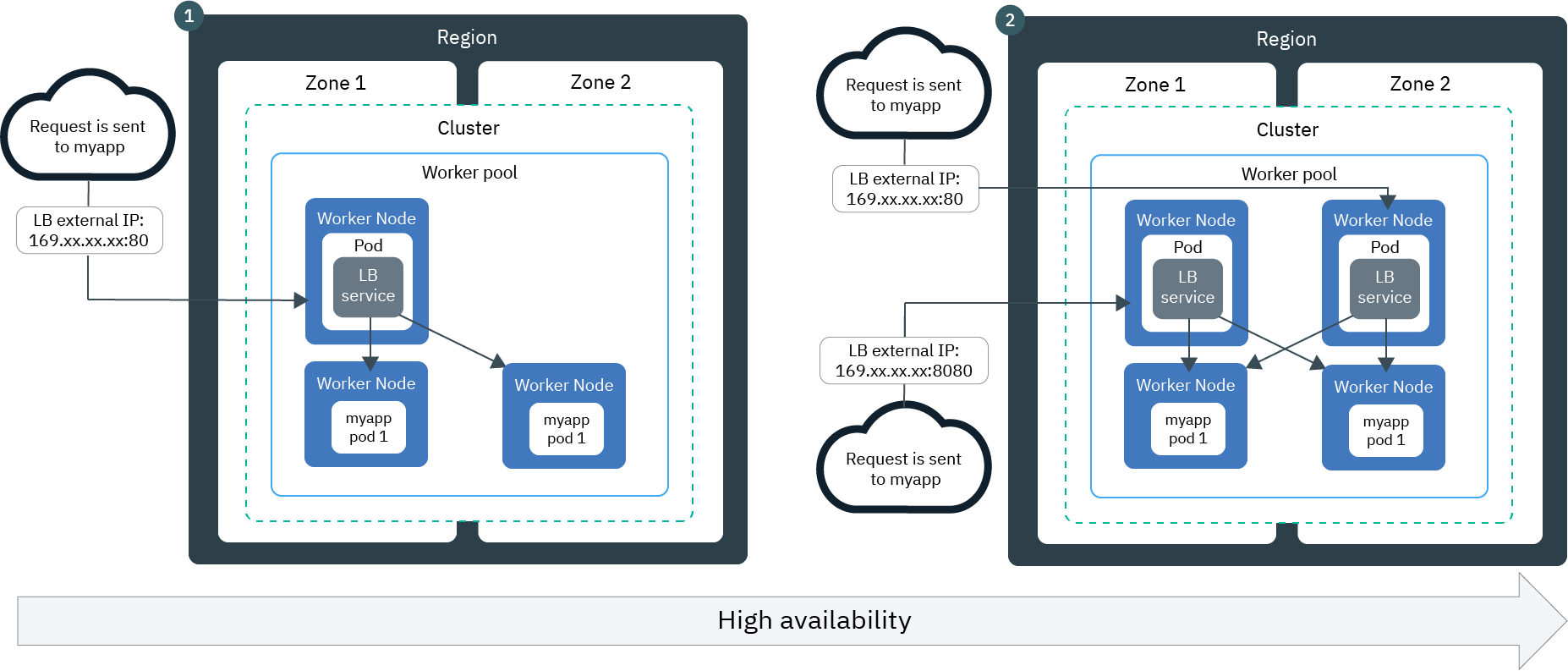| copyright | lastupdated | ||
|---|---|---|---|
|
2018-09-10 |
{:new_window: target="_blank"} {:shortdesc: .shortdesc} {:screen: .screen} {:pre: .pre} {:table: .aria-labeledby="caption"} {:codeblock: .codeblock} {:tip: .tip} {:download: .download}
{: #loadbalancer}
Expose a port and use a portable IP address for a Layer 4 load balancer to access a containerized app. {:shortdesc}
{: #planning}
When you create a standard cluster, {{site.data.keyword.containerlong_notm}} automatically provisions a portable public subnet and a portable private subnet.
- The portable public subnet provides 1 portable public IP address that is used by the default public Ingress ALB. The remaining 4 portable public IP addresses can be used to expose single apps to the internet by creating a public load balancer service.
- The portable private subnet provides 1 portable private IP address that is used by the default private Ingress ALB. The remaining 4 portable private IP addresses can be used to expose single apps to a private network by creating a private load balancer service.
Portable public and private IP addresses are static and do not change when a worker node is removed. If the worker node that the load balancer IP address is on is removed, a keepalived daemon that constantly monitors the IP automatically moves the IP to another worker node. You can assign any port to your load balancer and are not bound to a certain port range.
A load balancer service also makes your app available over the service's NodePorts. NodePorts are accessible on every public and private IP address for every node within the cluster. To block traffic to NodePorts while you are using a load balancer service, see Controlling inbound traffic to LoadBalancer or NodePort services.
The LoadBalancer service serves as the external entry point for incoming requests for the app. To access the LoadBalancer service from the internet, use the public IP address of your load balancer and the assigned port in the format <IP_address>:<port>. The following diagram shows how a load balancer directs communication from the internet to an app.
-
A request to your app uses the public IP address of your load balancer and the assigned port on the worker node.
-
The request is automatically forwarded to the load balancer service's internal cluster IP address and port. The internal cluster IP address is accessible inside the cluster only.
-
kube-proxyroutes the request to the Kubernetes load balancer service for the app. -
The request is forwarded to the private IP address of the app pod. The source IP address of the request package is changed to the public IP address of the worker node where the app pod is running. If multiple app instances are deployed in the cluster, the load balancer routes the requests between the app pods.
Multizone clusters:
If you have a multizone cluster, app instances are deployed in pods on workers across the different zones. Review these LoadBalancer setups for load balancing requests to your app instances in multiple zones.
-
Lower availability: load balancer that is deployed in one zone. By default, each load balancer is set up in one zone only. When only one load balancer is deployed, the load balancer must route requests to the app instances in its own zone and to app instances in other zones.
-
Higher availability: load balancers that are deployed in each zone. You can achieve higher availability when you deploy a load balancer in every zone where you have app instances. Requests are handled by the load balancers in various zones in a round-robin cycle. Additionally, each load balancer routes requests to the app instances in its own zone and to app instances in other zones.
{: #multi_zone_config}
Note:
- This feature is available for standard clusters only.
- LoadBalancer services do not support TLS termination. If your app requires TLS termination, you can expose your app by using Ingress, or configure your app to manage the TLS termination.
Before you begin:
- A load balancer service with a portable private IP address still has a public NodePort open on every worker node. To add a network policy to prevent public traffic, see Blocking incoming traffic.
- You must deploy a load balancer in each zone, and each load balancer is assigned its own IP address in that zone. To create public load balancers, at least one public VLAN must have portable subnets available in each zone. To add private load balancer services, at least one private VLAN must have portable subnets available in each zone. To add subnets, see Configuring subnets for clusters.
- If you restrict network traffic to edge worker nodes, ensure that at least 2 edge worker nodes are enabled in each zone. If edge worker nodes are enabled in some zones but not in others, load balancers will not deploy uniformly. Load balancers will be deployed onto edge nodes in some zones but on regular worker nodes in other zones.
- If you have multiple VLANs for a cluster, multiple subnets on the same VLAN, or a multizone cluster, you must enable VLAN spanning for your IBM Cloud infrastructure (SoftLayer) account so your worker nodes can communicate with each other on the private network. To perform this action, you need the Network > Manage Network VLAN Spanning infrastructure permission, or you can request the account owner to enable it. To check if VLAN spanning is already enabled, use the
ibmcloud ks vlan-spanning-getcommand. If you are using {{site.data.keyword.BluDirectLink}}, you must instead use a Virtual Router Function (VRF). To enable VRF, contact your IBM Cloud infrastructure (SoftLayer) account representative.
To set up a LoadBalancer service in a multizone cluster:
-
Deploy your app to the cluster. When you deploy your app to the cluster, one or more pods are created for you that run your app in a container. Ensure that you add a label to your deployment in the metadata section of your configuration file. This label is needed to identify all of the pods where your app is running so that they can be included in the load balancing.
-
Create a load balancer service for the app that you want to expose. To make your app available on the public internet or on a private network, create a Kubernetes service for your app. Configure your service to include all the pods that make up your app into the load balancing.
-
Create a service configuration file that is named, for example,
myloadbalancer.yaml. -
Define a load balancer service for the app that you want to expose. You can specify an IP address from your private or public portable subnet, and a zone.
- To choose both a zone and an IP address, use the
ibm-load-balancer-cloud-provider-zoneannotation to specify the zone and theloadBalancerIPfield to specify a public or private IP address that is located in that zone. - To choose an IP address only, use the
loadBalancerIPfield to specify a public or private IP address. The load balancer is created in the zone where the IP address's VLAN is located. - To choose a zone only, use the
ibm-load-balancer-cloud-provider-zoneannotation to specify the zone. A portable IP address from the specified zone is used. - If you do not specify an IP address or zone, and your cluster is on a public VLAN, a portable public IP address is used. Most clusters are on a public VLAN. If your cluster is available on a private VLAN only, then a portable private IP address is used. The load balancer is created in the zone where the VLAN is located.
LoadBalancer service that uses annotations to specify a private or public load balancer and a zone, and the
loadBalancerIPsection to specify an IP address:apiVersion: v1 kind: Service metadata: name: myloadbalancer annotations: service.kubernetes.io/ibm-load-balancer-cloud-provider-ip-type: <public_or_private> service.kubernetes.io/ibm-load-balancer-cloud-provider-zone: "<zone>" spec: type: LoadBalancer selector: <selector_key>: <selector_value> ports: - protocol: TCP port: 8080 loadBalancerIP: <IP_address>{: codeblock}
Understanding the YAML file components  Understanding the YAML file components
Understanding the YAML file componentsservice.kubernetes.io/ibm-load-balancer-cloud-provider-ip-type:Annotation to specify the type of LoadBalancer. Accepted values are privateandpublic. If you are creating a public LoadBalancer in clusters on public VLANs, this annotation is not required.service.kubernetes.io/ibm-load-balancer-cloud-provider-zone:Annotation to specify the zone. To see zones, run ibmcloud ks zones.selectorEnter the label key (<selector_key>) and value (<selector_value>) pair to use to target the pods where your app runs. To target your pods and include them in the service load balancing, check the <selectorkey> and <selectorvalue> values. Make sure that they are the same as the key/value pair that you used in the spec.template.metadata.labelssection of your deployment yaml.portThe port that the service listens on. loadBalancerIPTo create a private LoadBalancer or to use a specific portable IP address for a public LoadBalancer, replace <IP_address> with the IP address that you want to use. For more information, see the [Kubernetes documentation ](https://kubernetes.io/docs/concepts/services-networking/service/#type-loadbalancer). - To choose both a zone and an IP address, use the
-
Optional: Configure a firewall by specifying the
loadBalancerSourceRangesin the spec section. For more information, see the Kubernetes documentation.
-
Create the service in your cluster.
kubectl apply -f myloadbalancer.yaml{: pre}
-
Verify that the load balancer service was created successfully. Replace <myservice> with the name of the load balancer service that you created in the previous step.
kubectl describe service myloadbalancer{: pre}
Note: It might take a few minutes for the load balancer service to be created properly and for the app to be available.
Example CLI output:
Name: myloadbalancer Namespace: default Labels: <none> Selector: app=liberty Type: LoadBalancer Zone: dal10 IP: 172.21.xxx.xxx LoadBalancer Ingress: 169.xx.xxx.xxx Port: <unset> 8080/TCP NodePort: <unset> 32040/TCP Endpoints: 172.30.xxx.xxx:8080 Session Affinity: None Events: FirstSeen LastSeen Count From SubObjectPath Type Reason Message --------- -------- ----- ---- ------------- ---- ------ ------- 10s 10s 1 {service-controller } Normal CreatingLoadBalancer Creating load balancer 10s 10s 1 {service-controller } Normal CreatedLoadBalancer Created load balancer{: screen}
The LoadBalancer Ingress IP address is the portable IP address that was assigned to your load balancer service.
-
If you created a public load balancer, access your app from the internet.
-
Open your preferred web browser.
-
Enter the portable public IP address of the load balancer and port.
http://169.xx.xxx.xxx:8080{: codeblock}
-
-
If you choose to enable source IP preservation for a load balancer service
, ensure that app pods are scheduled onto the edge worker nodes by adding edge node affinity to app pods. App pods must be scheduled onto edge nodes to receive incoming requests.
-
To handle incoming requests to your app from other zones, repeat the above steps to add a load balancer in each zone.
-
Optional: A load balancer service also makes your app available over the service's NodePorts. NodePorts are accessible on every public and private IP address for every node within the cluster. To block traffic to NodePorts while you are using a load balancer service, see Controlling inbound traffic to LoadBalancer or NodePort services.
{: #config}
Before you begin:
- This feature is available for standard clusters only.
- You must have a portable public or private IP address available to assign to the load balancer service.
- A load balancer service with a portable private IP address still has a public NodePort open on every worker node. To add a network policy to prevent public traffic, see Blocking incoming traffic.
To create a load balancer service:
-
Deploy your app to the cluster. When you deploy your app to the cluster, one or more pods are created for you that run your app in a container. Ensure that you add a label to your deployment in the metadata section of your configuration file. This label is needed to identify all pods where your app is running so that they can be included in the load balancing.
-
Create a load balancer service for the app that you want to expose. To make your app available on the public internet or on a private network, create a Kubernetes service for your app. Configure your service to include all the pods that make up your app into the load balancing.
-
Create a service configuration file that is named, for example,
myloadbalancer.yaml. -
Define a load balancer service for the app that you want to expose.
- If your cluster is on a public VLAN, a portable public IP address is used. Most clusters are on a public VLAN.
- If your cluster is available on a private VLAN only, then a portable private IP address is used.
- You can request a portable public or private IP address for a LoadBalancer service by adding an annotation to the configuration file.
LoadBalancer service that uses a default IP address:
apiVersion: v1 kind: Service metadata: name: myloadbalancer spec: type: LoadBalancer selector: <selector_key>:<selector_value> ports: - protocol: TCP port: 8080{: codeblock}
LoadBalancer service that uses an annotation to specify a private or public IP address:
apiVersion: v1 kind: Service metadata: name: myloadbalancer annotations: service.kubernetes.io/ibm-load-balancer-cloud-provider-ip-type: <public_or_private> spec: type: LoadBalancer selector: <selector_key>: <selector_value> ports: - protocol: TCP port: 8080 loadBalancerIP: <IP_address>{: codeblock}
Understanding the YAML file components  Understanding the YAML file components
Understanding the YAML file componentsselectorEnter the label key (<selector_key>) and value (<selector_value>) pair to use to target the pods where your app runs. To target your pods and include them in the service load balancing, check the <selector_key> and <selector_value> values. Make sure that they are the same as the key/value pair that you used in the spec.template.metadata.labelssection of your deployment yaml.portThe port that the service listens on. `service.kubernetes.io/ibm-load-balancer-cloud-provider-ip-type:` Annotation to specify the type of LoadBalancer. Accepted values are `private` and `public`. If you are creating a public LoadBalancer in clusters on public VLANs, this annotation is not required. loadBalancerIPTo create a private LoadBalancer or to use a specific portable IP address for a public LoadBalancer, replace <IP_address> with the IP address that you want to use. For more information, see the [Kubernetes documentation ](https://kubernetes.io/docs/concepts/services-networking/service/#type-loadbalancer). -
Optional: Configure a firewall by specifying the
loadBalancerSourceRangesin the spec section. For more information, see the Kubernetes documentation.
-
Create the service in your cluster.
kubectl apply -f myloadbalancer.yaml{: pre}
When your load balancer service is created, a portable IP address is automatically assigned to the load balancer. If no portable IP address is available, the load balancer service cannot be created.
-
-
Verify that the load balancer service was created successfully.
kubectl describe service myloadbalancer{: pre}
Note: It might take a few minutes for the load balancer service to be created properly and for the app to be available.
Example CLI output:
Name: myloadbalancer Namespace: default Labels: <none> Selector: app=liberty Type: LoadBalancer Location: dal10 IP: 172.21.xxx.xxx LoadBalancer Ingress: 169.xx.xxx.xxx Port: <unset> 8080/TCP NodePort: <unset> 32040/TCP Endpoints: 172.30.xxx.xxx:8080 Session Affinity: None Events: FirstSeen LastSeen Count From SubObjectPath Type Reason Message --------- -------- ----- ---- ------------- ---- ------ ------- 10s 10s 1 {service-controller } Normal CreatingLoadBalancer Creating load balancer 10s 10s 1 {service-controller } Normal CreatedLoadBalancer Created load balancer{: screen}
The LoadBalancer Ingress IP address is the portable IP address that was assigned to your load balancer service.
-
If you created a public load balancer, access your app from the internet.
-
Open your preferred web browser.
-
Enter the portable public IP address of the load balancer and port.
http://169.xx.xxx.xxx:8080{: codeblock}
-
-
If you choose to enable source IP preservation for a load balancer service
, ensure that app pods are scheduled onto the edge worker nodes by adding edge node affinity to app pods. App pods must be scheduled onto edge nodes to receive incoming requests.
-
Optional: A load balancer service also makes your app available over the service's NodePorts. NodePorts are accessible on every public and private IP address for every node within the cluster. To block traffic to NodePorts while you are using a load balancer service, see Controlling inbound traffic to LoadBalancer or NodePort services.
{: #node_affinity_tolerations}
When a client request to your app is sent to your cluster, the request is routed to the load balancer service pod that exposes your app. If no app pod exists on the same worker node as the load balancer service pod, the load balancer forwards the request to an app pod on a different worker node. The source IP address of the package is changed to the public IP address of the worker node where the app pod is running.
To preserve the original source IP address of the client request, you can enable source IP for load balancer services. The TCP connection continues all the way to the app pods so that the app can see the actual source IP address of the initiator. Preserving the client’s IP is useful, for example, when app servers have to apply security and access-control policies.
After you enable the source IP, load balancer service pods must forward requests to app pods that are deployed to the same worker node only. Typically, load balancer service pods are also deployed to the worker nodes that the app pods are deployed to. However, some situations exist where the load balancer pods and app pods might not be scheduled onto the same worker node:
- You have edge nodes that are tainted so that only load balancer service pods can deploy to them. App pods are not permitted to deploy to those nodes.
- Your cluster is connected to multiple public or private VLANs, and your app pods might deploy to worker nodes that are connected only to one VLAN. Load balancer service pods might not deploy to those worker nodes because the load balancer IP address is connected to a different VLAN than the worker nodes.
To force your app to deploy to specific worker nodes where load balancer service pods can also deploy to, you must add affinity rules and tolerations to your app deployment.
{: #edge_nodes}
When you label worker nodes as edge nodes and also taint the edge nodes, load balancer service pods deploy only to those edge nodes, and app pods cannot deploy to edge nodes. When source IP is enabled for the load balancer service, the load balancer pods on the edge nodes cannot forward incoming requests to your app pods on other worker nodes. {:shortdesc}
To force your app pods to deploy to edge nodes, add an edge node affinity rule and toleration
to the app deployment.
Example deployment yaml with edge node affinity and edge node toleration:
apiVersion: extensions/v1beta1
kind: Deployment
metadata:
name: with-node-affinity
spec:
template:
spec:
affinity:
nodeAffinity:
requiredDuringSchedulingIgnoredDuringExecution:
nodeSelectorTerms:
- matchExpressions:
- key: dedicated
operator: In
values:
- edge
tolerations:
- key: dedicated
value: edge
...
{: codeblock}
Both the affinity and tolerations sections have dedicated as the key and edge as the value.
{: #edge_nodes_multiple_vlans}
When your cluster is connected to multiple public or private VLANs, your app pods might deploy to worker nodes that are connected only to one VLAN. If the load balancer IP address is connected to a different VLAN than these worker nodes, load balancer service pods won't deploy to those worker nodes. {:shortdesc}
When source IP is enabled, schedule app pods on worker nodes that are the same VLAN as the load balancer's IP address by adding an affinity rule to the app deployment.
Before you begin, target your CLI to your cluster.
-
Get the IP address of the load balancer service. Look for the IP address in the LoadBalancer Ingress field.
kubectl describe service <loadbalancer_service_name>{: pre}
-
Retrieve the VLAN ID that your load balancer service is connected to.
-
List portable public VLANs for your cluster.
ibmcloud ks cluster-get <cluster_name_or_ID> --showResources{: pre}
Example output:
... Subnet VLANs VLAN ID Subnet CIDR Public User-managed 2234947 10.xxx.xx.xxx/29 false false 2234945 169.36.5.xxx/29 true false{: screen}
-
In the output under Subnet VLANs, look for the subnet CIDR that matches the load balancer IP address that you retrieved earlier and note the VLAN ID.
For example, if the load balancer service IP address is
169.36.5.xxx, the matching subnet in the example output of the previous step is169.36.5.xxx/29. The VLAN ID that the subnet is connected to is2234945.
-
-
Add an affinity rule
to the app deployment for the VLAN ID that you noted in the previous step.
For example, if you have multiple VLANs but want your app pods to deploy to worker nodes on the
2234945public VLAN only:apiVersion: extensions/v1beta1 kind: Deployment metadata: name: with-node-affinity spec: template: spec: affinity: nodeAffinity: requiredDuringSchedulingIgnoredDuringExecution: nodeSelectorTerms: - matchExpressions: - key: publicVLAN operator: In values: - "2234945" ...{: codeblock}
In the exmaple YAML, the affinity section has
publicVLANas thekeyand"2234945"as thevalue. -
Apply the updated deployment configuration file.
kubectl apply -f with-node-affinity.yaml{: pre}
-
Verify that the app pods deployed to worker nodes connected to the designated VLAN.
-
List the pods in your cluster. Replace
<selector>with the label that you used for the app.kubectl get pods -o wide app=<selector>{: pre}
Example output:
NAME READY STATUS RESTARTS AGE IP NODE cf-py-d7b7d94db-vp8pq 1/1 Running 0 15d 172.30.xxx.xxx 10.176.48.78{: screen}
-
In the output, identify a pod for your app. Note the NODE ID of the worker node that the pod is on.
In the example output of the previous step, the app pod
cf-py-d7b7d94db-vp8pqis on worker node10.176.48.78. -
List the details for the worker node.
kubectl describe node <worker_node_ID>{: pre}
Example output:
Name: 10.xxx.xx.xxx Role: Labels: arch=amd64 beta.kubernetes.io/arch=amd64 beta.kubernetes.io/os=linux failure-domain.beta.kubernetes.io/region=us-south failure-domain.beta.kubernetes.io/zone=dal10 ibm-cloud.kubernetes.io/encrypted-docker-data=true kubernetes.io/hostname=10.xxx.xx.xxx privateVLAN=2234945 publicVLAN=2234967 ...{: screen}
-
In the Labels section of the output, verify that the public or private VLAN is the VLAN that you designated in previous steps.
-