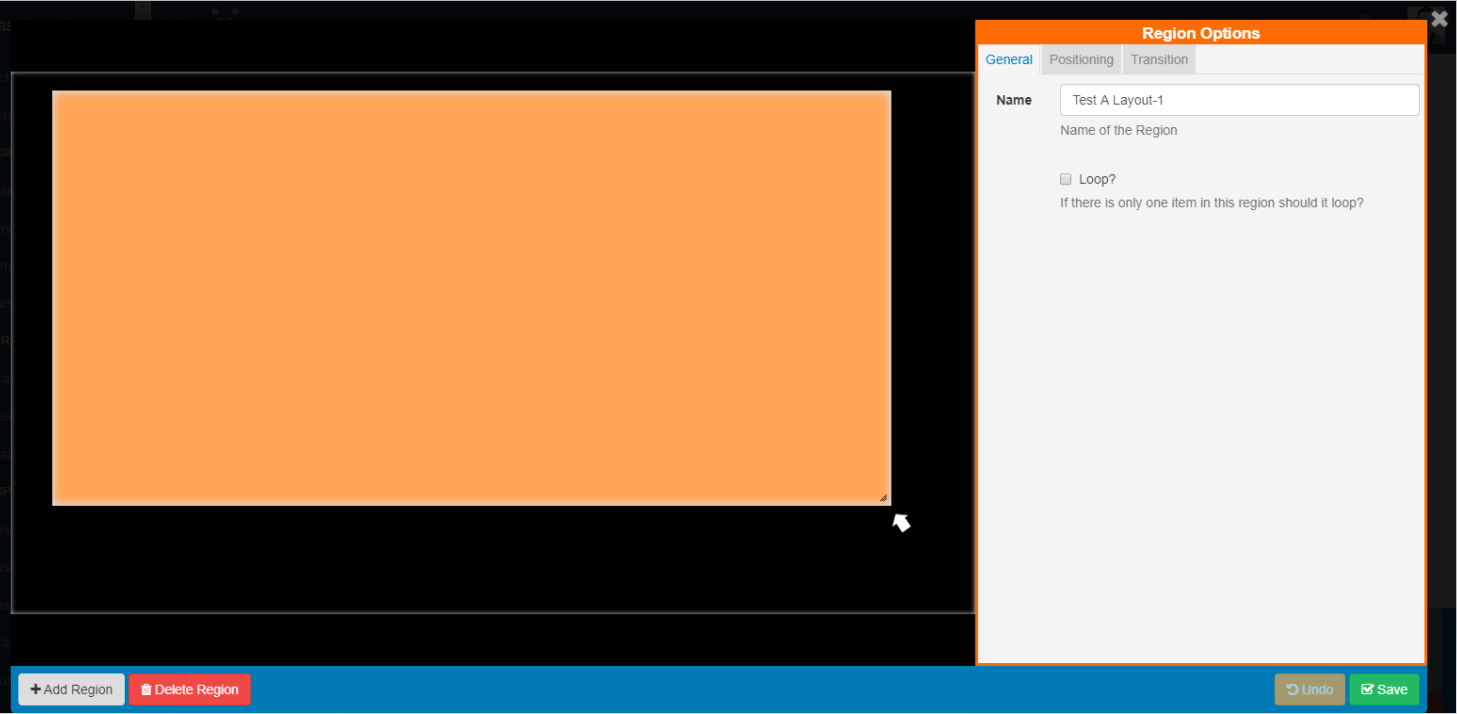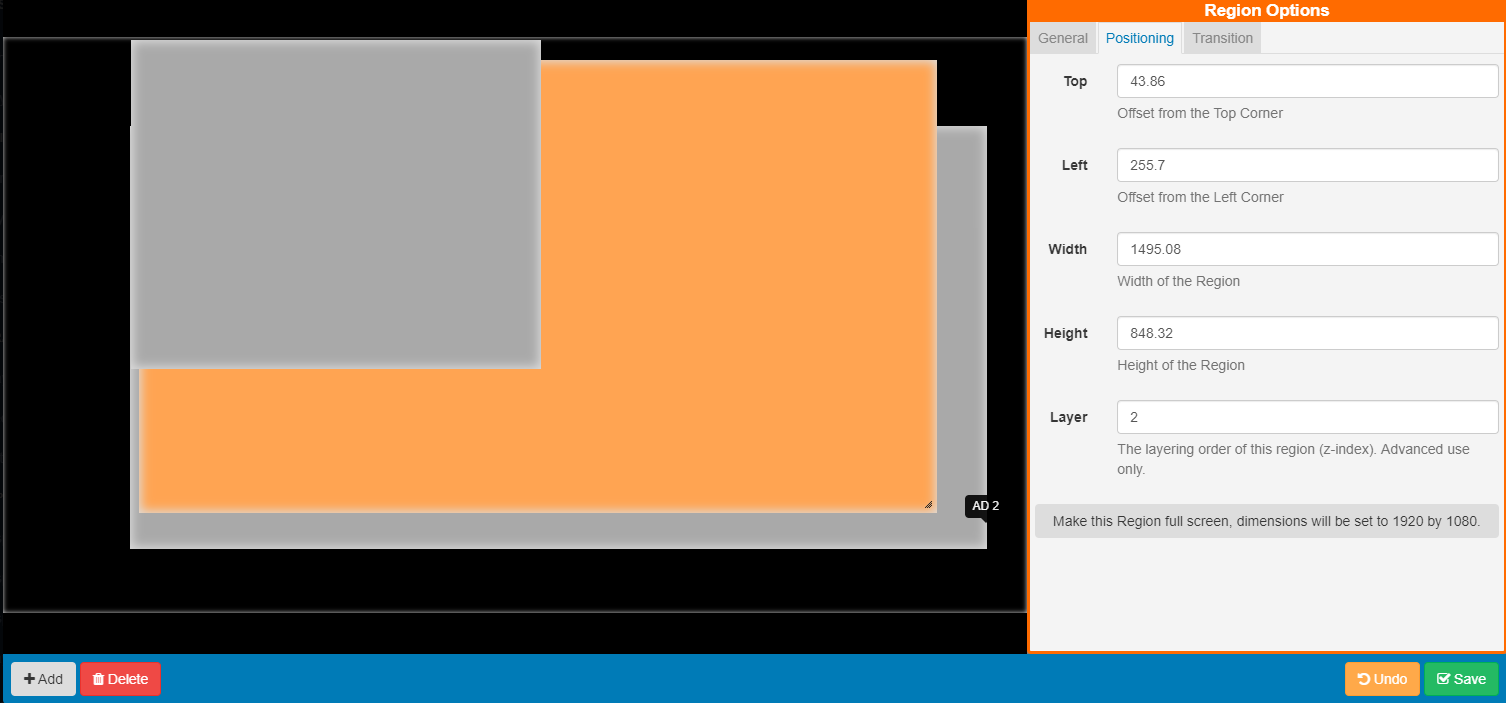{tip} Please note: This page is for users of a v2.0.x - v2.2.x CMS. For an alternative version please select from the options below:
{/tip}
Regions define areas on a Layout which hold Widgets (media content) to form sets of timed content.
{tip} A new Layout will contain one full size empty Region by default ready for resizing, positioning and adding media content to.
Ensure that the Layout has been 'checked out' to enable editing. {/tip}
Click on the 'edit' icon located in the top right hand corner of the Layout Navigator window to open.
Regions can be positioned anywhere inside the Layout canvas using drag and drop, and resized by using the resize handle located in the lower right-hand corner of the Region.
Click in the Region to resize and position, further actions are available via the tabs on the Region Options form.
Complete a name for the Region and use the checkbox to Loop the content, for that Region if required.
{tip} It may be desirable to have a Region with just 1 media item reload when that item has finished. With the Loop ticked the media item will reload each time it expires and show refreshed content until other Regions have fully played out. Loop is only effective for a Region with only 1 media item and should only be used for certain Media types where the content changes (Ticker RSS, Calendar etc).
- If your Region contains more than one Widget, Loop should not be enabled.
- If your Region contains one Widget, and that Widget is a 'fixed' item (eg Text), Loop should not be enabled.
- If your Region contains one Widget, and that Widget needs to update periodically (eg RSS Ticker Widget), Loop can be enabled ONLY if the Widget needs to update MORE frequently than the duration of the overall Layout.
{/tip}
This tab allows for precise sizing and positioning as well as setting a Layering Order. Make the Region full screen by clicking on the text which will display the dimensions the Region will be set by.
Please note: Overlapping Regions is not supported for Windows Players.
If required, overlapping Regions can be ordered for playback using z-index settings.
These are set from the Positioning Tab, by entering a number in the Layer field to determine the order that Region should be shown within the overall stack.
The ‘Layer’ order is determined by the number entered here, with 1 considered the lowest Layer. The higher the number the higher the Layer.
{tip} On some devices, it is impossible to overlay anything on a Region showing a Video or VideoIn Widget. Whether it is possible will depend on the device and whether hardware accelerated playback is being used. In general, it is possible on Android (when not using the SurfaceView option in the Display Settings Profile), Linux, Tizen and webOS Players, but if you have a requirement for this, be sure to test your intended device carefully to ensure this works in your use case. {/tip}
Exit Transitions happen when the last media item in a Region is shown and occurs only when all other media items have expired in the other Regions.
Once you have Saved your edits click Close to return to the Layout Designer screen.
Regions can be added in two ways:
-
open the Layout Navigator window and click on the Add Region button.
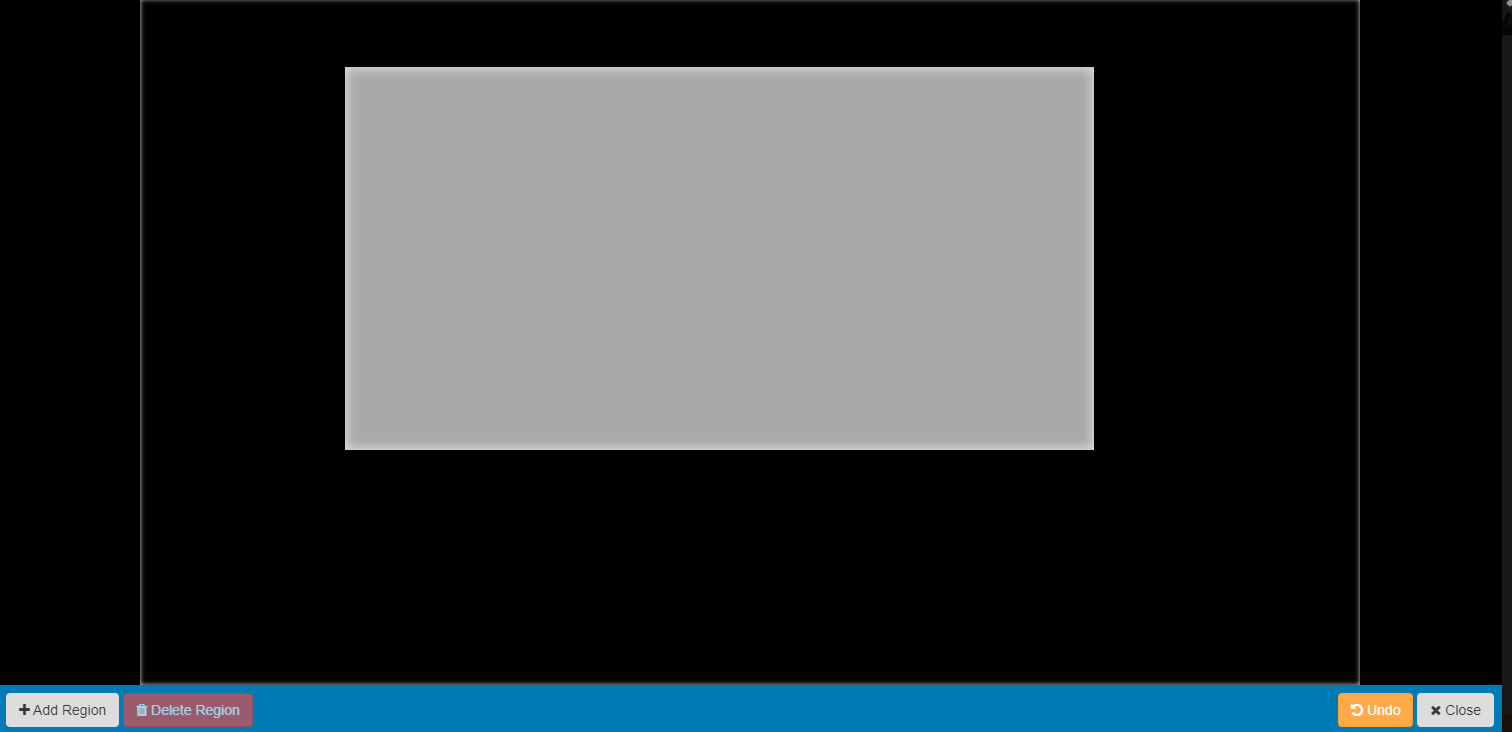
-
select Tools on the bottom toolbar and click on Region to add or drag to the Layout Navigator window.
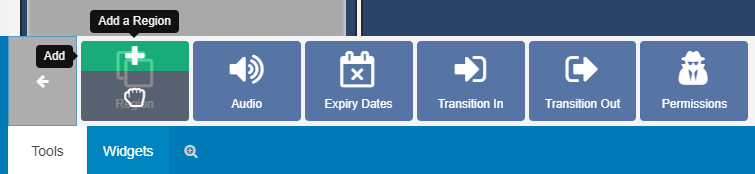
Remove Regions and all associated content by clicking on the Delete Region button in the Layout Navigator window. Please note: This action cannot be undone.
{tip} Regions can be deleted from the Layout Designer by clicking on the Region and clicking the bin icon on the bottom toolbar or by right clicking on the target Region and using the bin icon. {/tip}
Control which User and User Groups can view/edit/delete the Region. Click on the Permissions button, located under Tools on the toolbar then click or drag to the target Region. Edit the Permissions form as appropriate.
{tip} Assign/Edit permissions by right clicking on the target Region. {/tip}
Please note: The owner of the Layout has full control over sharing.
{tip} A globally shared Layout can have Region access rights defined for any other users of the CMS. Read more for Permissions for User Objects {/tip}
{tip} Please note: The Windows Player does not support overlapping Regions. For a mixed Player network ensure Regions do not overlap for the best results. {/tip}