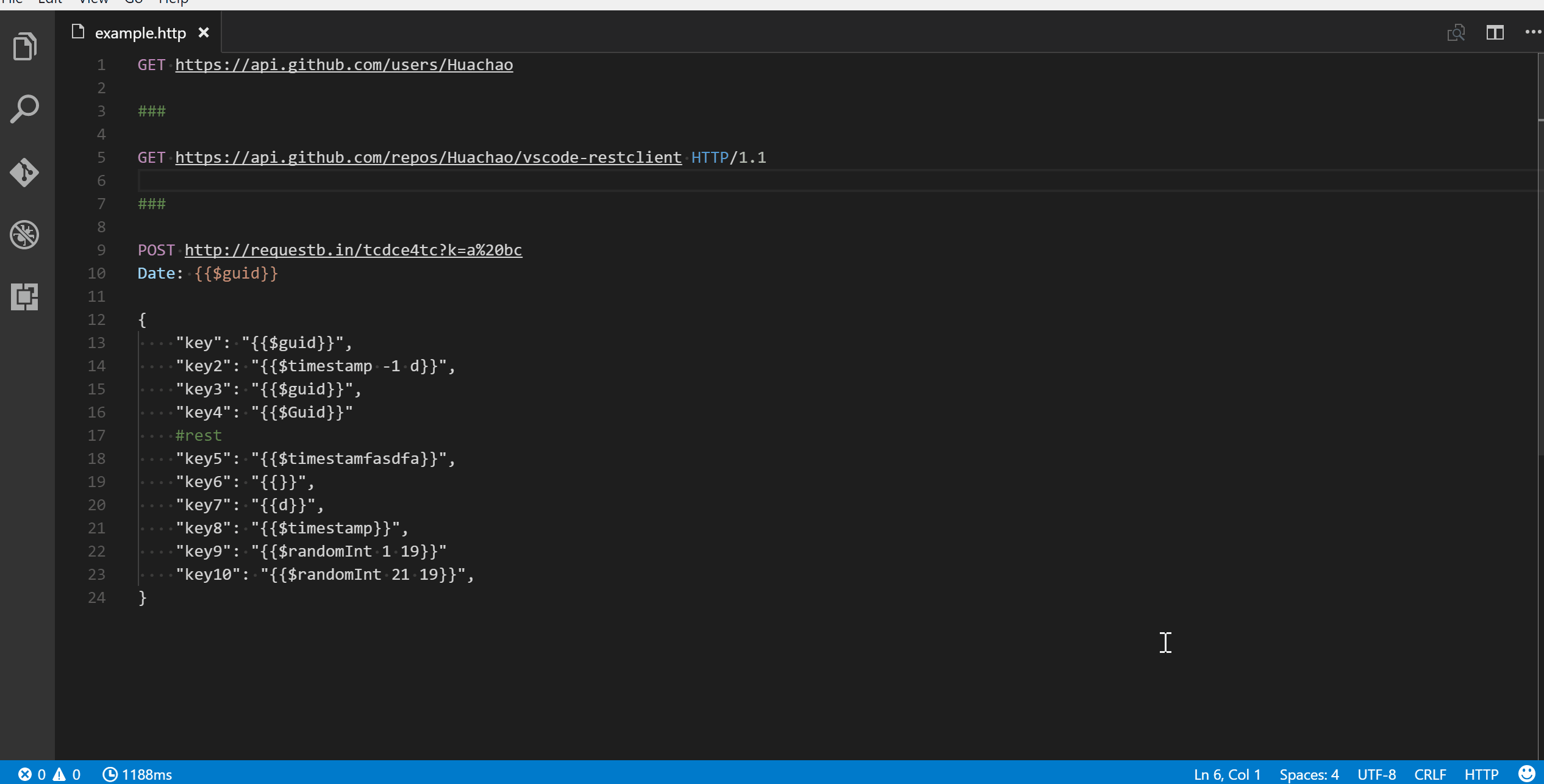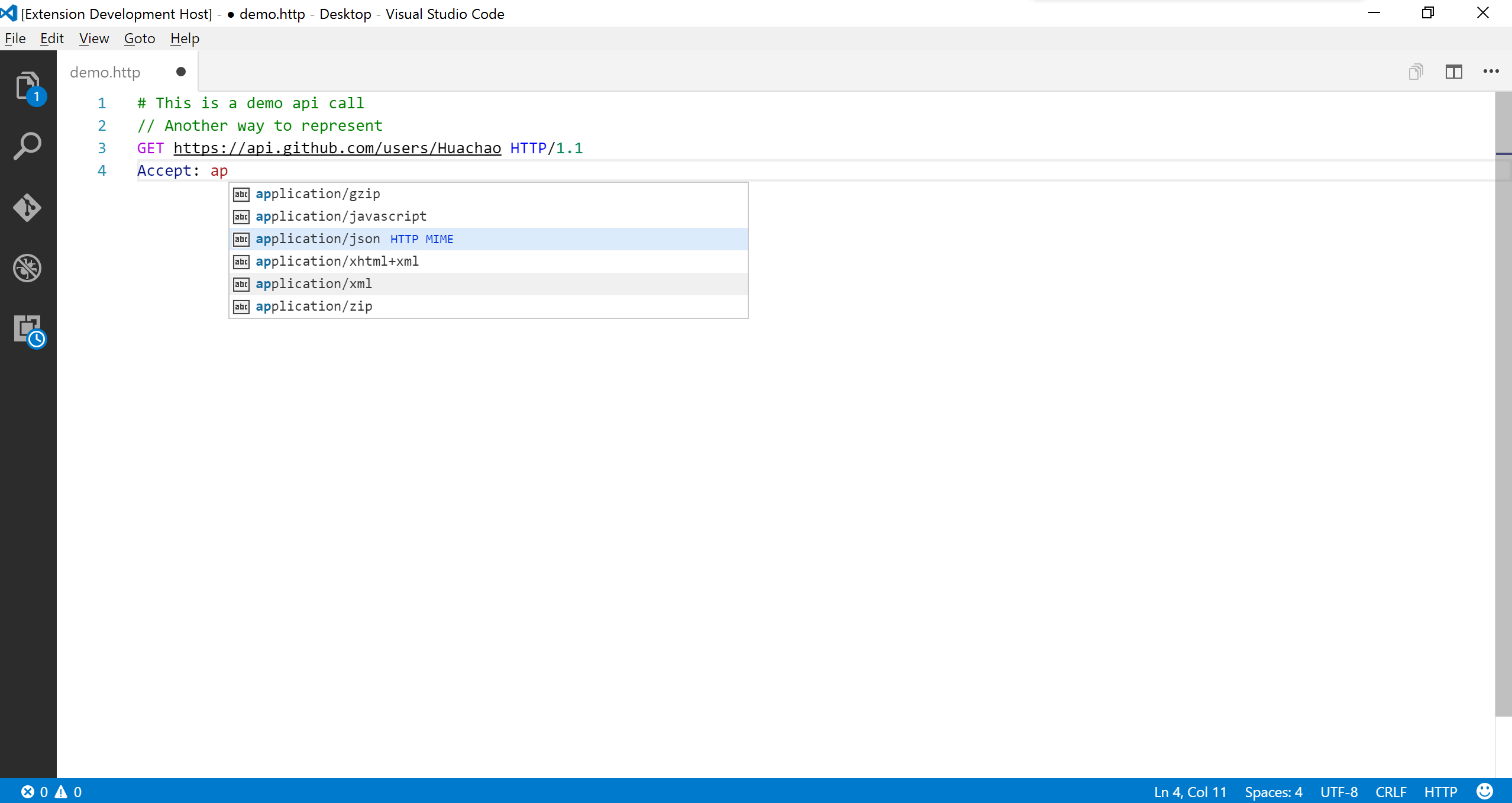REST Client allows you to send HTTP request and view the response in Visual Studio Code directly.
- Send/Cancel/Rerun HTTP request in editor and view response in a separate pane with syntax highlight
- Send CURL command in editor and copy HTTP request as
CURL command - Auto save and view/clear request history
- Support MULTIPLE requests in the same file (separated by
###delimiter) - View image response directly in pane
- Save raw response and response body only to local disk
- Fold and unfold response body
- Customize font(size/family/weight) in response preview
- Preview response with expected parts(headers only, body only, full response and both request and response)
- Authentication support for:
- Basic Auth
- Digest Auth
- SSL Client Certificates
- Azure Active Directory
- Environments and custom/system variables support
- Use variables in any place of request(URL, Headers, Body)
- Support both environment, file and request custom variables
- Auto completion and hover support for both environment, file and request custom variables
- Diagnostic support for request and file custom variables
- Go to definition and find all references support ONLY for file custom variables
- Provide system dynamic variables
{{$guid}},{{$randomInt min max}},{{$timestamp [offset option]}},{{$datetime rfc1123|iso8601 [offset option]}}, and{{$aadToken [new] [public|cn|de|us|ppe] [<domain|tenantId>] [aud:<domain|tenantId>]}} - Easily create/update/delete environments and environment variables in setting file
- File variables can reference both custom and system variables
- Support environment switch
- Support shared environment to provide variables that available in all environments
- Generate code snippets for HTTP request in languages like
Python,JavaScriptand more! - Remember Cookies for subsequent requests
- Proxy support
- Send SOAP requests, as well as snippet support to build SOAP envelope easily
HTTPlanguage support.httpand.restfile extensions support- Syntax highlight (Request and Response)
- Auto completion for method, url, header, custom/system variables, mime types and so on
- Comments (line starts with
#or//) support - Support
jsonandxmlbody indentation, comment shortcut and auto closing brackets - Code snippets for operations like
GETandPOST - Support navigate to symbol definitions(request and file level custom variable) in open
httpfile - CodeLens support to add an actionable link to send request
- Fold/Unfold for request block
In editor, type an HTTP request as simple as below:
https://example.com/comments/1Or, you can follow the standard RFC 2616 that including request method, headers, and body.
POST https://example.com/comments HTTP/1.1
content-type: application/json
{
"name": "sample",
"time": "Wed, 21 Oct 2015 18:27:50 GMT"
}Once you prepared a request, click the Send Request link above the request, or use shortcut Ctrl+Alt+R(Cmd+Alt+R for macOS), or right-click in the editor and then select Send Request in the menu, or press F1 and then select/type Rest Client: Send Request, the response will be previewed in a separate webview panel of Visual Studio Code. If you'd like to use the full power of searching, selecting or manipulating in Visual Studio Code, you can also preview response in an untitled document by setting rest-client.previewResponseInUntitledDocument to true, by default the value is false. When a request is issued,  will be displayed in the status bar, after receiving the response, the icon will be changed to the duration and response size.
will be displayed in the status bar, after receiving the response, the icon will be changed to the duration and response size.
You can view the breakdown of the response time when hovering over the duration status bar, you could view the duration details of Socket, DNS, TCP, First Byte and Download.
When hovering over the response size status bar, you could view the breakdown response size details of headers and body.
All the shortcuts in REST Client Extension are ONLY available for file language mode
httpandplaintext.
Send Request link above each request will only be visible when the request file is in
httpmode, more details can be found in http language section.
You may even want to save numerous requests in the same file and execute any of them as you wish easily. REST Client extension could recognize any line begins with three or more consecutive # as a delimiter between requests. Place the cursor anywhere between the delimiters, issuing the request as above, and it will first parse the text between the delimiters as request and then send it out.
GET https://example.com/comments/1 HTTP/1.1
###
GET https://example.com/topics/1 HTTP/1.1
###
POST https://example.com/comments HTTP/1.1
content-type: application/json
{
"name": "sample",
"time": "Wed, 21 Oct 2015 18:27:50 GMT"
}REST Client Extension also provides another flexibility that you can use mouse to highlight the text in file as request text.
Press F1, type ext install then search for rest-client.
The first non-empty line of the selection (or document if nothing is selected) is the Request Line. Below are some examples of Request Line:
GET https://example.com/comments/1 HTTP/1.1GET https://example.com/comments/1https://example.com/comments/1If request method is omitted, request will be treated as GET, so above requests are the same after parsing.
You can always write query strings in the request line, like:
GET https://example.com/comments?page=2&pageSize=10Sometimes there may be several query parameters in a single request, putting all the query parameters in Request Line is difficult to read and modify. So we allow you to spread query parameters into multiple lines(one line one query parameter), we will parse the lines in immediately after the Request Line which starts with ? and &, like
GET https://example.com/comments
?page=2
&pageSize=10The lines immediately after the request line to first empty line are parsed as Request Headers. Please provide headers with the standard field-name: field-value format, each line represents one header. By default REST Client Extension will add a User-Agent header with value vscode-restclient in your request if you don't explicitly specify. You can also change the default value in setting rest-client.defaultHeaders.
Below are examples of Request Headers:
User-Agent: rest-client
Accept-Language: en-GB,en-US;q=0.8,en;q=0.6,zh-CN;q=0.4
Content-Type: application/jsonIf you want to provide the request body, please add a blank line after the request headers like the POST example in usage, and all content after it will be treated as Request Body. Below are examples of Request Body:
POST https://example.com/comments HTTP/1.1
Content-Type: application/xml
Authorization: token xxx
<request>
<name>sample</name>
<time>Wed, 21 Oct 2015 18:27:50 GMT</time>
</request>You can also specify file path to use as a body, which starts with < , the file path can be either in absolute or relative(relative to workspace root or current http file) formats:
POST https://example.com/comments HTTP/1.1
Content-Type: application/xml
Authorization: token xxx
< C:\Users\Default\Desktop\demo.xmlPOST https://example.com/comments HTTP/1.1
Content-Type: application/xml
Authorization: token xxx
< ./demo.xmlWhen content type of request body is multipart/form-data, you may have the mixed format of the request body as follows:
POST https://api.example.com/user/upload
Content-Type: multipart/form-data; boundary=----WebKitFormBoundary7MA4YWxkTrZu0gW
------WebKitFormBoundary7MA4YWxkTrZu0gW
Content-Disposition: form-data; name="text"
title
------WebKitFormBoundary7MA4YWxkTrZu0gW
Content-Disposition: form-data; name="image"; filename="1.png"
Content-Type: image/png
< ./1.png
------WebKitFormBoundary7MA4YWxkTrZu0gW--When content type of request body is application/x-www-form-urlencoded, you may even divide the request body into multiple lines. And each key and value pair should occupy a single line which starts with &:
POST https://api.example.com/login HTTP/1.1
Content-Type: application/x-www-form-urlencoded
name=foo
&password=barWhen your mouse is over the document link, you can
Ctrl+Click(Cmd+Clickfor macOS) to open the file in a new tab.
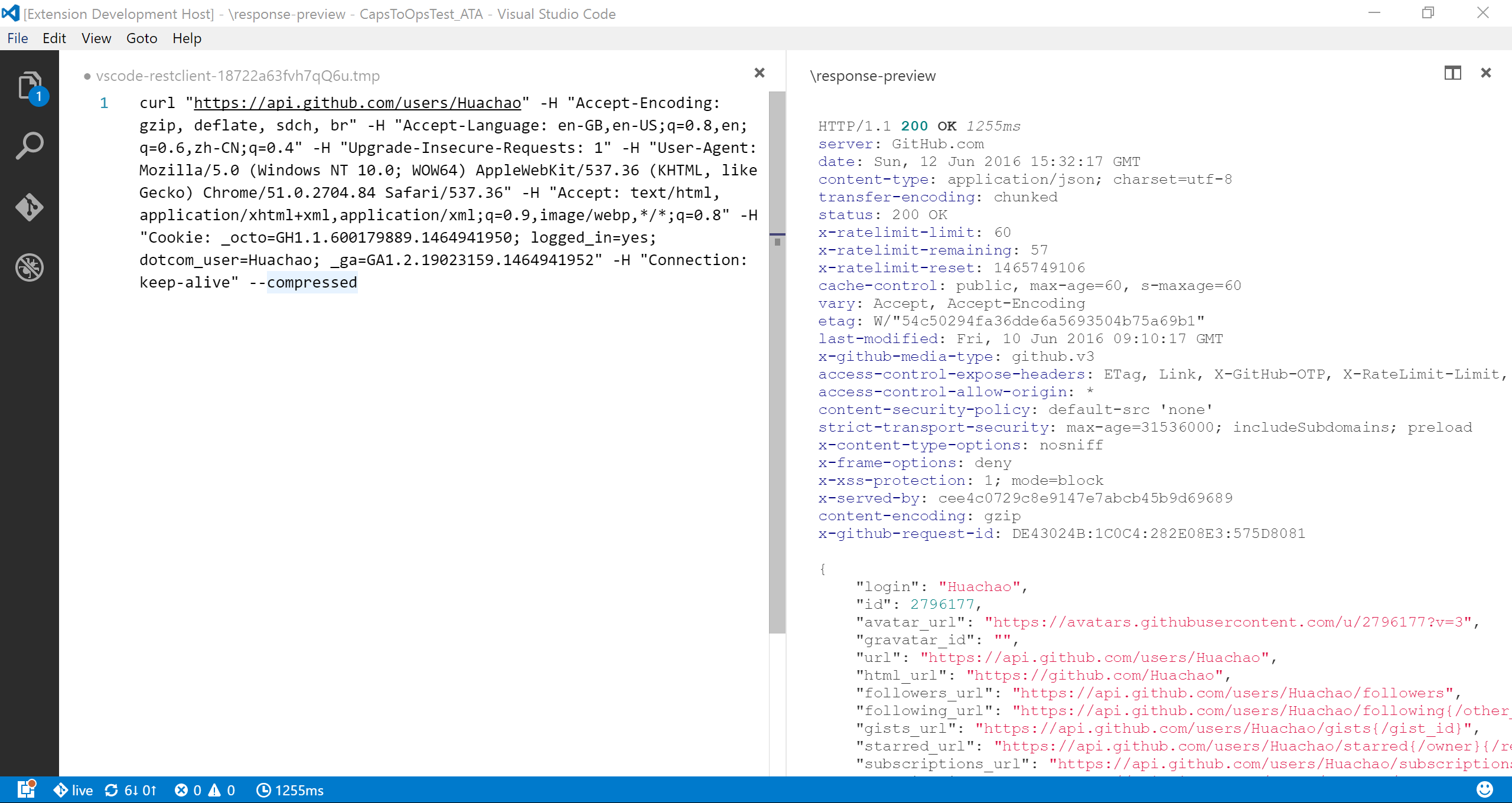 We add the capability to directly run curl request in REST Client extension. The issuing request command is the same as raw HTTP one. REST Client will automatically parse the request with specified parser.
We add the capability to directly run curl request in REST Client extension. The issuing request command is the same as raw HTTP one. REST Client will automatically parse the request with specified parser.
REST Client doesn't fully support all the options of cURL, since underneath we use request library to send request which doesn't accept all the cURL options. Supported options are listed below:
- -X, --request
- -L, --location, --url
- -H, --header(no @ support)
- -I, --head
- -b, --cookie(no cookie jar file support)
- -u, --user(Basic auth support only)
- -d, --data, --data-ascii,--data-binary
Sometimes you may want to get the curl format of an http request quickly and save it to clipboard, just pressing F1 and then selecting/typing Rest Client: Copy Request As cURL or simply right-click in the editor, and select Copy Request As cURL.
Once you want to cancel a processing request, use shortcut Ctrl+Alt+K(Cmd+Alt+K for macOS), or press F1 and then select/type Rest Client: Cancel Request.
Sometimes you may want to refresh the API response, now you could do it simply using shortcut Ctrl+Alt+L(Cmd+Alt+L for macOS), or press F1 and then select/type Rest Client: Rerun Last Request to rerun last request.
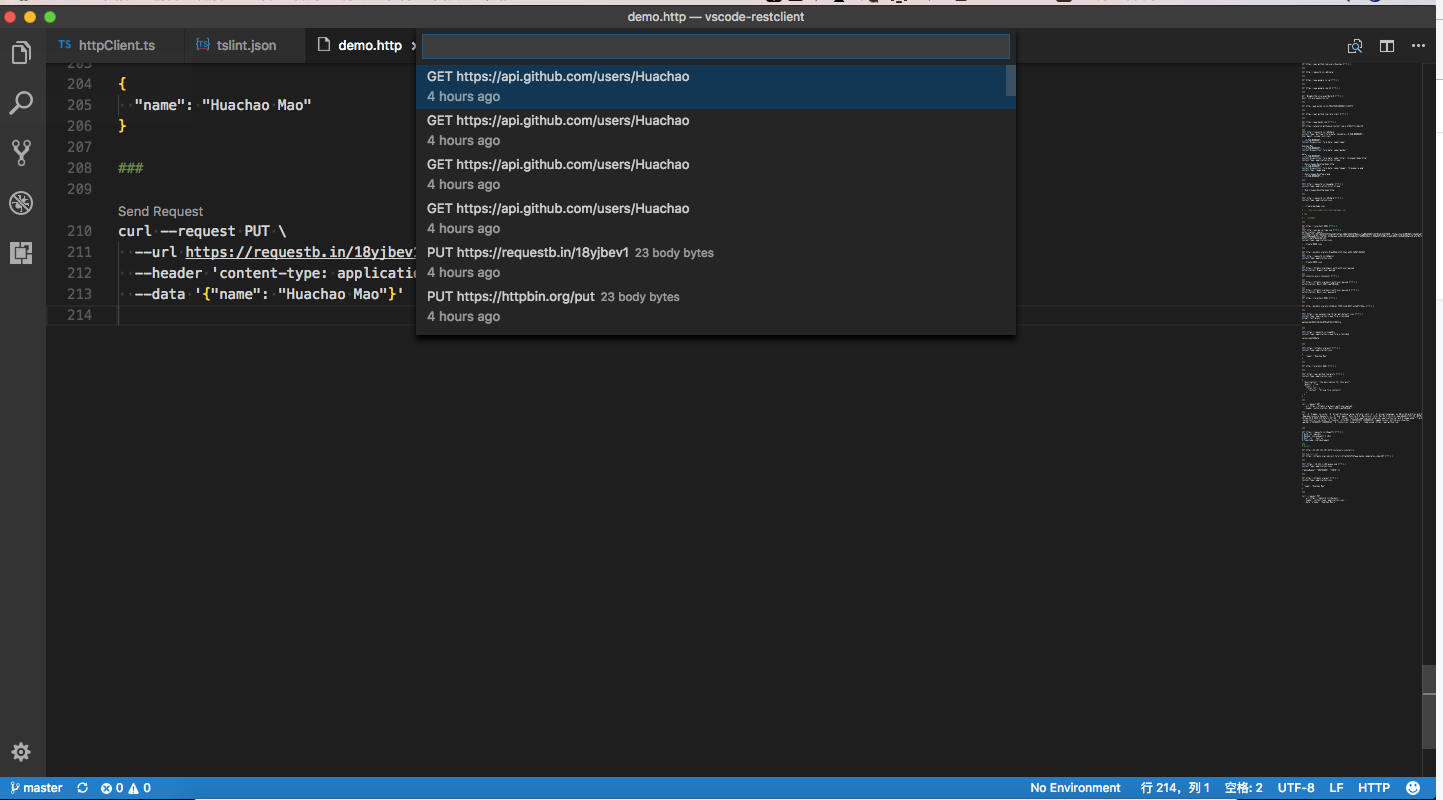 Each time we sent an http request, the request details(method, url, headers, and body) would be persisted into file. By using shortcut
Each time we sent an http request, the request details(method, url, headers, and body) would be persisted into file. By using shortcut Ctrl+Alt+H(Cmd+Alt+H for macOS), or press F1 and then select/type Rest Client: Request History, you can view the last 50 request items(method, url and request time) in the time reversing order, you can select any request you wish to trigger again. After specified request history item is selected, the request details would be displayed in a temp file, you can view the request details or follow previous step to trigger the request again.
You can also clear request history by pressing F1 and then selecting/typing Rest Client: Clear Request History.
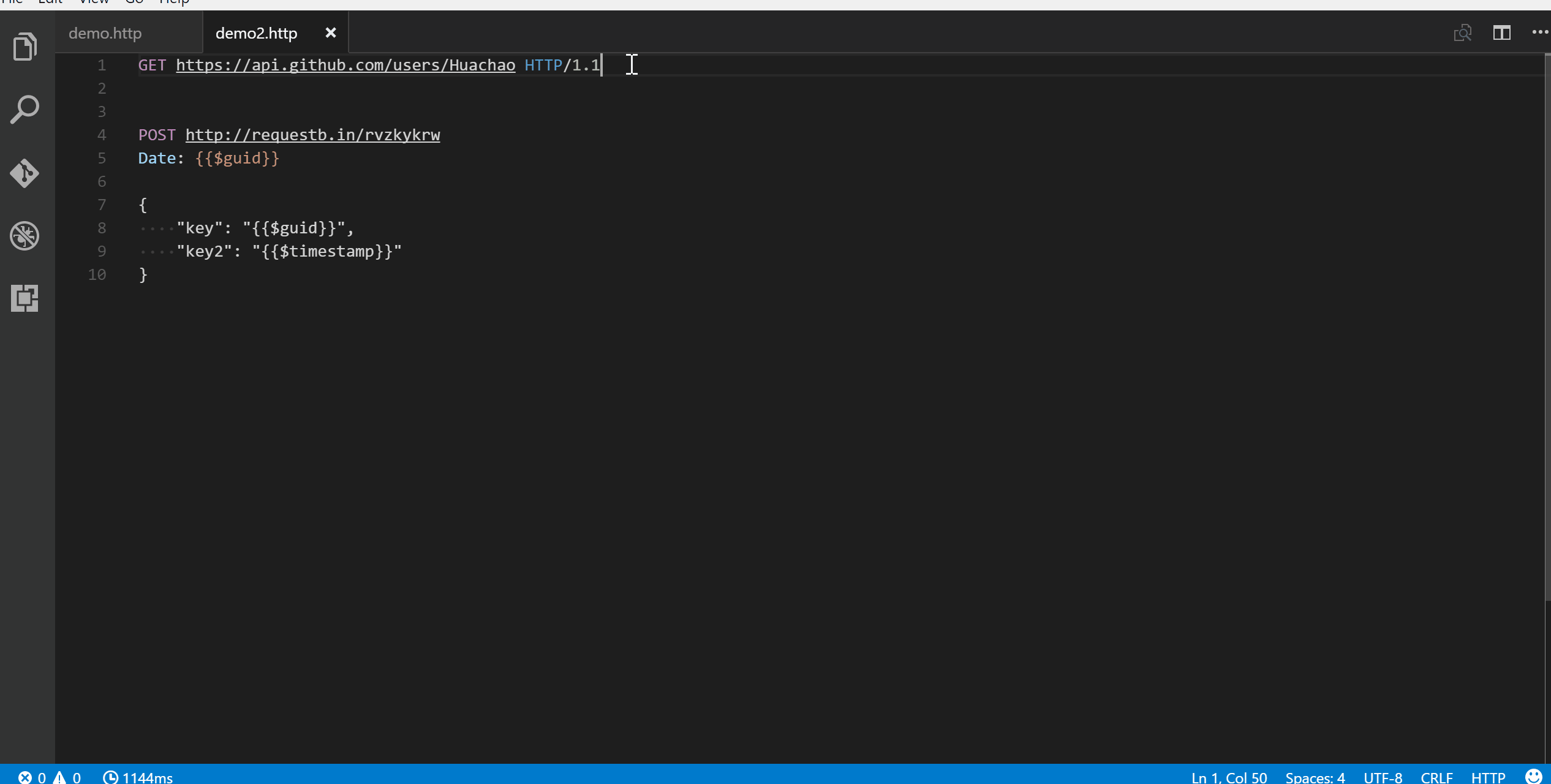 In the upper right corner of the response preview tab, we add a new icon to save the latest response to local file system. After you click the
In the upper right corner of the response preview tab, we add a new icon to save the latest response to local file system. After you click the Save Full Response icon, it will prompt the window with the saved response file path. You can click the Open button to open the saved response file in current workspace or click Copy Path to copy the saved response path to clipboard.
Another icon in the upper right corner of the response preview tab is the Save Response Body button, it will only save the response body ONLY to local file system. The extension of saved file is set according to the response MIME type, like if the Content-Type value in response header is application/json, the saved file will have extension .json. You can also overwrite the MIME type and extension mapping according to your requirement with the rest-client.mimeAndFileExtensionMapping setting.
"rest-client.mimeAndFileExtensionMapping": {
"application/atom+xml": "xml"
}In the response webview panel, there are two options Fold Response and Unfold Response after clicking the More Actions... button. Sometimes you may want to fold or unfold the whole response body, these options provide a straightforward way to achieve this.
We have supported some most common authentication schemes like Basic Auth, Digest Auth, SSL Client Certificates and Azure Active Directory(Azure AD).
HTTP Basic Auth is a widely used protocol for simple username/password authentication. We support two formats of Authorization header to use Basic Auth.
- Add the value of Authorization header in the base64 encoding of
username:password. - Add the value of Authorization header in the raw value of
usernameandpassword, which is separated by space. REST Client extension will do the base64 encoding automatically.
The corresponding examples are as follows, they are totally equivalent:
GET https://httpbin.org//basic-auth/user/passwd HTTP/1.1
Authorization: Basic dXNlcjpwYXNzd2Q=and
GET https://httpbin.org//basic-auth/user/passwd HTTP/1.1
Authorization: Basic user passwdHTTP Digest Auth is also a username/password authentication protocol that aims to be slightly safer than Basic Auth. The format of Authorization header for Digest Auth is similar to Basic Auth. You just need to set the scheme to Digest, as well as the raw user name and password.
GET https://httpbin.org/digest-auth/auth/user/passwd
Authorization: Digest user passwdWe support PFX, PKCS12, and PEM certificates. Before using your certificates, you need to set the certificates paths(absolute/relative to workspace/relative to current http file) in the setting file for expected host name(port is optional). For each host, you can specify the key cert, key, pfx and passphrase.
cert: Path of public x509 certificatekey: Path of private keypfx: Path of PKCS #12 or PFX certificatepassphrase: Optional passphrase for the certificate if required You can add following piece of code in your setting file if your certificate is inPEMformat:
"rest-client.certificates": {
"localhost:8081": {
"cert": "/Users/demo/Certificates/client.crt",
"key": "/Users/demo/Keys/client.key"
},
"example.com": {
"cert": "/Users/demo/Certificates/client.crt",
"key": "/Users/demo/Keys/client.key"
}
}Or if you have certificate in PFX or PKCS12 format, setting code can be like this:
"rest-client.certificates": {
"localhost:8081": {
"pfx": "/Users/demo/Certificates/clientcert.p12",
"passphrase": "123456"
}
}Azure AD is Microsoft’s multi-tenant, cloud-based directory and identity management service, you can refer to the System Variables section for more details.
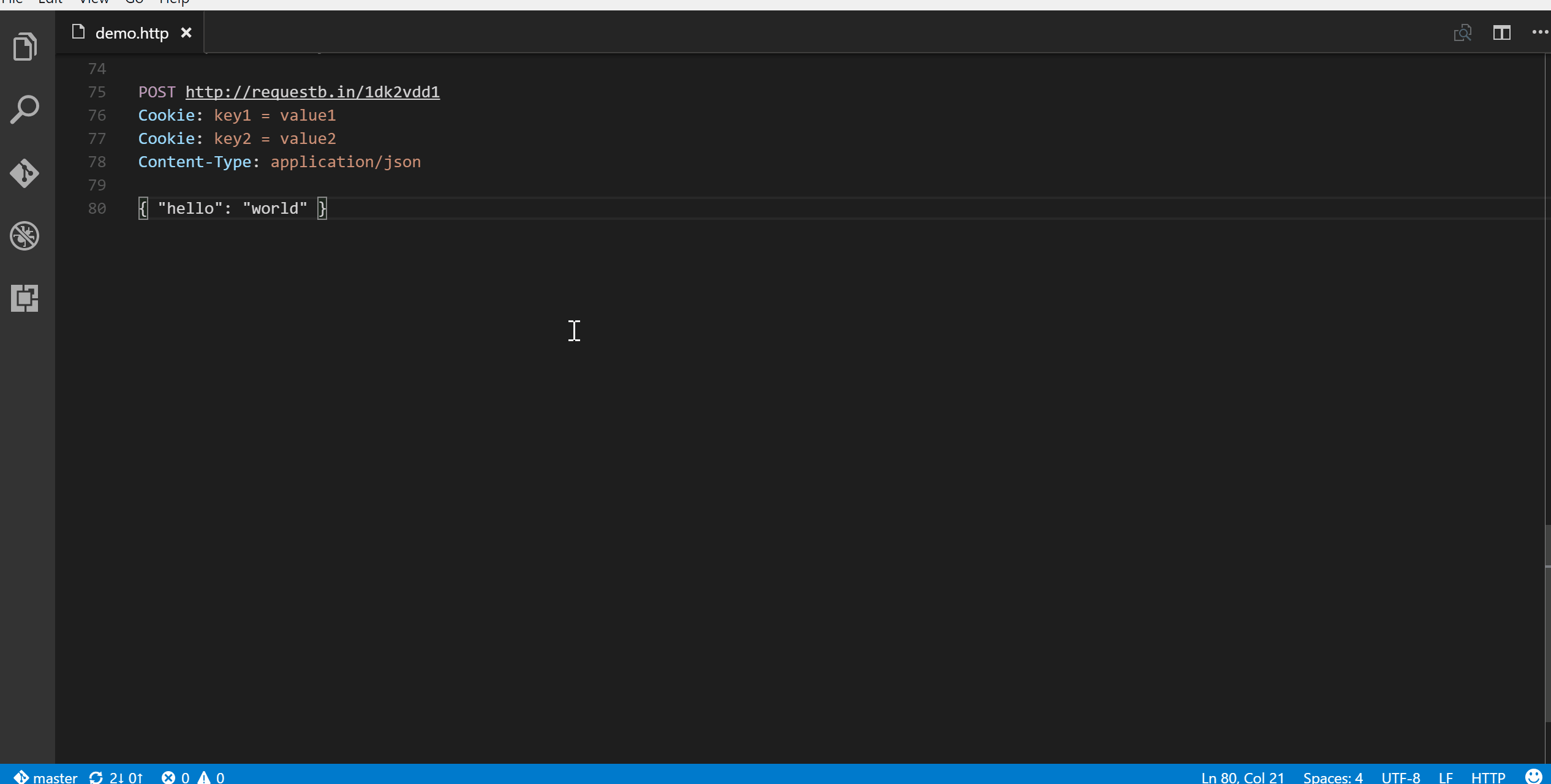 Once you’ve finalized your request in REST Client extension, you might want to make the same request from your own source code. We allow you to generate snippets of code in various languages and libraries that will help you achieve this. Once you prepared a request as previously, use shortcut
Once you’ve finalized your request in REST Client extension, you might want to make the same request from your own source code. We allow you to generate snippets of code in various languages and libraries that will help you achieve this. Once you prepared a request as previously, use shortcut Ctrl+Alt+C(Cmd+Alt+C for macOS), or right-click in the editor and then select Generate Code Snippet in the menu, or press F1 and then select/type Rest Client: Generate Code Snippet, it will pop up the language pick list, as well as library list. After you selected the code snippet language/library you want, the generated code snippet will be previewed in a separate panel of Visual Studio Code, you can click the Copy Code Snippet icon in the tab title to copy it to clipboard.
Add language support for HTTP request, with features like syntax highlight, auto completion, code lens and comment support, when writing HTTP request in Visual Studio Code. By default, the language association will be automatically activated in two cases:
- File with extension
.httpor.rest - First line of file follows standard request line in RFC 2616, with
Method SP Request-URI SP HTTP-Versionformat
If you want to enable language association in other cases, just change the language mode in the right bottom of Visual Studio Code to HTTP.
Currently, auto completion will be enabled for following seven categories:
- HTTP Method
- HTTP URL from request history
- HTTP Header
- System variables
- Custom variables in current environment/file/request
- MIME Types for
AcceptandContent-Typeheaders - Authentication scheme for
BasicandDigest
A single http file may define lots of requests and file level custom variables, it will be difficult to find the request/variable you want. We leverage from the Goto Symbol Feature of Visual Studio Code to support to navigate(goto) to request/variable with shortcut Ctrl+Shift+O(Cmd+Shift+O for macOS), or simply press F1, type @.
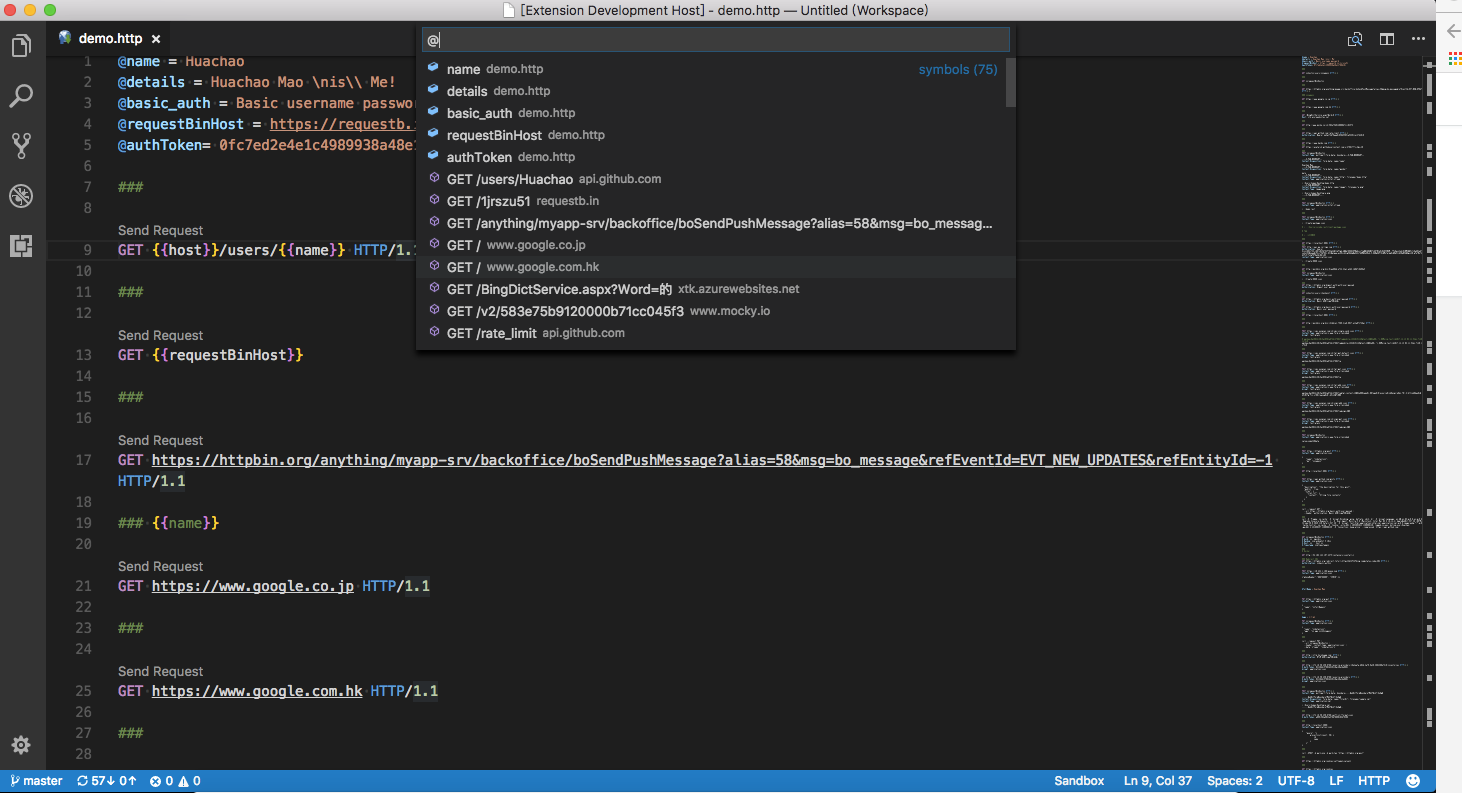
Environments give you the ability to customize requests using variables, and you can easily switch environment without changing requests in http file. A common usage is having different configurations for different web service environments, like devbox, sandbox, and production. We also support the shared environment(identified by special environment name $shared) to provide a set of variables that are available in all environments. And you can define the same name variable in your specified environment to overwrite the value in shared environment. Currently, active environment's name is displayed at the right bottom of Visual Studio Code, when you click it, you can switch environment in the pop-up list. And you can also switch environment using shortcut Ctrl+Alt+E(Cmd+Alt+E for macOS), or press F1 and then select/type Rest Client: Switch Environment.
Environments and including variables are defined directly in Visual Studio Code setting file, so you can create/update/delete environments and variables at any time you wish. If you DO NOT want to use any environment, you can choose No Environment in the environment list. Notice that if you select No Environment, variables defined in shared environment are still available. See Environment Variables for more details about environment variables.
We support two types of variables, one is Custom Variables which is defined by user and can be further divided into Environment Variables, File Variables and Request Variables, the other is System Variables which is a predefined set of variables out-of-box.
The reference syntax of system and custom variables types has a subtle difference, for the former the syntax is {{$SystemVariableName}}, while for the latter the syntax is {{CustomVariableName}}, without preceding $ before variable name. The definition syntax and location for different types of custom variables are obviously different. Notice that when the same name used for custom variables, request variables takes higher resolving precedence over file variables, file variables takes higher precedence over environment variables.
Custom variables can cover different user scenarios with the benefit of environment variables, file variables, and request variables. Environment variables are mainly used for storing values that may vary in different environments. Since environment variables are directly defined in Visual Studio Code setting file, they can be referenced across different http files. File variables are mainly used for representing values that are constant throughout the http file. Request variables are used for the chaining requests scenarios which means a request needs to reference some part(header or body) of another request/response in the same http file, imagine we need to retrieve the auth token dynamically from the login response, request variable fits the case well. Both file and request variables are defined in the http file and only have File Scope.
For environment variables, each environment comprises a set of key value pairs defined in setting file, key and value are variable name and value respectively. Only variables defined in selected environment and shared environment are available to you. Below is a sample piece of setting file for custom environments and environment level variables:
"rest-client.environmentVariables": {
"$shared": {
"version": "v1"
},
"local": {
"version": "v2",
"host": "localhost",
"token": "test token"
},
"production": {
"host": "example.com",
"token": "product token"
}
}A sample usage in http file for above environment variables is listed below, note that if you switch to local environment, the version would be v2, if you change to production environment, the version would be v1 which is inherited from the $shared environment:
GET https://{{host}}/api/{{version}comments/1 HTTP/1.1
Authorization: {{token}}For file variables, the definition follows syntax @variableName = variableValue which occupies a complete line. And variable name MUST NOT contains any spaces. As for variable value, it can be consist of any characters, even whitespaces are allowed for them (Leading and trailing whitespaces will be stripped). If you want to preserve some special characters like line break, you can use the backslash \ to escape, like \n. File variable value can even contain references to all of other kinds of variables. For instance, you can create a file variable with value of other request variables like @token = {{loginAPI.response.body.token}}.
File variables can be defined in a separate request block only filled with variable definitions, as well as define request variables before any request url, which needs an extra blank line between variable definitions and request url. However, no matter where you define the file variables in the http file, they can be referenced in any requests of whole file. For file variables, you can also benefit from some Visual Studio Code features like Go To Definition and Find All References. Below is a sample of file variable definitions and references in an http file.
@hostname = api.example.com
@port = 8080
@host = {{hostname}}:{{port}}
@contentType = application/json
@createdAt = {{$datetime iso8601}}
###
@name = hello
GET https://{{host}}/authors/{{name}} HTTP/1.1
###
PATCH https://{{host}}/authors/{{name}} HTTP/1.1
Content-Type: {{contentType}}
{
"content": "foo bar",
"created_at": {{createdAt}}
}
For request variables, they are similar to file variables in some aspects, like scope and definition location. However, they have some obvious differences. The definition syntax of request variables is just like a single-line comment, and follows // @name requestName or # @name requestName just before the desired request url. You can think of request variable as attaching a name metadata to the underlying request, and this kind of requests can be called with Named Request, while normal requests can be called with Anonymous Request. Other requests can use requestName as an identifier to reference the expected part of the named request or its latest response. Notice that if you want to refer the response of a named request, you need to manually trigger the named request to retrieve its response first, otherwise the plain text of variable reference like {{requestName.response.body.$.id}} will be sent instead.
The reference syntax of a request variable is a bit more complex than other kinds of custom variables. The request variable reference syntax follows {{requestName.(response|request).(body|headers).(*|JSONPath|XPath|Header Name)}}. You have two reference part choices of the response or request: body and headers. For body part, you can use * to reference the full response body, and for JSON and XML responses, you can use JSONPath and XPath to extract specific property or attribute. For example, if a JSON response returns body {"id": "mock"}, you can set the JSONPath part to $.id to reference the id. For headers part, you can specify the header name to extract the header value. Additionally, the header name is case-insensitive.
If the JSONPath or XPath of body, or Header Name of headers can't be resolved, the plain text of variable reference will be sent instead. And in this case, diagnostic information will be displayed to help you to inspect this. And you can also hover over the request variables to view the actual resolved value.
Below is a sample of request variable definitions and references in an http file.
@baseUrl = https://example.com/api
# @name login
POST {{baseUrl}}/api/login HTTP/1.1
Content-Type: application/x-www-form-urlencoded
name=foo&password=bar
###
@authToken = {{login.response.headers.X-AuthToken}}
# @name createComment
POST {{baseUrl}}/comments HTTP/1.1
Authorization: {{authToken}}
Content-Type: application/json
{
"content": "fake content"
}
###
@commentId = {{createComment.response.body.$.id}}
# @name getCreatedComment
GET {{baseUrl}}/comments/{{commentId}} HTTP/1.1
Authorization: {{authToken}}
###
# @name getReplies
GET {{baseUrl}}/comments/{{commentId}}/replies HTTP/1.1
Accept: application/xml
###
# @name getFirstReply
GET {{baseUrl}}/comments/{{commentId}}/replies/{{getReplies.response.body.//reply[1]/@id}}
System variables provide a pre-defined set of variables that can be used in any part of the request(Url/Headers/Body) in the format {{$variableName}}. Currently, we provide a few dynamic variables which you can use in your requests. The variable names are case-sensitive.
-
{{$aadToken [new] [public|cn|de|us|ppe] [<domain|tenantId>] [aud:<domain|tenantId>]}}: Add an Azure Active Directory token based on the following options (must be specified in order):new: Optional. Specifynewto force re-authentication and get a new token for the specified directory. Default: Reuse previous token for the specified directory from an in-memory cache. Expired tokens are refreshed automatically. (UseF1 > Rest Client: Clear Azure AD Token Cacheor restart Visual Studio Code to clear the cache.)public|cn|de|us|ppe: Optional. Specify top-level domain (TLD) to get a token for the specified government cloud,publicfor the public cloud, orppefor internal testing. Default: TLD of the REST endpoint;publicif not valid.<domain|tenantId>: Optional. Domain or tenant id for the directory to sign in to. Default: Pick a directory from a drop-down or pressEscto use the home directory (commonfor Microsoft Account).aud:<domain|tenantId>: Optional. Target Azure AD app id (aka client id) or domain the token should be created for (aka audience or resource). Default: Domain of the REST endpoint. -
{{$guid}}: Add a RFC 4122 v4 UUID -
{{$randomInt min max}}: Returns a random integer between min (included) and max (excluded) -
{{$timestamp [offset option]}}: Add UTC timestamp of now. You can even specify any date time based on current time in the format{{$timestamp number option}}, e.g., to represent 3 hours ago, simply{{$timestamp -3 h}}; to represent the day after tomorrow, simply{{$timestamp 2 d}}. -
{{$datetime rfc1123|iso8601 [offset option]}}: Add a datetime string in either ISO8601 or RFC1123 format. You can even specify any date time based on current time similar totimestamplike:{{$datetime iso8601 1 y}}to represent a year later in ISO8601 format.
The option string you can specify in timestamp and datetime are:
| Option | Description |
|---|---|
| y | Year |
| Q | Quarter |
| M | Month |
| w | Week |
| d | Day |
| h | Hour |
| m | Minute |
| s | Second |
| ms | Millisecond |
Below is a example using system variables:Da
POST https://api.example.com/comments HTTP/1.1
Content-Type: application/xml
Date: {{$datetime rfc1123}}
{
"request_id": "{{$guid}}",
"updated_at": "{{$timestamp}}",
"created_at": "{{$timestamp -1 d}}",
"review_count": "{{$randomInt 5, 200}}"
}More details about
aadToken(Azure Active Directory Token) can be found on Wiki
REST Client Extension adds the ability to control the font family, size and weight used in the response preview.
By default, REST Client Extension only previews the full response in preview panel(status line, headers and body). You can control which part should be previewed via the rest-client.previewOption setting:
| Option | Description |
|---|---|
| full | Default. Full response is previewed |
| headers | Only the response headers(including status line) are previewed |
| body | Only the response body is previewed |
| exchange | Preview the whole HTTP exchange(request and response) |
rest-client.followredirect: Follow HTTP 3xx responses as redirects. (Default is true)rest-client.defaultHeaders: If particular headers are omitted in request header, these will be added as headers for each request. (Default is{ "User-Agent": "vscode-restclient", "Accept-Encoding": "gzip" })rest-client.timeoutinmilliseconds: Timeout in milliseconds. 0 for infinity. (Default is 0)rest-client.showResponseInDifferentTab: Show response in different tab. (Default is false)rest-client.rememberCookiesForSubsequentRequests: Save cookies fromSet-Cookieheader in response and use for subsequent requests. (Default is true)rest-client.enableTelemetry: Send out anonymous usage data. (Default is true)rest-client.excludeHostsForProxy: Excluded hosts when using proxy settings. (Default is [])rest-client.fontSize: Controls the font size in pixels used in the response preview. (Default is 13)rest-client.fontFamily: Controls the font family used in the response preview. (Default is Menlo, Monaco, Consolas, "Droid Sans Mono", "Courier New", monospace, "Droid Sans Fallback")rest-client.fontWeight: Controls the font weight used in the response preview. (Default is normal)rest-client.environmentVariables: Sets the environments and custom variables belongs to it (e.g.,{"production": {"host": "api.example.com"}, "sandbox":{"host":"sandbox.api.example.com"}}). (Default is {})rest-client.mimeAndFileExtensionMapping: Sets the custom mapping of mime type and file extension of saved response body. (Default is {})rest-client.previewResponseInUntitledDocument: Preview response in untitled document if set to true, otherwise displayed in html view. (Default is false)rest-client.certificates: Certificate paths for different hosts. The path can be absolute path or relative path(relative to workspace or current http file). (Default is {})rest-client.suppressResponseBodyContentTypeValidationWarning: Suppress response body content type validation. (Default is false)rest-client.previewOption: Response preview output option. Option details is described above. (Default is full)rest-client.disableHighlightResonseBodyForLargeResponse: Controls whether to highlight response body for response whose size is larger than limit specified byrest-client.largeResponseSizeLimitInMB. (Default is true)rest-client.disableAddingHrefLinkForLargeResponse: Controls whether to add href link in previewed response for response whose size is larger than limit specified byrest-client.largeResponseSizeLimitInMB. (Default is true)rest-client.largeResponseBodySizeLimitInMB: Set the response body size threshold of MB to identify whether a response is a so-called 'large response', only used whenrest-client.disableHighlightResonseBodyForLargeResponseand/orrest-client.disableAddingHrefLinkForLargeResponseis set to true. (Default is 5)rest-client.previewColumn: Response preview column option. 'current' for previewing in the column of current request file. 'beside' for previewing at the side of the current active column and the side direction depends onworkbench.editor.openSideBySideDirectionsetting, either right or below the current editor column. (Default is beside)rest-client.previewResponsePanelTakeFocus: Preview response panel will take focus after receiving response. (Default is True)rest-client.formParamEncodingStrategy: Form param encoding strategy for request body of x-www-form-urlencoded.automaticfor detecting encoding or not automatically and do the encoding job if necessary.neverfor treating provided request body as is, no encoding job will be applied.alwaysfor only use for the scenario thatautomaticoption not working properly, e.g., some special characters(+) are not encoded correctly. (Default is automatic)rest-client.addRequestBodyLineIndentationAroundBrackets: Add line indentation around brackets({},<>,[]) in request body when pressing enter. (Default is true)rest-client.decodeEscapedUnicodeCharacters: Decode escaped unicode characters in response body. (Default is false)rest-client.logLevel: The verbosity of logging in the REST output panel. (Default is error)rest-client.enableSendRequestCodeLens: Enable/disable sending request CodeLens in request file. (Default is true)rest-client.enableCustomVariableReferencesCodeLens: Enable/disable custom variable references CodeLens in request file. (Default is true)
Rest Client extension respects the proxy settings made for Visual Studio Code (http.proxy and http.proxyStrictSSL). Only HTTP and HTTPS proxies are supported.
See CHANGELOG here
All the amazing contributors❤️
Please provide feedback through the GitHub Issue system, or fork the repository and submit PR.