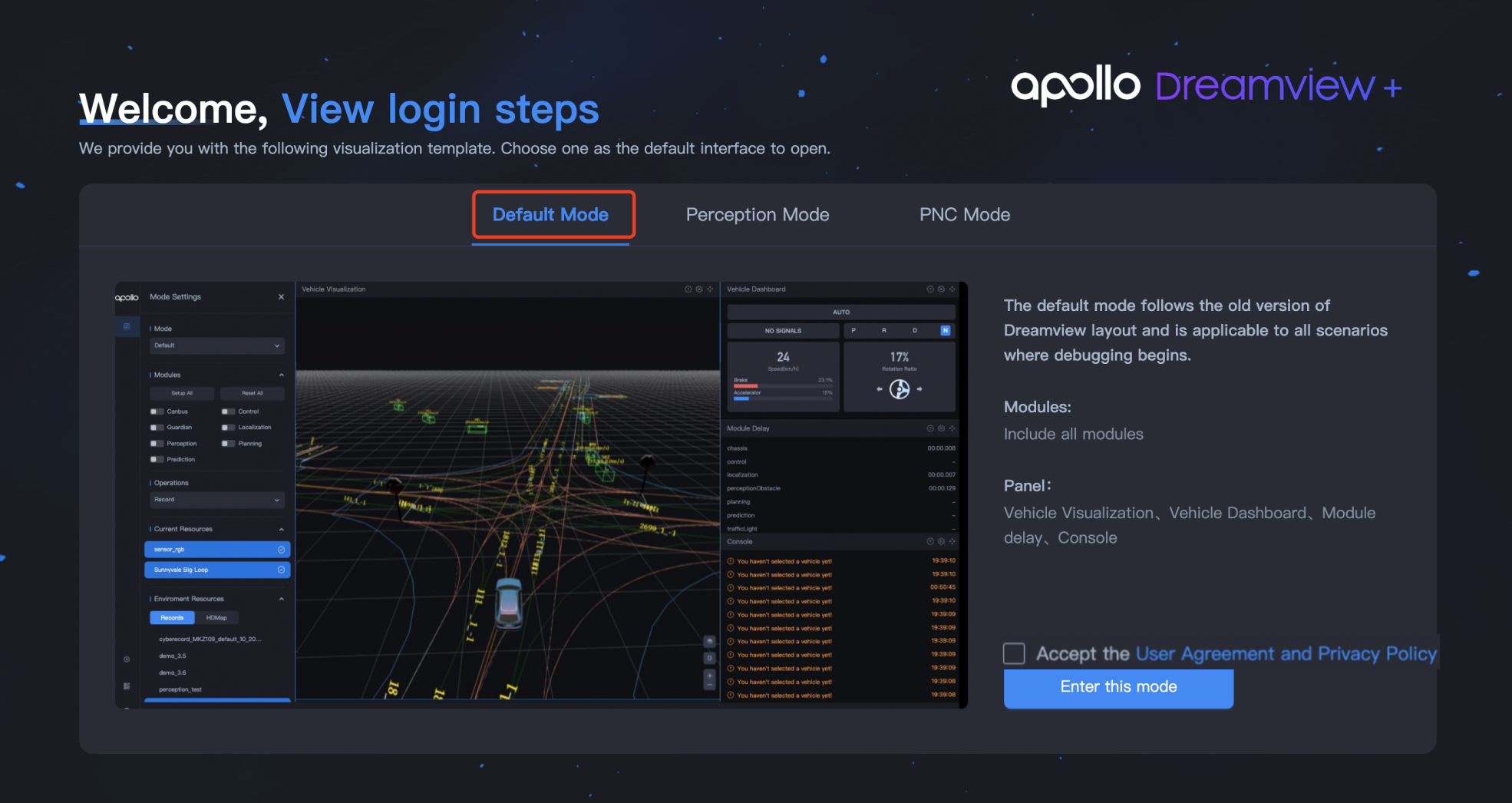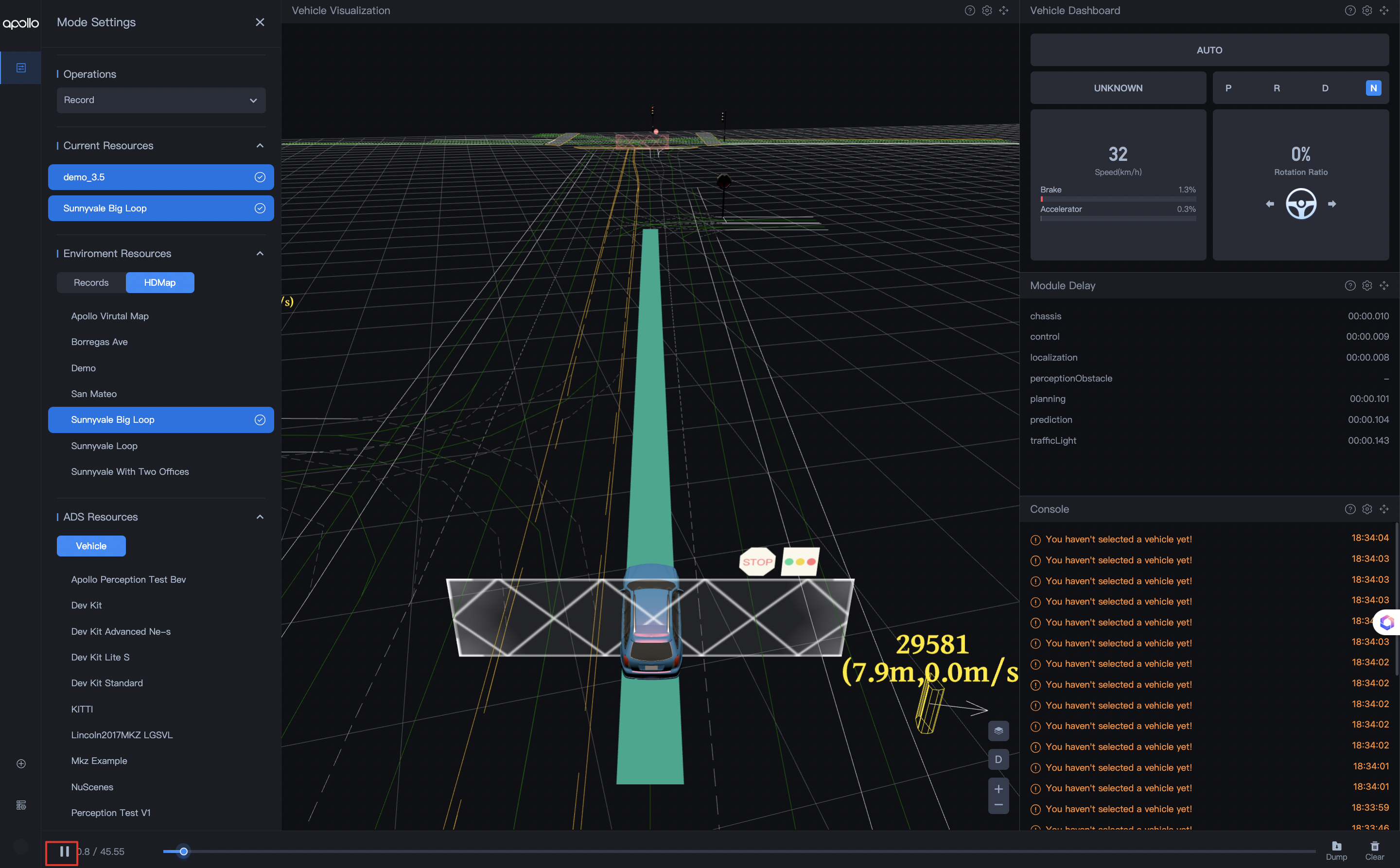安装 Ubuntu 18.04+ 的步骤,参见 官方安装指南。
完成安装后更新相关软件:
sudo apt-get update
sudo apt-get upgrade注意:若要完成更新,需要保证网络连接。
Apollo 依赖于 Docker 19.03+。安装 Docker 引擎,您可以根据官方文档进行安装:
-
您还可以者通过 Apollo 提供的安装脚本直接安装:
wget http://apollo-pkg-beta.bj.bcebos.com/docker_install.sh
bash docker_install.sh这个过程可能会运行多次脚本,根据脚本提示执行即可。
Apollo某些模块需要GPU的支持才能够编译、运行(例如感知模块),如果您需要使用此类模块,需要安装Nvidia显卡驱动以及Nvidia container toolkit以获取GPU支持。
注意:本教程只适用于ubuntu系统,虚拟机无法安装显卡驱动,wsl请自行上网搜索 注意:如果您之前已经安装过Nvidia显卡驱动,即往终端输入
nvidia-smi能够正常输出,可以跳过1.安装显卡驱动小节
可参照官网方法安装驱动官网驱动。
显卡驱动和CUDA版本兼容性,由于nvidia的硬件更新的很快,因此会遇到显卡驱动和CUDA版本不兼容的情况,以下为我们测试的畅通链路。
| 显卡系列 | 测试显卡 | 驱动版本 | 最低支持驱动版本 | cuda版本 |
|---|---|---|---|---|
| GeForce 10 Series | GeForce GTX 1080 | nvidia-driver-470.160.03 | nvidia-driver-391.35 | CUDA Version :11.4 |
| GeForce RTX 20 Series | GeForce RTX 2070 SUPER | nvidia-driver-470.63.01 | nvidia-driver-456.38 | CUDA Version :11.4 |
| GeForce RTX 30 Series | GeForce RTX 3090 | nvidia-driver-515.86.01 | nvidia-driver-460.89 | CUDA Version :11.6 |
| GeForce RTX 30 Series | GeForce RTX 3060 | nvidia-driver-470.63.01 | nvidia-driver-460.89 | CUDA Version :11.4 |
| Tesla V-Series | Tesla V100 | nvidia-driver-418.67 | nvidia-driver-410.129 | CUDA Version :10.1 |
| AMD | MI100 dGPU | ROCm™ 3.10 driver |
10、20、30系列显卡推荐使用470.63.01版本的驱动 ,您可以通过Nvidia官网来下载驱动
**40系列显卡推荐驱动版本>=520.61.05,提供525.105.17版本驱动下载链接:
https://www.nvidia.cn/geforce/drivers/results/202351/
下载之后,找到相应的文件夹打开终端输入安装指令:
sudo chmod 777 NVIDIA-Linux-x86_64-470.63.01.run
sudo ./NVIDIA-Linux-x86_64-470.63.01.run安装完毕后,您可以通过nvidia-smi指令来检查驱动是否安装成功,如果一切正常,您可以看到类似以下的提示:
Tue Jan 3 12:04:21 2023
+-----------------------------------------------------------------------------+
| NVIDIA-SMI 460.91.03 Driver Version: 470.63.01 CUDA Version: 11.4 |
|-------------------------------+----------------------+----------------------+
| GPU Name Persistence-M| Bus-Id Disp.A | Volatile Uncorr. ECC |
| Fan Temp Perf Pwr:Usage/Cap| Memory-Usage | GPU-Util Compute M. |
| | | MIG M. |
|===============================+======================+======================|
| 0 GeForce GTX 1080 Off | 00000000:01:00.0 Off | N/A |
| 0% 38C P8 7W / 198W | 239MiB / 8118MiB | 0% Default |
| | | N/A |
+-------------------------------+----------------------+----------------------+
+-----------------------------------------------------------------------------+
| Processes: |
| GPU GI CI PID Type Process name GPU Memory |
| ID ID Usage |
|=============================================================================|
| 0 N/A N/A 2566 G /usr/lib/xorg/Xorg 18MiB |
| 0 N/A N/A 2657 G /usr/bin/gnome-shell 67MiB |
| 0 N/A N/A 6104 G /usr/lib/xorg/Xorg 132MiB |
| 0 N/A N/A 6234 G /usr/bin/gnome-shell 13MiB |
| 0 N/A N/A 7440 G gnome-control-center 1MiB |
+-----------------------------------------------------------------------------+为了在容器内获得 GPU 支持,在安装完 docker 后需要安装 NVIDIA Container Toolkit。 运行以下指令安装 NVIDIA Container Toolkit:
distribution=$(. /etc/os-release;echo $ID$VERSION_ID)
curl -s -L https://nvidia.github.io/nvidia-docker/gpgkey | sudo apt-key add -
curl -s -L https://nvidia.github.io/nvidia-docker/$distribution/nvidia-docker.list | sudo tee /etc/apt/sources.list.d/nvidia-docker.list
sudo apt-get -y update
sudo apt-get install -y nvidia-docker2安装完毕后,需要手动重启下docker:
sudo systemctl restart docker执行以下命令克隆 Apollo 源码
# SSH 方式
git clone [email protected]:ApolloAuto/apollo.git
# HTTPS 方式
git clone https://github.com/ApolloAuto/apollo.git
检出到最新分支:
cd apollo
git checkout master在 apollo 目录下输入以下命令来启动环境容器
注意:如果显卡是40系列,并且正确安装驱动后,参考40系列镜像支持进行操作。
bash docker/scripts/dev_start.sh操作成功后您将会看到如下样式的提示输出
[ OK ] Congratulations! You have successfully finished setting up Apollo Dev Environment.
[ OK ] To login into the newly created apollo_dev_michael container, please run the following command:
[ OK ] bash docker/scripts/dev_into.sh
[ OK ] Enjoy!在 apollo 目录下输入以下命令进入容器
bash docker/scripts/dev_into.sh在容器内的 /apollo 目录下输出以下命令编译整个工程
./apollo.sh build若需要开启编译优化,则通过以下命令进行编译
./apollo.sh build_optwget https://apollo-system.cdn.bcebos.com/dataset/6.0_edu/demo_3.5.record -P $HOME/.apollo/resources/records/bash scripts/bootstrap.sh start_plus启动 Dreamview+ 之后,在浏览器输入 localhost:8888 进入 Dreamview+ 界面,您可以选择默认模式,也可以选择其他模式播放数据包。本小节以默认模式为例。
-
选择 Default Mode 。
-
勾选 Accept the User Agreement and Privacy Policy/接受用户协议和隐私政策 ,并单击 Enter this Mode 进入 Mode Settings/模式设置 页面。
-
在 Mode Settings/模式设置 页面,设置播包参数。
- 在 Operations/操作 中选择 Record 。
- 在 Environment Resources/环境资源 中,单击 Records/数据包 ,并选择具体想要播放的数据包。
- 在 Environment Resources/环境资源 中,单击 HDMap/高精地图 ,并选择 Sunnyvale Big Loop 。
-
单击底部区域播放按钮。
可以在 Vehicle Visualization/车辆可视化 中看到数据包播放的画面。
-
进入 docker 环境,
-
在 Dreamview+ 中 Resource Manager/资源管理 > Records/数据包 中先下载需要的数据包。输入以下命令播放数据包:
cyber_recorder play -f ~/.apollo/resources/records/数据包名称 -l
注意:如果您想要循环播放数据包,添加 -l,如果不循环播放数据包,则不需要添加 -l。
至此,Apollo 安装已经完成
接下来,您可以通过实践教程来学习放了解更多 Apollo 的使用方法