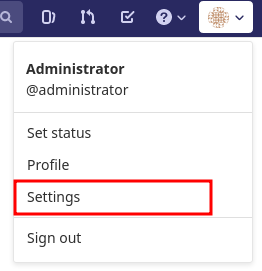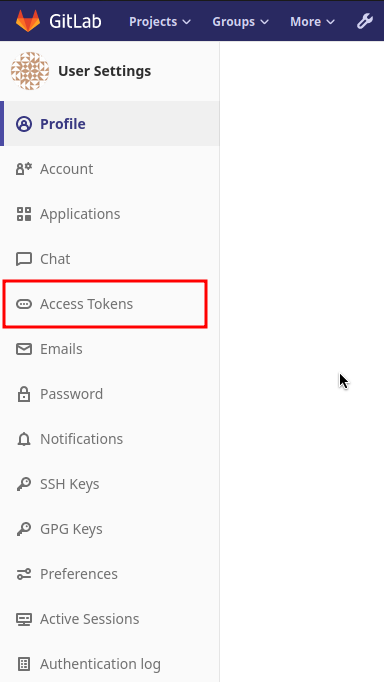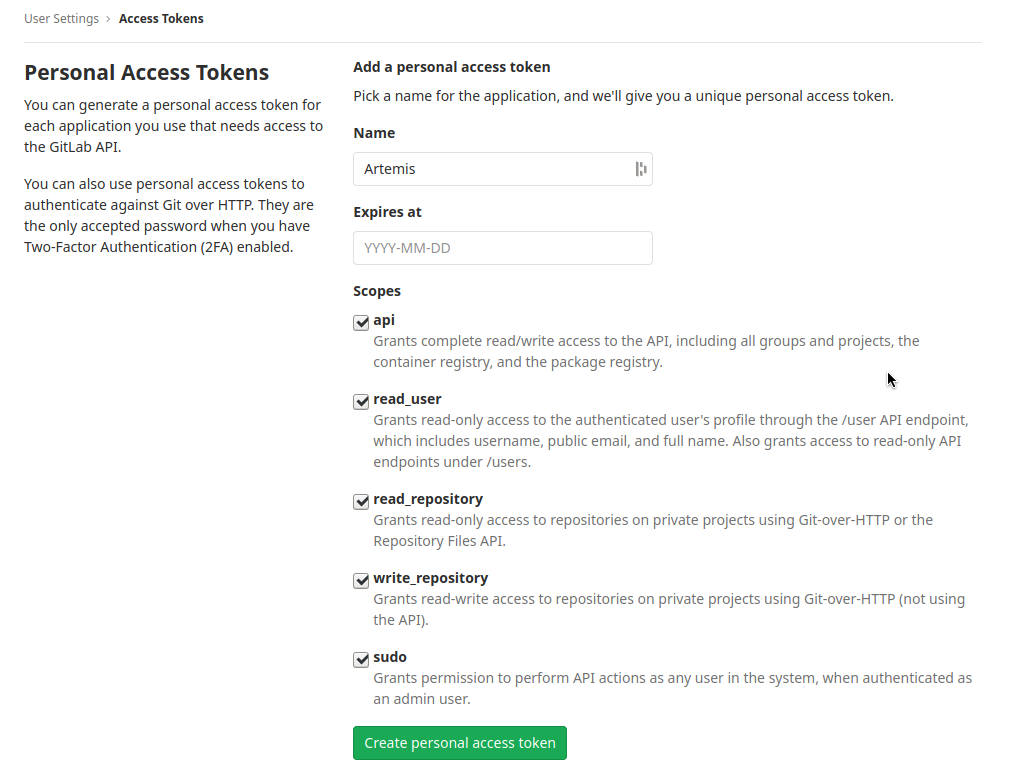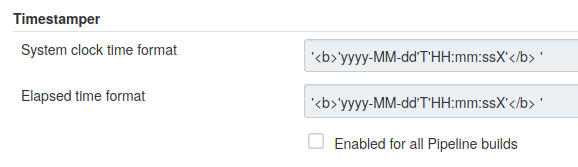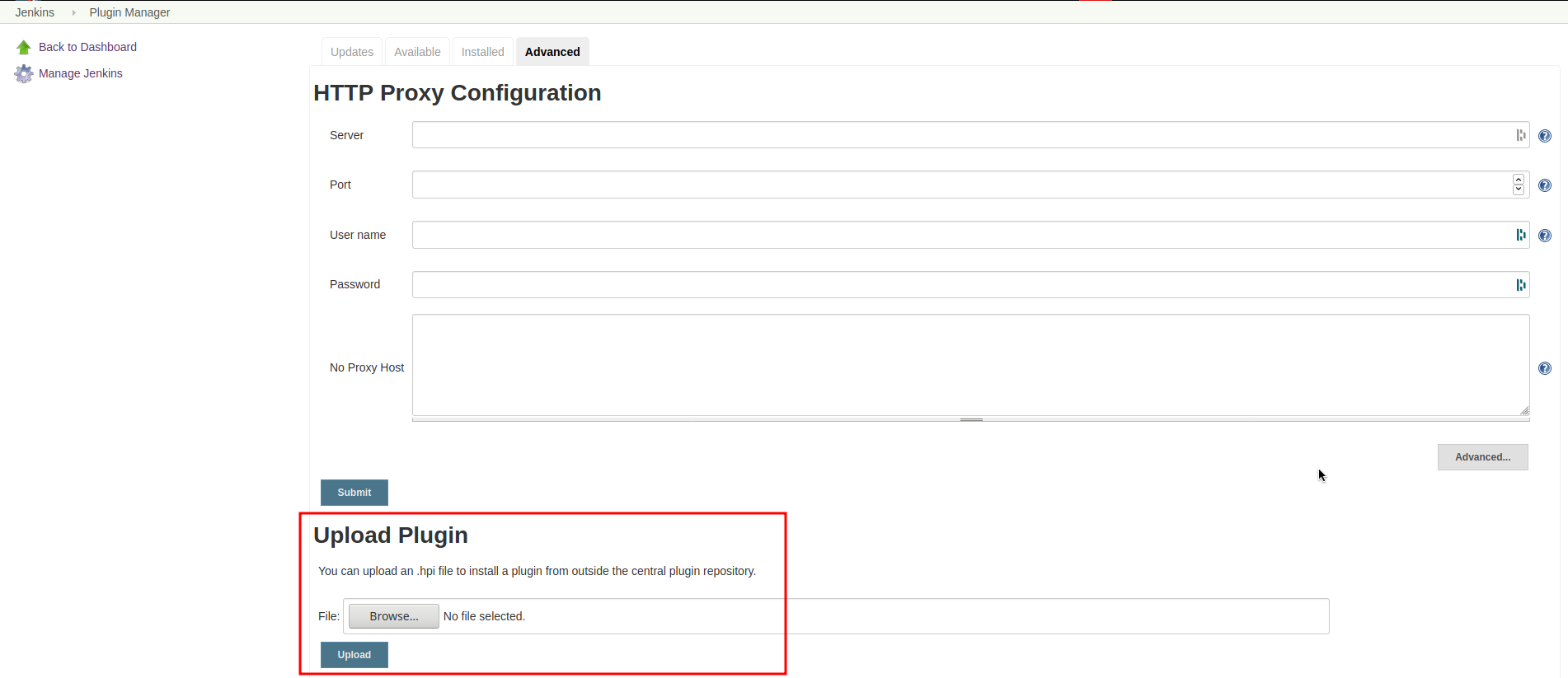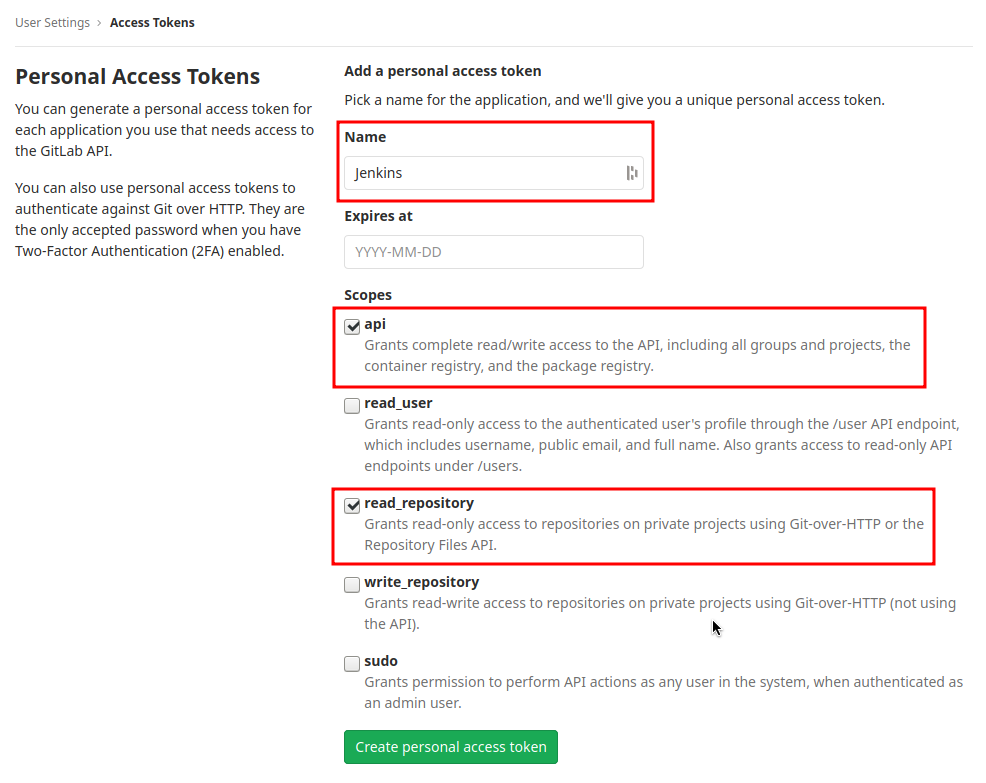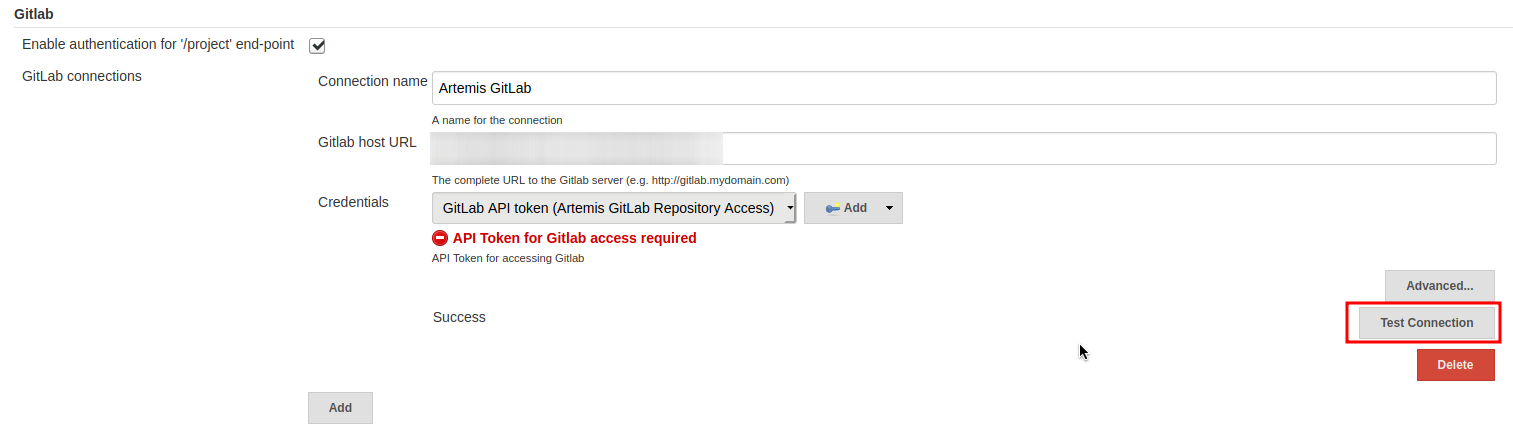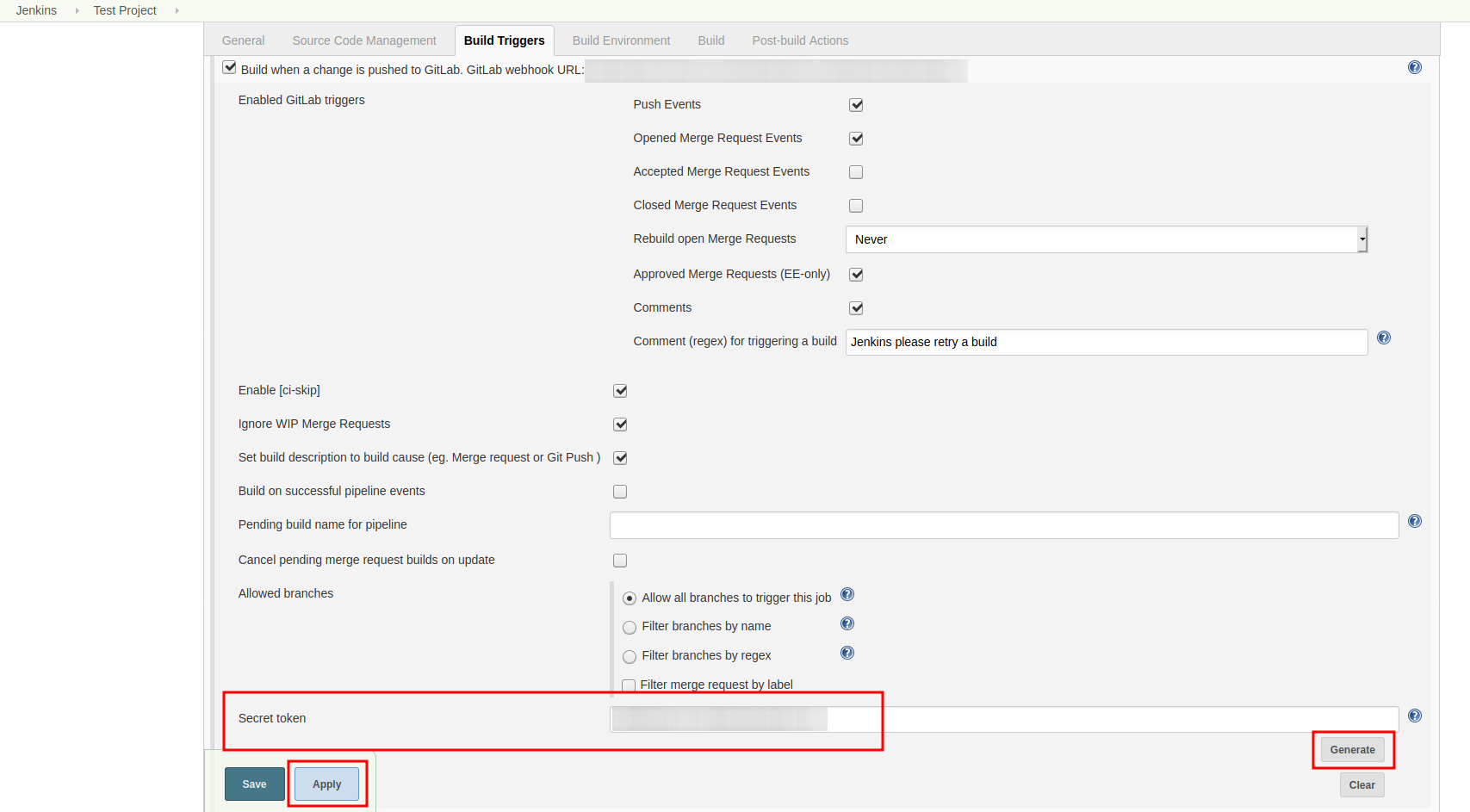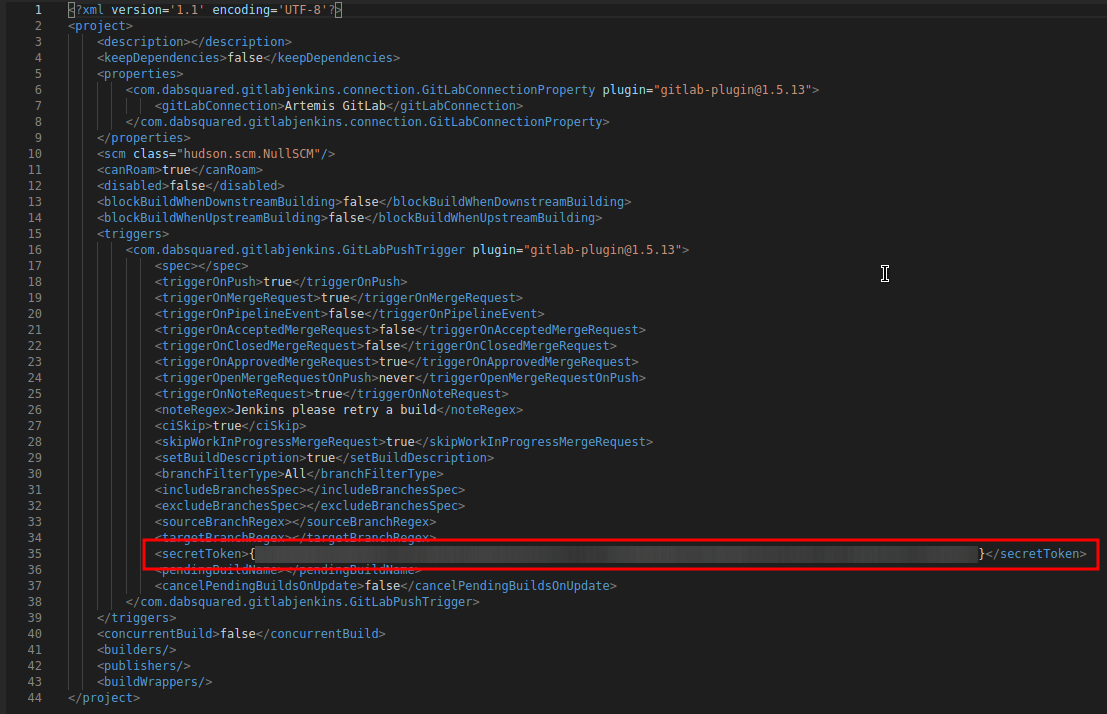This page describes how to set up a programming exercise environment
based on Jenkins and GitLab. Optional commands are in curly brackets {}.
The following assumes that all instances run on separate servers. If you have one single server, or your own NGINX instance, just skip all NGINX related steps and use the configurations provided under Separate NGINX Configurations
If you want to setup everything on your local machine, you can also
just ignore all NGINX related steps. Just make sure that you use
unique port mappings for your Docker containers (e.g. 80 for
GitLab, 8080 for Jenkins, 8081 for Artemis)
Prerequisites:
Content of this document
In order to use Artemis with Jenkins as Continuous Integration
Server and Gitlab as Version Control Server, you have to configure
the file application-prod.yml (Production Server) or
application-artemis.yml (Local Development) accordingly. Please note
that all values in <..> have to be configured properly. These values
will be explained below in the corresponding sections.
artemis:
repo-clone-path: ./repos/
repo-download-clone-path: ./repos-download/
encryption-password: artemis-encrypt # arbitrary password for encrypting database values
user-management:
use-external: false
internal-admin:
username: artemis_admin
password: artemis_admin
version-control:
url: <https://gitlab-url>
user: <gitlab-admin-user>
password: <gitlab-admin-password>
secret: <secret>
ci-token: <ci-token>
continuous-integration:
url: <https://jenkins-url>
user: <jenkins-admin-user>
password: <jenkins-admin-password>
empty-commit-necessary: false
secret-push-token: <secret push token>
vcs-credentials: <vcs-credentials>
artemis-authentication-token-key: <artemis-authentication-token-key>
artemis-authentication-token-value: <artemis-authentication-token-value>In addition, you have to start Artemis with the profiles gitlab and
jenkins so that the correct adapters will be used, e.g.:
--spring.profiles.active=dev,jenkins,gitlab,artemis
Please read :doc:`../setup` for more details.
Make sure to change the server.url value in application-dev.yml
or application-prod.yml accordingly. This value will be used for the
communication hooks from Gitlab to Artemis and from Jenkins to Artemis.
In case you use a different port than 80 (http) or 443 (https) for the
communication, you have to append it to the server.url value,
e.g. 127.0.0.1:8081.
When you start Artemis for the first time, it will automatically create
an admin user based on the default encryption password specified in the
yml file above. In case you want to use a different encryption password,
you can insert users manually into the jhi_user table. You can use
Jasypt Online Encryption
Tool
to generate encryption strings. Use Two Way Encryption (With Secret
Text).
Pull the latest GitLab Docker image
docker pull gitlab/gitlab-ce:latest
Run the image (and change the values for hostname and ports). Add
-p 2222:22if cloning/pushing via ssh should be possible. As Gitlab runs in a docker container and the default port for SSH (22) is typically used by the host running Docker, we change the port Gitlab uses for SSH to2222. This can be adjusted if needed.Make sure to remove the comments from the command before running it.
docker run -itd --name gitlab \ --hostname your.gitlab.domain.com \ # Specify the hostname --restart always \ -m 3000m \ # Optional argument to limit the memory usage of Gitlab -p 2222:22 \ # Remove this if cloning via SSH should not be supported -p 80:80 -p 443:443 \ # Alternative 1: If you are NOT running your own NGINX instance -p <some port of your choosing>:80 \ # Alternative 2: If you ARE running your own NGINX instance -v gitlab_data:/var/opt/gitlab \ -v gitlab_logs:/var/log/gitlab \ -v gitlab_config:/etc/gitlab \ gitlab/gitlab-ce:latestWait a couple of minutes until the container is deployed and GitLab is set up, then open the instance in you browser and set a first admin password of your choosing. You can then login using the username “root” and you password.
We recommend to rename the “root” admin user to “artemis”. To rename the user, click on the image on the top right and select “Settings”. Now select “Account” on the left and change the username. Use the same password in the Artemis configuration file application-artemis.yml
artemis: version-control: user: artemis password: the.password.you.chose
If you run your own NGINX, then skip the next steps (6-7)
Configure Gitlab to automatically generate certificates using LetsEncrypt. Edit the Gitlab configuration
docker exec -it gitlab /bin/bash nano /etc/gitlab/gitlab.rb
And add the following part
letsencrypt['enable'] = true # GitLab 10.5 and 10.6 require this option external_url "https://your.gitlab.domain.com" # Must use https protocol letsencrypt['contact_emails'] = ['[email protected]'] # Optional nginx['redirect_http_to_https'] = true nginx['redirect_http_to_https_port'] = 80
Reconfigure gitlab to generate the certificate.
# Save your changes and finally run gitlab-ctl reconfigure
If this command fails, try using
gitlab-ctl renew-le-certs
Login to GitLab using the Artemis admin account and go to the profile settings (upper right corned → Settings)
- Go to Access Tokens
- Create a new token named “Artemis” and give it all rights.
Copy the generated token and insert it into the Artemis configuration file application-artemis.yml
artemis: version-control: token: your.generated.api.token
(Optional) Allow outbound requests to local network
There is a known limitation for the local setup: webhook URLs for the communication between Gitlab and Artemis and between Gitlab and Jenkins cannot include local IP addresses. This option can be deactivate in Gitlab on
<https://gitlab-url>/admin/application_settings/network→ Outbound requests. Another possible solution is to register a local URL, e.g. using ngrok, to be available over a domain the Internet.Adjust the monitoring-endpoint whitelist. Run the following command
docker exec -it gitlab /bin/bash
Then edit the Gitlab configuration
nano /etc/gitlab/gitlab.rb
Add the following lines
gitlab_rails['monitoring_whitelist'] = ['0.0.0.0/0'] gitlab_rails['gitlab_shell_ssh_port'] = 2222
This will disable the firewall for all IP addresses. If you only want to allow the server that runs Artemis to query the information, replace
0.0.0.0/0withARTEMIS.SERVER.IP.ADRESS/32If you use SSH and use a different port than
2222, you have to adjust the port above.Disable prometheus. As we encountered issues with the prometheus log files not being deleted and therefore filling up the disk space, we decided to disable prometheus within Gitlab. If you also want to disable prometheus, edit the configuration again using
nano /etc/gitlab/gitlab.rb
and add the following line
prometheus_monitoring['enable'] = false
The issue with more details can be found here.
Reconfigure Gitlab
gitlab-ctl reconfigure
You can upgrade GitLab by downloading the latest Docker image and
starting a new container with the old volumes:
shell script docker stop gitlab docker rename gitlab gitlab_old docker pull gitlab/gitlab-ce:latest
See https://hub.docker.com/r/gitlab/gitlab-ce/ for the latest version. You can also specify an earlier one.
Start a GitLab container just as described in Start
Gitlab and wait for a couple of minutes. GitLab
should configure itself automatically. If there are no issues, you can
delete the old container using docker rm gitlab_old and the olf
image (see docker images) using docker rmi <old-image-id>.
Pull the latest Jenkins LTS Docker image
sudo docker pull jenkins/jenkins:lts
Create a custom docker image
Run the following command to get the latest jenkins LTS docker image.
In order to install and use Maven with Java in the Jenkins container, you have to first install maven, then download Java and finally configure Maven to use Java instead of the default version.
To perform all these steps automatically, you can prepare a Docker image:
Create a dockerfile with the content found here <src/main/docker/jenkins/Dockerfile>. Copy it in a file named
Dockerfile, e.g. in the folder/opt/jenkins/usingvim Dockerfile.Now run the command
docker build --no-cache -t jenkins-artemis .This might take a while because Docker will download Java, but this is only required once.
Run steps 4-6 only if you are not using a separate instance, otherwise continue with Start Jenkins.
Create a file increasing the maximum file size for the nginx proxy. The nginx-proxy uses a default file limit that is too small for the plugin that will be uploaded later. Skip this step if you have your own NGINX instance.
echo "client_max_body_size 16m;" > client_max_body_size.conf
Run the NGINX proxy docker container, this will automatically setup all reverse proxies and force https on all connections. (This image would also setup proxies for all other running containers that have the VIRTUAL_HOST and VIRTUAL_PORT environment variables). Skip this step if you have your own NGINX instance.
docker run -itd --name nginx_proxy \ -p 80:80 -p 443:443 \ --restart always \ -v /var/run/docker.sock:/tmp/docker.sock:ro \ -v /etc/nginx/certs \ -v /etc/nginx/vhost.d \ -v /usr/share/nginx/html \ -v $(pwd)/client_max_body_size.conf:/etc/nginx/conf.d/client_max_body_size.conf:ro \ jwilder/nginx-proxyThe nginx proxy needs another docker-container to generate letsencrypt certificates. Run the following command to start it (make sure to change the email-address). Skip this step if you have your own NGINX instance.
docker run --detach \ --name nginx_proxy-letsencrypt \ --volumes-from nginx_proxy \ --volume /var/run/docker.sock:/var/run/docker.sock:ro \ --env "[email protected]" \ jrcs/letsencrypt-nginx-proxy-companion
Run Jenkins by executing the following command (change the hostname and choose which port alternative you need)
docker run -itd --name jenkins \ --restart always \ -v jenkins_data:/var/jenkins_home \ -v /var/run/docker.sock:/var/run/docker.sock \ -e VIRTUAL_HOST=your.jenkins.domain -e VIRTUAL_PORT=8080 \ # Alternative 1: If you are NOT using a separate NGINX instance -e LETSENCRYPT_HOST=your.jenkins.domain \ # Only needed if Alternative 1 is used -p <some port of your choosing>:8080 \ # Alternative 2: If you ARE using a separate NGINX instance jenkins-artemisWait until the docker container has started and Jenkins is running.
Run the following commands to navigate into the docker container and check the Maven and JDK version
sudo docker exec -it jenkins /bin/bash mvn -version
This should print
Maven 3.xas Maven version,Java 14as Java version and/usr/lib/jvm/java-14-openjdk-amd64as Java home.Open Jenkins in your browser (e.g.
localhost:8080) and setup the admin user account (install all suggested plugins). You can get the initial admin password using the following command.# Jenkins highlights the password in the logs, you can't miss it docker logs -f jenkins or alternatively docker exec jenkins cat /var/jenkins_home/secrets/initialAdminPassword
Set the chosen credentials in the Artemis configuration application-artemis.yml
artemis: continuous-integration: user: your.chosen.username password: your.chosen.password
Setup JDK 14 in Jenkins Settings
Navigate in your browser into Jenkins → Manage Jenkins → Global Tool Configuration → JDK. Change the existing JDK installation or click on Add JDK.
Use
OpenJDK 14as Name and/usr/lib/jvm/java-14-openjdk-amd64as JAVA_HOME
You will need to install the following plugins (apart from the recommended ones that got installed during the setup process): * GitLab for enabling webhooks to and from GitLab * Multiple SCMs for combining the exercise test and assignment repositories in one build * Post Build Task for preparing build results to be exported to Artemis * Xvfb for exercises based on GUI libraries, for which tests have to have some virtual display * Timestamper for adding the time to every line of the build output (Timestamper might already be installed)
Choose “Download now and install after restart” and checking the “Restart Jenkins when installation is complete and no jobs are running” box
Go to Manage Jenkins → Configure System. There you will find the Timestamper configuration, use the following value for both formats:
'<b>'yyyy-MM-dd'T'HH:mm:ssX'</b> '
Artemis needs to receive a notification after every build, which contains the test results and additional commit information. For that purpose, we developed a Jenkins plugin, that can aggregate and POST JUnit formatted results to any URL.
You can download the current release of the plugin here (Download the .hpi file). Go to the Jenkins plugin page (Manage Jenkins → Manage Plugins) and install the downloaded file under the Advanced tab under Upload Plugin
Go to Credentials → Jenkins → Global credentials and create the following credentials
Create a new access token in GitLab named “Jenkins” and give it api rights and read_repository rights. For detailed instructions on how to create such a token follow Gitlab Access Token.
Copy the generated token and create new Jenkins credentials:
- Kind: GitLab API token
- API token: your.copied.token
- Leave the ID field blank
- The description is up to you
Go to the Jenkins settings Manage Jenkins → Configure System. There you will find the GitLab settings. Fill in the URL of your GitLab instance and select the just created API token in the credentials dropdown. After you click on “Test Connection”, everything should work fine.
Create a new Jenkins credential containing the token, which gets send by the server notification plugin to Artemis with every build result:
- Kind: Secret text
- Secret: your.secret_token_value (choose any value you want, copy it for the nex step)
- Leave the ID field blank
- The description is up to you
Copy the generated ID of the new credentials and put it into the Artemis configuration application-artemis.yml
artemis: continuous-integration: artemis-authentication-token-key: the.id.of.the.notification.token.credential
Copy the actual value you chose for the token and put it into the Artemis configuration application-artemis.yml
artemis: continuous-integration: artemis-authentication-token-value: the.actual.value.of.the.notification.token
Create a new Jenkins credentials containing the username and password of the GitLab administrator account:
- Kind: Username with password
- Scope: global
- Username: the_username_you_chose_for_the_gitlab_admin_user
- Password: the_password_you_chose_for_the_gitlab_admin_user
- Leave the ID field blank
- The description is up to you
Copy the generated ID (e.g.
ea0e3c08-4110-4g2f-9c83-fb2cdf6345fa) of the new credentials and put it into the Artemis configuration file application-artemis.ymlartemis: continuous-integration: vcs-credentials: the.id.of.the.username.and.password.credentials.from.jenkins
GitLab has to notify Jenkins build plans if there are any new commits to the repository. The push notification that gets sent here is secured by a by Jenkins generated token. In order to get this token, you have to do the following steps:
- Create a new item in Jenkins (use the Freestyle project type) and name it TestProject
- In the project configuration, go to Build Triggers → Build when a change is pushed to GitLab and activate this option
- Click on Advanced.
- You will now have a couple of new options here, one of them being a “Secret token”.
- Click on the “Generate” button right below the text box for that token.
- Copy the generated value, let’s call it $gitlab-push-token
- Apply these change to the plan (i.e. click on Apply)
Perform a GET request to the following URL (e.g. with Postman) using Basic Authentication and the username and password you chose for the Jenkins admin account:
GET https://your.jenkins.domain/job/TestProject/config.xml
You will get the whole configuration XML of the just created build plan, there you will find the following tag:
<secretToken>{$some-long-encrypted-value}</secretToken>
Copy the value of :math:`some-long-encrypted-value without the curly brackets!. This is the encrypted value of the `gitlab-push-token you generated in step 5.
Now, you can delete this test project and input the following values into your Artemis configuration application-artemis.yml (replace the placeholders with the actual values you wrote down)
artemis: version-control: ci-token: $gitlab-push-token continuous-integration: secret-push-token: $some-long-encrytped-value
In a local setup, you might want to disable CSRF by going to: “Manage Jenkins” - “Configure Global Security” and uncheck “Prevent Cross Site Request Forgery exploits”. Also disable the option
use-crumbinapplication-jenkins.yml.
Build the latest version of the jenkins-artemis Docker image, stop
the running container and mount the Jenkins data volume to the new LTS
container. Make sure to perform this command in the folder where the
Dockerfile was created (e.g. /opt/jenkins/).
shell script docker stop jenkins docker rename jenkins jenkins_old docker build --no-cache -t jenkins-artemis .
Now start a new Jenkins container just as described in Start Jenkins.
Jenkins should be up and running again. If there are no issues, you can
delete the old container using docker rm jenkins_old and the old
image (see docker images) using docker rmi <old-image-id>.
You should also update the Jenkins plugins regularly due to security reasons. You can update them directly in the Web User Interface in the Plugin Manager.
There are some placeholders in the following configurations. Replace them with your setup specific values ### GitLab
server {
listen 443 ssl http2;
server_name your.gitlab.domain;
ssl_session_cache shared:GitLabSSL:10m;
include /etc/nginx/common/common_ssl.conf;
add_header Strict-Transport-Security "max-age=63072000; includeSubDomains; preload";
add_header X-Frame-Options DENY;
add_header Referrer-Policy same-origin;
client_max_body_size 10m;
client_body_buffer_size 1m;
location / {
proxy_pass http://localhost:<your exposed GitLab HTTP port (default 80)>;
proxy_read_timeout 300;
proxy_connect_timeout 300;
proxy_http_version 1.1;
proxy_redirect http:// https://;
proxy_set_header Host $http_host;
proxy_set_header X-Real-IP $remote_addr;
proxy_set_header X-Forwarded-For $proxy_add_x_forwarded_for;
proxy_set_header X-Forwarded-Proto $scheme;
gzip off;
}
}
server {
listen 443 ssl http2;
server_name your.jenkins.domain;
ssl_session_cache shared:JenkinsSSL:10m;
include /etc/nginx/common/common_ssl.conf;
add_header Strict-Transport-Security "max-age=63072000; includeSubDomains; preload";
add_header X-Frame-Options DENY;
add_header Referrer-Policy same-origin;
client_max_body_size 10m;
client_body_buffer_size 1m;
location / {
proxy_pass http://localhost:<your exposed Jenkins HTTP port (default 8080)>;
proxy_set_header Host $host:$server_port;
proxy_set_header X-Real-IP $remote_addr;
proxy_set_header X-Forwarded-For $proxy_add_x_forwarded_for;
proxy_set_header X-Forwarded-Proto $scheme;
proxy_redirect http:// https://;
# Required for new HTTP-based CLI
proxy_http_version 1.1;
proxy_request_buffering off;
proxy_buffering off; # Required for HTTP-based CLI to work over SSL
# workaround for https://issues.jenkins-ci.org/browse/JENKINS-45651
add_header 'X-SSH-Endpoint' 'your.jenkins.domain.com:50022' always;
}
error_page 502 /502.html;
location /502.html {
root /usr/share/nginx/html;
internal;
}
}
If you haven’t done so, generate the DH param file:
sudo openssl dhparam -out /etc/nginx/dhparam.pem 4096
ssl_certificate <path to your fullchain certificate>; ssl_certificate_key <path to the private key of your certificate>; ssl_protocols TLSv1.2 TLSv1.3; ssl_dhparam /etc/nginx/dhparam.pem; ssl_prefer_server_ciphers on; ssl_ciphers ECDH+CHACHA20:EECDH+AESGCM:EDH+AESGCM:!AES128; ssl_ecdh_curve secp384r1; ssl_session_timeout 10m; ssl_session_cache shared:SSL:10m; ssl_session_tickets off; ssl_stapling on; ssl_stapling_verify on; resolver <if you have any, specify them here> valid=300s; resolver_timeout 5s;
#Deployment Artemis / GitLab / Jenkins using Docker on Local machine
Execute the following steps in addition to the ones described above:
- Create a Docker network named “artemis” with
docker network create artemis
- Add the Gitlab container to the created network with
docker network connect artemis gitlab - Get the URL of the Gitlab container with the first IP returned by
docker inspect -f '{{range .NetworkSettings.Networks}}{{.IPAddress}}{{end}}' gitlab - Use this IP in the
application-artemis.ymlfile atartemis.version-control.url
- Add the Jenkins container to the created network with
docker network connect artemis jenkins - Get the URL of the Gitlab container with the first IP returned by
docker inspect -f '{{range .NetworkSettings.Networks}}{{.IPAddress}}{{end}}' jenkins - Use this IP in the
application-artemis.ymlfile atartemis.continuous-integration.url
- In
docker-compose.yml- Change the
8080:8080port to8081:8081because Jenkins is using the port 8080 - Change the SPRING_PROFILES_ACTIVE to dev,jenkins,gitlab,artemis
- Change the
- In
src/main/resources/config/application-dev.yml- At
spring.profiles.active:add& gitlab & jenkins - At
spring.liquibase:add the new propertychange-log: classpath:config/liquibase/master.xml - At
server:change port to 8081 and
- At
- Run
docker-compose up - After the container has been deployed run
docker inspect -f '{{range .NetworkSettings.Networks}}{{.IPAddress}}{{end}}' artemis_artemis-serverand copy the first resulting IP. - In
src/main/resources/config/application-dev.ymlatserver:change the port to 8081 and aturl:paste the copied IP - Stop the Artemis docker container with Control-C and re-run
docker-compose up