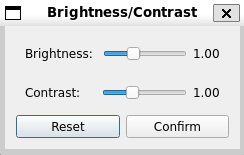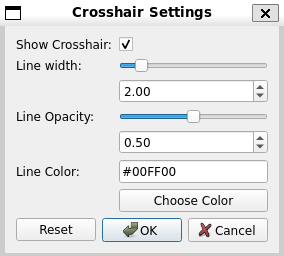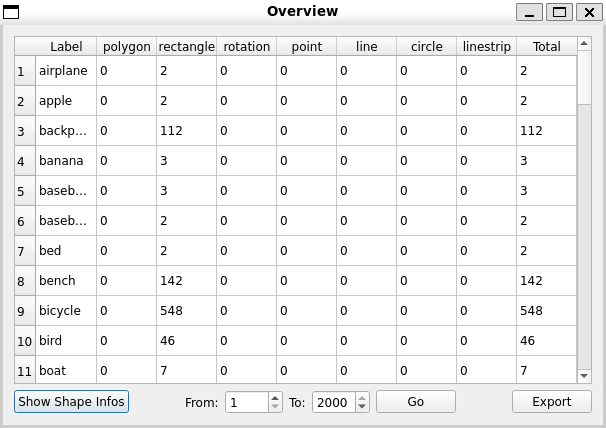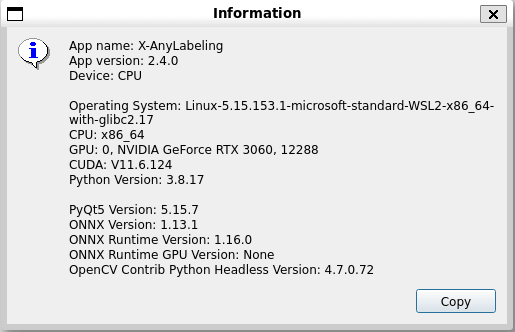本章节将详细介绍如何利用 X-AnyLabeling 进行数据的导入、管理以及保存。用户可以通过多种方式导入图片和视频文件,包括使用快捷键或菜单选项。此外,本章节还涵盖了数据删除、图片切换以及标签和图像数据的保存方法,确保标注流程高效且数据安全可控。
在打开 GUI 界面后,用户可在界面上方菜单栏中的 文件 下拉框中选择对应的任务类型进行导入,也可直接通过快捷键进行操作。
X-AnyLabeling 目前提供三种数据导入格式:
- 图片文件目录(Ctrl+U):支持多级目录嵌套的多个文件同时导入。
- 单个图片文件(Ctrl+I):支持导入
*.jpg、*.png、*.bmp、*.webp及*.tif等多种格式。 - 单个视频文件(Ctrl+O):支持导入
*.mp4、*.avi、*.mov、*.mkv、*.wmv、*.flv等视频格式。
X-AnyLabeling 提供数据删除功能,具体操作如下:
- 删除标签文件(Ctrl+D):删除当前标注文件结果,此操作不可撤回,请谨慎操作。
- 删除图像文件(Ctrl+Shift+D):删除当前图片文件,删除后的文件会移至当前图片目录下的
_delete_文件夹中。
X-AnyLabeling 提供图片切换功能,具体操作如下:
- 上一张图片(A):切换到上一张图片。
- 下一张图片(D):切换到下一张图片。
- 上一张带标签文件的图片(Ctrl+Shift+A):切换到上一张存在标签文件的图片。
- 下一张带标签文件的图片(Ctrl+Shift+D):切换到下一张存在标签文件的图片。
- 跳转到指定图片:在界面右下角的文件搜索栏中输入图片名称并回车即可跳转到指定图片。
X-AnyLabeling 默认开启自动保存功能,用户在初次启动界面时,可点击菜单栏中的 文件 下拉框查看 自动保存 选项是否被勾选。
标签文件默认保存在当前图片目录下,文件格式为 *.json,模板如下:
{
"version": "${version}",
"flags": {},
"shapes": [
{
"label": "${label}",
"score": null,
"points": [...],
"group_id": null,
"description": null,
"difficult": false,
"shape_type": "${shape_type}",
"flags": null,
"attributes": {}
},
...
],
"imagePath": "${filename}",
"imageData": null, // base64
"imageHeight": -1,
"imageWidth": -1
}文件 下拉框中点击 更改输出目录 选项并设置相应的保存路径。
如果您希望在标注过程中保存当前图像数据(默认 base64 编码),可在菜单栏中的 文件 下拉框中勾选 保存图像数据 选项。
本章节将指导您如何在 X-AnyLabeling 中创建、编辑和管理不同类型的标注对象及其标签信息,涵盖从基本操作到高级功能的全面指南。
在 X-AnyLabeling 中,每个独立的标定对象称为一个 shape,其包含的一些关键属性如下:
| 字段 | 类型 | 描述 |
|---|---|---|
label |
字符串 | 对象的类别标签。 |
score |
浮点数 | 对象的置信度得分,通常在 AI 模型推理服务中使用,若无此信息则为 null。 |
points |
数组 | 对象的顶点坐标列表,具体取决于 shape_type。 |
group_id |
整数 | 对象所属的组 ID,用于关联同一组内的多个对象,若无此信息则为 null。 |
description |
字符串 | 对象的描述信息,若无此信息则为 null。 |
difficult |
布尔值 | 标识当前对象是否难以识别,true 表示难以识别。 |
shape_type |
字符串 | 对象的形状类型,例如 "rectangle"、"polygon" 等。 |
flags |
字典 | 附加的标志信息,用于存储额外的状态或属性,若无此信息则为 null。 |
attributes |
字典 | 对象的属性信息,可以包含任意键值对,若无此信息则为空字典 {}。 |
kie_linking |
列表 | 对象间的连接信息,可包含多对连接,例如 [[1,2],[3,4]],若无此信息则为空字典 []。 |
此外还包含了一些额外的字段,详情可参考 shape.py。
当前,X-AnyLabeling 共支持创建以下类型的 shape 对象:
- rectangle(R):通过左键单击开始绘制,移动光标,左键再次单击结束矩形框绘制;
- rotation(O):通过左键单击开始绘制,移动光标,左键再次单击结束旋转框绘制;
- polygon(P):通过左键单击开始绘制,沿着物体边缘点击添加分割点,光标移动到起始顶点处单击即可结束绘制。当前最少需绘制 3 个顶点。
- point:通过左键单击即可直接创建关键点;
- line:通过左键单击开始绘制,移动光标,左键再次单击即可结束单线段绘制;
- linestrip:通过左键单击开始绘制,移动光标再次单击创建线段,左键双击即可结束多线段绘制;
- circle:通过左键单击开始绘制,移动光标确定半径,左键再次单击即可结束圆形绘制;
用户可通过左侧菜单栏中的对应功能选项、鼠标右键或快捷键进行操作。
X-AnyLabeling 具有两种模式,即 绘制模式 和 编辑模式。
- 绘制模式:用户可连续创建多个对象;
- 编辑模式:用户可进行对象的编辑(Ctrl+E)、撤销(Ctrl+Z)、复制(Ctrl+C)、粘贴(Ctrl+V)、删除(Delete)、移动、缩放、旋转等操作。
用户可通过快捷键 Ctrl+J 在绘制模式与编辑模式之间快速切换,也可以通过 2.1 节中的对应功能选项在编辑模式与绘制模式之间切换。
其中:
- 对于矩形框对象,除了支持四个角点进行缩放外,还支持同时选中多个对象,通过单击鼠标右键并点击
合并选中对象将对象合并成一个最大外接矩形。 - 对于多边形框对象,在编辑模式下,用户可通过在边上拖拽新增一个新的顶点,同时也支持按住
Shift键通过鼠标左键移除选中顶点。 - 对于旋转框对象,用户可先选中目标,通过
Z、X、C、V控制选中框的旋转角度和方向。此外,也支持显示实时的旋转角度。
当用户创建或编辑一个对象时,会弹出一个标签编辑框,用于编辑对象的标签信息。

| 字段 | 描述 |
|---|---|
| 对象标签 | 输入当前对象的类别标签,支持模糊搜索。 |
| 群组编号 | 用于关键点检测、多目标跟踪等特定任务。 |
| 困难标签 | 标识当前对象是否难以识别。 |
| 标签列表 | 展示当前已添加的标签列表,默认按字母序排列。 |
| 标签描述 | 附加的标志信息,用于存储额外的状态或属性,若无此信息则为 `null`。 |
| 标签连接 | 用于标识关键信息提取-关系抽取任务中的连接字段。 |
当前,X-AnyLabeling 支持对当前图片进行 Caption 描述。具体操作是打开编辑模式,点击图片空白处,在右侧的 Description 区域填充图片描述。
本章节将向您展示如何在 X-AnyLabeling 中优化和自定义图像及标注对象的显示效果,包括画布和图片的可视化调整,以及对象信息的可视化设置,确保您的标注工作既高效又直观。
当前,X-AnyLabeling 支持以下对画布的操作:
- 放大(Ctrl++)
- 缩小(Ctrl+-)
- 重置(Ctrl+0)
除了可以在左侧窗口设置缩放比例和使用快捷键触发外,还可以通过按住 Ctrl 键并配合鼠标滚轮对感兴趣的区域进行局部缩放操作,用于精细化和小目标对象标注。如果您想将此更改应用到全局,请务必勾选 视图 下拉选项中的 保留先前的缩放比例 选项。
X-AnyLabeling 支持对当前图片进行色彩调整。具体操作如下:
- 在界面上方菜单栏中的
视图下拉选项中选择亮度对比度选项,调整合适的亮度和对比度,以获得更好的视觉效果。 - 如果想将此更改应用到全局,请勾选
视图下拉选项中的保持当前亮度和保持当前对比度选项。
此外,当光标移动时,GUI 界面底部的信息栏会实时显示当前图片的文件名及标注进度。
对象可视化功能包括显示当前图片中已标注对象的文本描述(Ctrl+T)、标签名称(Ctrl+L)、分组编号、旋转角度、预测分数等信息。用户可以通过快捷键或者在界面上方菜单栏中的 视图 下拉选项中勾选相应功能来进行设置。
此外,当用户将光标移至感兴趣的对象时,GUI 界面底部的信息栏会实时显示当前对象的宽度、高度等信息。
关于十字瞄准线,用户可以通过界面上方菜单栏中的 视图 下拉选项中点击 设置交叉线 选项,调整当前十字瞄准线的宽度、透明度及颜色。
此外,当光标移动时,GUI 界面底部的信息栏会实时显示位置坐标信息。
现阶段,X-AnyLabeling 提供了多种主流标签文件的导入/导出功能,下面简单介绍使用步骤。
当前 X-AnyLabeling 最新版本支持一键导入/导出 YOLOv5/v8 目标检测、实例分割、旋转框检测和关键点检测四大主流任务的标签文件(*.txt)。
在导入/导出 YOLO 标注文件之前,需要准备一份标签配置文件,具体如下:
- 对于 YOLO 目标检测、实例分割和旋转框检测任务,请参考 classes.txt 准备配置文件,每一行代表一个类别,编号从上至下从 0 开始依次递增。
- 对于 YOLO 关键点检测任务,请参考 yolov8_pose.yaml 进行准备,其中
has_visible参数请参考官方定义。
要以 YOLO-Pose 格式导出,您需要在标注过程中为每个组(检测框及其关键点)指定 group_id,以便 X-AnyLabeling 在导出时能够理解它们之间的从属关系。
导入任务:
- 点击上方菜单栏的
导入按钮。 - 选择对应的任务。
- 上传准备好的配置文件。
- 选择标签文件所在目录,点击确定即可。
导出任务:
- 点击上方菜单栏的
导出按钮。 - 上传准备好的配置文件。
- 根据需求勾选对应选项,点击确定即可。
导出路径默认保存在当前图片目录的同级目录下的 labels 文件夹内。
YOLO 标签文件样式可参考 demo.txt。
当前 X-AnyLabeling 最新版本支持一键导入/导出检测和分割任务相关的 Pascal-VOC 标签文件(*.xml)。
导入任务:
- 点击上方菜单栏的
导入按钮。 - 选择对应的任务。
- 选择标签文件所在目录,点击确定即可。
导出任务:
- 点击上方菜单栏的
导出按钮。 - 根据需求勾选对应选项,点击确定即可。
导出路径默认保存在当前图片目录的同级目录下的 Annotations 文件夹内。
VOC 标签文件样式可参考 demo.xml。
当前 X-AnyLabeling 最新版本支持一键导入/导出目标检测和实例分割任务相关的 COCO 标签文件(*.json)。
在导入/导出 COCO 标注文件之前,需要准备好一份标签配置文件,具体可参考 classes.txt,其中每一行代表一个类别,编号从上至下依次递增。
导入任务:
- 点击上方菜单栏的
导入按钮。 - 选择对应的任务。
- 上传准备好的配置文件。
- 选择标签文件所在目录,点击确定即可.
导出任务:
- 点击上方菜单栏的
导出按钮。 - 上传准备好的配置文件。
- 点击确定即可。
导出路径默认保存在当前图片目录的同级目录下的 annotations 文件夹内。
COCO 标签文件样式可参考 instances_default.json。
当前 X-AnyLabeling 最新版本支持一键导入/导出 DOTA 标签文件(*.txt),其标签格式定义为:
x1 y1 x2 y2 x3 y3 x4 y4 class_name difficult
导入任务:
- 点击上方菜单栏的
导入按钮。 - 选择对应的任务。
- 选择标签文件所在目录,点击确定即可。
导出任务:
- 点击上方菜单栏的
导出按钮。 - 点击确定即可。
导出路径默认保存在当前图片目录的同级目录下的 labelTxt 文件夹内。
DOTA 标签文件样式可参考 demo_obb.txt。
当前 X-AnyLabeling 最新版本支持一键导入/导出语义分割任务相关的掩码标签文件(*.png)。
在导入/导出掩码标注文件之前,需要准备好配置文件,具体如下:
- 对于彩色图颜色映射表文件,可参考 mask_color_map.json。
- 对于灰度图颜色映射表文件,可参考 mask_grayscale_map.json。
导入任务:
- 点击上方菜单栏的
导入按钮。 - 选择对应的任务。
- 上传准备好的配置文件。
- 选择标签文件所在目录,点击确定即可。
导出任务:
- 点击上方菜单栏的
导出按钮。 - 上传准备好的配置文件。
- 点击确定即可。
导出路径默认保存在当前图片目录的同级目录下的 mask 文件夹内。
当前 X-AnyLabeling 最新版本支持一键导入/导出多目标跟踪任务相关的标签文件。
在导入/导出标注文件之前,需要准备好标签配置文件,具体可参考 classes.txt,其中每一行代表一个类别,编号由上往下依次递增。
导出任务:
- 点击上方菜单栏的
导出按钮。 - 上传准备好的配置文件。
- 选择保存路径,点击确定即可。
导入任务:
- 点击上方菜单栏的
导入按钮。 - 选择对应的任务。
- 上传准备好的配置文件。
- 选择标签文件(
gt.txt)所在目录,点击确定即可。
标签文件样式可参考 MOT 目录,其中包含三个子文件:
seqinfo.ini、det.txt和gt.txt。
seqinfo.ini
seqinfo.ini 文件包含序列信息,用于描述数据集的元数据。以下是文件的具体内容和字段说明:
[Sequence]
name = MOT # 序列名称
imdir = mot_label # 图片目录
framerate = 30 # 帧率
seqlength = 249 # 序列长度(帧数)
imwidth = 1280 # 图片宽度
imheight = 720 # 图片高度
imext = .jpg # 图片文件扩展名det.txt
det.txt 文件包含检测结果信息,每一行代表一个检测框。以下是文件的具体内容和字段说明:
帧号, 跟踪ID, 左上角x坐标, 左上角y坐标, 目标框宽度, 目标框高度, 置信度, <x>, <y>, <z> 最后三个字段用于 MOT3D 任务,此处默认为 -1。
gt.txt
gt.txt 文件包含跟踪的标注信息,每一行代表一个标注框。以下是文件的具体内容和字段说明:
帧号, 跟踪ID, 左上角x坐标, 左上角y坐标, 目标框宽度, 目标框高度, 有效性标志, 类别ID, 可见率这里有效性标志表示当前目标轨迹是否有效,0 表示无效数据(ignore),1 表示有效数据(activate)。用户可通过标签管理器中的 useDifficult 标志位来设置,☑️ 代表当前目标轨迹无效。
此外,针对 MOTS 数据集格式,X-AnyLabeling v2.4.0+ 版本提供对应的导出设置,具体可参考以下步骤实施:
- 点击上方菜单栏的
导出-导出 MOTS 标签按钮。 - 上传准备好的配置文件。
- 选择保存路径,点击确定即可。
需要注意的是,默认导出的 mots 标签并非最终官方数据集格式,这里我们提供了对应的转换代码,仅供参考:
python3 tools/label_converter.py --task mots --mode custom_to_gt --src_path /path/to/your/custom_gt.txtNote
请执行此脚本之前, 你需要先正确安装对应的 pycocotools 库。
当前 X-AnyLabeling 最新版本(v2.4.0+)支持一键导入/导出以下两种 PPOCR 任务的标签:
- 文本检测与识别:定位出输入图像中的文字区域,并识别出图像中的具体文字内容。
- 关键信息提取:用于从图像中提取所需要的关键信息,包含语义实体识别和关系抽取两个字任务。
导入任务:
- 点击上方菜单栏的
导入按钮。 - 选择对应的任务。
- 选择相应的标签文件,点击确定上传即可。
导出任务:
- 点击上方菜单栏的
导出按钮。 - 点击确定即可。
对于文本检测与识别任务,其导出路径默认保存在当前图片目录的同级目录下的 ppocr-rec 文件夹内,其包含:
Label.txt: 标注结果rec_gt.txt: 识别结果crop_img: 识别结果对应的图片训练数据 具体的标签文件样式可参考 ppocr-rec。
对于关键信息提取任务,其导出路径默认保存在当前图片目录的同级目录下的 ppocr-kie 文件夹内,其包含:
class_list.txt: 标签类别列表ppocr_kie.json: KIE 标注结果 具体的标签文件样式可参考 ppocr-kie。
当前 X-AnyLabeling 最新版本支持一键导入/导出 Grounding 任务相关的标签文件。
在导入/导出 ODVG 标注文件之前,需要准备好一份标签配置文件,具体可参考 classes.txt,其中每一行代表一个类别,编号从上至下依次递增。
导入任务:
- 点击上方菜单栏的
导入按钮。 - 选择对应的任务。
- 选择标签文件所在目录,点击确定即可.
导出任务:
- 点击上方菜单栏的
导出按钮。 - 选择对应的任务。
- 上传准备好的配置文件。
- 选择保存路径点击确定即可。
ODVG 标签文件样式可参考 ODVG。
X-AnyLabeling 具备数据统计功能,允许用户轻松获取当前任务的统计概况。只需在顶部菜单栏选择 工具 下拉选项中的 数据总览 按钮,即可查看当前数据状态。其支持以下功能:
- 一键导出统计报告
- 统计指定范围内的数据
- 统计图像和对象维度的标签统计结果
子图保存功能可参考以下步骤实施:
- 准备好一份自定义类别文件,具体示例可参考 classes.txt。
- 点击上方菜单栏的 工具 -> 保存子图 选项,选择对应的自定义类别文件进行上传。此时会在当前目录下生成一个子图文件夹
x-anylabeling-crops,并根据类别名存放相应的目标。
当前,X-AnyLabeling 提供对标签对象的全局管理功能。用户可以通过以下操作进行管理:
- 删除标签:移除不需要的标签。
- 替换标签名称:更新标签名称以适应新的分类标准。
- 更改标签颜色:调整标签的显示颜色以提高辨识度。
用户可通过点击 工具 -> 对象管理器 选项,在弹出的标签管理窗口中进行相应操作。
X-AnyLabeling 提供了标签类型转换功能,允许用户在界面上方菜单栏的 工具 选项中点击对应的设置项,以完成标签类型的转换。当前支持的标签类型转换包括:
- 矩形框转旋转框:一键将矩形框标签转换为旋转框标签。
- 旋转框转矩形框:一键将旋转框标签转换为矩形框标签。
- 多边形框转多边形框:一键将多边形框标签转换为多边形框标签。
注意:旋转框转矩形框 和 多边形框转多边形框 操作默认取最大外接矩,因此会丢失一些标签信息,如旋转角度等。这些操作为不可逆,请谨慎使用。
实现遮罩图像存储功能,请按照以下步骤操作:
- 对于需执行
mask操作的区域,使用rectangle、rotation或polygon对象进行标记,并将标签命名为__mask__; - 在顶部菜单栏选择 工具 -> 保存遮罩图像,然后设定填充色块(默认为 (114, 114, 114))。生成的图像将默认保存在
x-anylabeling-mask-image文件夹中。
在界面上方菜单栏中,用户可点击 帮助 -> 版本信息 选项,查看当前版本的详细信息,包括版本号和运行环境等。
在界面上方菜单栏中,用户可点击 语言 下拉框,选择所需语言进行设置。目前支持 中文 和 英文 两种语言。切换语言后,软件将自动重启,请确保在切换前保存好当前数据,以防数据丢失。
X-AnyLabeling 的用户配置文件默认存放在当前用户目录下的 .xanylabelingrc 文件中。您可以通过以下路径找到该文件:
- Linux:
~/.xanylabelingrc - Windows:
C:\Users\<用户名>\.xanylabelingrc
在该配置文件中,您可以调整各种用户自定义设置,例如界面布局、快捷键配置等。
当前 X-AnyLabeling 默认的快捷键配置如下,用户可以根据自身需求进行修改,确保避免快捷键冲突:
| 快捷键 | 功能 |
|---|---|
| d | 打开下一个文件 |
| a | 打开上一个文件 |
| Ctrl + Shift + d | 打开下一个带标签的文件 |
| Ctrl + Shift + a | 打开上一个带标签的文件 |
| p 或 Ctrl + n | 创建多边形 |
| o | 创建旋转框 |
| r 或 Ctrl + r | 创建矩形框 |
| i | 运行模型 |
| q | SAM 模式 的正样本点 |
| e | SAM 模式 的负样本点 |
| b | SAM 模式 快速清除提示点 |
| f | SAM 模式 确认完成 |
| g | 组合选定的对象 |
| u | 取消组合选定的对象 |
| s | 隐藏选定的对象 |
| w | 显示选定的对象 |
| Alt + g | 修改群组编号 |
| Ctrl + q | 退出当前应用程序 |
| Ctrl + i | 打开图像文件 |
| Ctrl + o | 打开视频文件 |
| Ctrl + u | 从目录加载所有图像 |
| Ctrl + e | 编辑标签 |
| Ctrl + j | 编辑多边形 |
| Ctrl + c | 复制选定的对象 |
| Ctrl + v | 粘贴选定的对象 |
| Ctrl + d | 复制多边形 |
| Ctrl + g | 显示当前任务的标注统计 |
| Ctrl + h | 显示当前图片的所有对象 |
| Ctrl + p | 切换保留上一个模式 |
| Ctrl + y | 切换自动使用上一个标签 |
| Ctrl + m | 唤醒批量标注 |
| Ctrl + a | 启用自动标注 |
| Ctrl + s | 保存当前标注 |
| Ctrl + l | 显示/隐藏标签 |
| Ctrl + t | 显示/隐藏文本 |
| Ctrl + Shift + s | 更改输出目录 |
| Ctrl - | 缩小 |
| Ctrl + 0 | 缩放至原始大小 |
| Ctrl + + 或 Ctrl += | 放大 |
| Ctrl + f | 适应窗口 |
| Ctrl + Shift + f | 适应宽度 |
| Ctrl + Shift + m | 合并选定的对象 |
| Ctrl + z | 撤销上一操作 |
| Ctrl + Delete | 删除文件 |
| Delete | 删除多边形 |
| Esc | 取消选择的对象 |
| Backspace | 删除选定的点 |
| ↑→↓← | 使用键盘箭头移动选定的对象 |
| zxcv | 使用键盘旋转选定的矩形框 |
以下是修改自定义标签颜色的步骤:
a. 打开用户目录下的配置文件 .xanylabelingrc,您可以使用文本编辑器或命令行工具进行编辑。
b. 在配置文件中找到字段 shape_color,确保其值设置为 "manual",这表示您将手动设置标签的颜色。
c. 定位到 label_colors 字段,这是一个包含各个标签及其对应颜色的部分。
d. 在 label_colors 中,找到您希望修改颜色的标签,例如 "person"、"car"、"bicycle" 等。
e. 使用 RGB 值表示颜色,例如 [255, 0, 0] 表示红色,[0, 255, 0] 表示绿色,[0, 0, 255] 表示蓝色。
f. 将您想要设置的颜色值替换到相应标签的值中,保存文件并关闭编辑器。
具体示例如下:
...
default_shape_color: [0, 255, 0]
shape_color: manual # null, 'auto', 'manual'
shift_auto_shape_color: 0
label_colors:
person: [255, 0, 0]
car: [0, 255, 0]
bicycle: [0, 0, 255]
...
...完成上述步骤后,您已成功修改了自定义标签的颜色。下次在标注过程中使用这些标签时,它们将显示您所设置的颜色。
当前 X-AnyLabeling v2.4.0+ 版本支持在 GUI 界面直接设置
label_colors。您可以点击菜单栏的工具->标签管理进行设置,此更改仅对当前窗口生效。
如果需要加载 预定义标签,可以修改 labels 字段。在定义以纯数字命名的标签名称时,请务必将其加上单引号 ''。具体示例如下:
...
labels:
- car
- '1'
- 苹果
- _phone在 X-AnyLabeling v2.4.0 及以上版本,新增自动切换至编辑模式功能,用户可通过配置文件中的auto_switch_to_edit_mode字段进行设置:
| 选项 | 功能 |
|---|---|
| true | 创建对象后自动切换为编辑模式。 |
| false | 支持连续创建多个同类型对象,需手动切换为编辑模式。 |
在 X-AnyLabeling v2.4.0 及以上版本,新增悬浮自动高亮模式功能,用户可通过配置文件中的auto_highlight_shape字段进行设置:
| 选项 | 功能 |
|---|---|
| true | 鼠标悬浮在对象上方时自动高亮,用于快速调整当前选中对象。 |
| false | 鼠标悬浮在对象上方时需用户手动点击对应对象显示高亮。 |
注:在多标签分类任务的标定中,当用户手动上传属性文件时,auto_highlight_shape字段会被设置为false,以避免因误触而导致的属性窗口状态栏的切换,从而提升用户体验。
- 语义分割 & 实例分割:链接
- 关键点检测:链接
- 多目标跟踪:链接
- 深度估计:链接
- 交互式视频目标分割: 链接
- 图像抠图:链接
关于如何加载和导出模型可参阅 custom_model.md 文档。