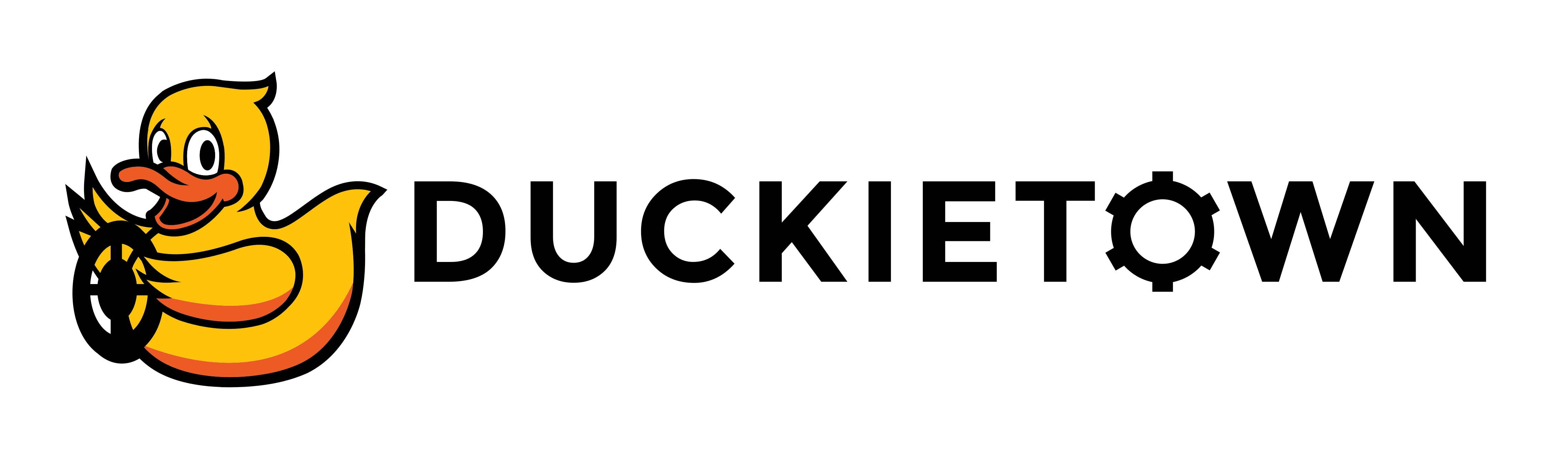In this exercise, you will write a path planner. You will need to have solved the collision-checker
exercise already because you will be reusing your collision checker.
You will have to move manually the code in the collision-checker exercise to this one.
You likely will have to copy the module in the directory packages/ of that exercises to the directory packages/ of this exercise.
Note: This is a code-only exercise: you don't need the Duckiebot.
This learning experience is provided by the Duckietown team. Visit us at the Duckietown Website for more learning materials, documentation, and demos.
For guided setup instructions, lecture content, and more related to this LX, see the Self Driving Cars with Duckietown course on EdX.
Your submissions will be sent to the lx22-planning-* challenges. To see the full list of challenges
check the Challenges website.
You can verify the scores of your submissions on the Challenges website after your submission is evaluated.
NOTE: All commands below are intended to be executed from the root directory of this exercise (i.e., the directory containing this README).
Update your exercise definition and instructions using:
git pull upstream mooc2022
NOTE: to pull from upstream, you need to have completed the instructions in the duckietown-lx repository README to fork this repository.
-
💻 Always make sure your Duckietown Shell is updated to the latest version. See installation instructions
-
💻 Update the shell commands:
dts update -
💻 Update your laptop/desktop:
dts desktop update
Open the code editor by running the following command,
dts code editor
Wait for a URL to appear on the terminal, then click on it or copy-paste it in the address bar of your browser to access the code editor. The first thing you will see in the code editor is this same document, you can continue there.
NOTE: You should be reading this from inside the code editor in your browser.
Inside the code editor, use the navigator sidebar on the left-hand side to navigate to the
notebooks directory and open the first notebook.
Follow the instructions on the notebook and work through the notebooks in sequence.
We suggest you evaluate your work locally before submitting your solution. You can do so by running the following command,
dts code evaluate
This should take a few minutes. This is not supposed to be an interactive process: just let it run, and when you return, you will find the output in a folder, including videos, and trajectories, and all the statistics you would usually find on the website.
When you are ready to submit your homework, use the following command,
dts code submit
This will package all your code and send it to the Duckietown servers for evaluation.
If an error of this form occurs
Traceback (most recent call last):
File "/usr/local/lib/python3.8/dist-packages/duckietown_challenges_cli/cli.py", line 76, in dt_challenges_cli_main
dt_challenges_cli_main_(args=args, sections=sections, main_cmd="challenges")
File "/usr/local/lib/python3.8/dist-packages/duckietown_challenges_cli/cli.py", line 203, in dt_challenges_cli_main_
f(rest, environment)
File "/usr/local/lib/python3.8/dist-packages/duckietown_challenges_cli/cli_submit.py", line 165, in dt_challenges_cli_submit
br = submission_build(
File "/usr/local/lib/python3.8/dist-packages/duckietown_challenges_cli/cmd_submit_build.py", line 41, in submission_build
raise ZException(msg, available=list(credentials))
zuper_commons.types.exceptions.ZException: Credentials for registry docker.io not available
available:you need to log into docker using dts. Use this command:
dts challenges config --docker-username <USERNAME> --docker-password <PASSWORD>
Note that you can "retire" submissions that you know are wrong. You can do this through the Duckietown Challenges website.
To do so, login using your token, then find the submission you want to retire from the list of submission in your user profile page. Use the button "retire" to the right of the submission record line.