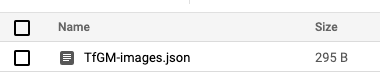This project aims to examine public traffic camera feeds, build vision models that can detect objects in these feeds, and to store the object counts for further analysis such as trending over time. Camera data is stored in the short term to enable models to be trained, and to support late data arrival. Once processed, the camera data no longer needs to be stored unless alternative models are required to be trialled later.
NOTE: We cannot guarantee the security of any infrastructure this project generates; it is designed to keep all resources private at the time of writing, but APIs and default settings change over time. You are strongly encouraged to review anything generated by this open repository; an accidentally open cloud project could incur unexpected financial costs (caused by a malicious 3rd party or otherwise).
NOTE: At the time of writing (03-02-2021), running this project costs approximately £350/month to run in
the UK; please be aware of potential costs and check your usage regularly. Do not manually start the VM
and leave it idling, remember to switch it off. When the VM auto-starts via the cloud function start_vm,
(daily at 3am) it should switch off once its script has completed to save costs. If a human starts the VM manually,
this will prevent the auto-start from switching the VM off.
This document consists of four sections:
- Design and architecture of solution to object identification
- Creating Google Cloud Platform (GCP) Infrastructure
- Merging
developtomainin CI-CD - Adding new Cloud Functions
The object identification is experimental, and hence needs to be re-evaluated multiple times across the same dataset. With this in mind, rather than streaming data through a model to generate results, we instead collect the data in bucket storage for later processing (and potentially re-processing with a refined model). This creates the following requirements:
- Discover available image sources
- Update image sources regularly (e.g. daily)
- Download all images at regular intervals and store for later processing
Note that storage can eventually by replaced with a live stream to a model, once a model is refined and stable.
Once imagery is downloaded, we can then process. There are two scenarios:
- Run a specified model over historical data, or
- Run a specified model over newly received data
Finally, images can be deleted once no longer required.
This is initiated by manually looking for public sources of data, as we are focused on a publicly available and reusable solution. If you are using your own data, this step is simply to determine what data you have and where it is stored - assuming you will follow this workflow and upload your data to google cloud to be processed.
The result of this phase is a JSON file per camera provider
(e.g. Transport for London (TfL), North East Travel Information),
which is stored in a sources bucket. For instance, TfL cameras
sources would be stored in TfL-images.json, which is a list
of image URLs.
Note that the sources bucket is actually named sources-<projectname>
so it has a globally unique bucket name as required by Google - and
this will also include the name of the related GitHub branch as
a postfix (see the section on
Creating Google Cloud Platfom (GCP) Infrastructure).
Given suppliers of publicly available cameras often provide API
endpoints on the web, we have a cloud function that calls these
once a day to update the list of camera images we should
download. This is the update_sources cloud function,
which generates a JSON file describing each available camera
and its image URL where it can be downloaded.
Google Cloud Scheduler is used, with a trigger set for 3am every day.
This in turn is registered with Google PubSub, and a topic is
associated with this (scheduled-daily-3am). This topic is
then subscribed to as a trigger by update_surces and start_vm, so the two functions
are called daily at 3am.
Other suppliers may not provide such an endpoint, in which case this function is not needed.
Simply put, the cloud functions are triggered to run at regular
intervals and request each image listed in the JSON files
stored in the sources bucket. Each image is stored in
the data bucket, using the naming convention
<camera supplier>/<date as YYYYMMDD>/<time HHMM>/<camera ID>.<format>.
- "Camera supplier" is the name of the JSON file (without the
.jsonextension) - Date and time are when the request was triggered - not when the
image was actually captured
- Hence the date/time may be up to 10 minutes out
- However, this ensures a consistent, simplified folder structure
- Actual capture date/time may be stored in JPEG metadata, depending on supplier
- Camera ID is the base name of the source image file - which we assume is a unique ID for that supplier's camera
- File extension is as originally provided - it may be JPEG, or it something else; for instance, TfL offer both JPEG and MP4.
To trigger regular downloads, Google Cloud Scheduler and
PubSub are used as with the update_sources function, but instead
we have a trigger every 10 minutes called scheduled-every-10mins.
In order to scale to thousands of cameras, we have a hierarchy of cloud functions that call each other asynchronously, so a single cloud function can asynchronously call tens of cloud functions and wait for them to complete.
distribute_json_sources discovers JSON files stored in the sources
bucket, and asynchronously sends the name of JSON file to
distribute_uri_sources to enable JSON files to be processed in parallel.
Google Cloud will automatically replicate cloud functions to
scale - hence if we run 200 JSON files, up to 200 instances
of distribute_uri_sources will be created to support the demand.
distribute_uri_sources in turn then iterates over its list of camera
sources, and asynchronously calls the cloud function download_file
to distribute the download overhead. Again, Google Cloud replicates
the download_file function depending on demand; if a JSON file contained
1,000 sources, up to 1,000 instances of the function will be created.
download_file function internally retries downloads in the case when the
URL doesn't return a 200 (success code) or 404 (not found) - e.g. if a 504
"Gateway timeout" error code is returned, then the client should try again.
A random delay is triggered before retrying.
Note that Cloud Functions are not charged when they are not in use, unlike (for instance) virtual machines. Hence this is a cost-effective way to scale the processing.
The storage of the data in a bucket enables us to re-process data with different
models, and to compare results to see impact of models. With this in mind,
we need the to be able to run any model, and store its results for comparison.
The approach we will take is to store models parameters in a models bucket,
where the root folder name is a specific model version - hence for the RCNN model
received from Newcastle University, we have a bucket called NewcastleV0. Inside the
bucket the file configuration.json defines any specific parameters - such as
filename of serialised model.
In addition, models can be daisy-chained to form a pipeline, where the pipeline is defined
as a sequence of model names separated by _.
At present this is limited to post-processing with a StaticObjectFilter available,
used when the model name is defined as NewcastleV0_StaticObjectFilterV0.
This model is detected by its name starting with Newcastle - underneath it is an RCNN
defined using tensorflow. The JSON configuration file defines the file name of the
serialised model weights, and reference information for the user (ignored by the pipeline),
such as GitHub source. The user can hence provide multiple variants of the model by putting
each model in a different root folder.
This filter rejects images if they are corrupt; two forms are detected:
- Large portion of image contain repeated rows of exactly the same R,G,B values, and
- Large proportion of a pure greyscale where R=G=B (for different values of pure grey in the area); this detects a "camera off" static image.
The constants that define thresholds for faulty image detection are defined in the
JSON configuration file. To run alternative settings, a different folder should be created
so that existing model configurations are unchanged to enable re-running of models as required
and hence repeatability. The new configuration hence has a new root folder in the bucket, and this
is what is supplied (for instance, you may make a v1 variant, so model name would be
FaultyImageFilterV0, and could be used with the Newcastle model via
FaultyImageFilterV1_NewcastleV0 or with the static object filter with
FaultyImageFilterV1_NewcastleV0_StaticObjectFilterV0).
The constants that define thresholds for static object detection are defined in the
JSON configuration file. To run alternative settings, a different folder should be created
so that existing model configurations are unchanged to enable re-running of models as required
and hence repeatability. The new configuration hence has a new root folder in the bucket, and this
is what is supplied (for instance, you may make a v1 variant, so model name would be
FaultyImageFilterV1, and could be used with the Newcastle model via NewcastleV0_StaticObjectFilterV1).
The python script scripts/batch_process_images.py will run selected models over named cameras
across a selected date range. Refer to scripts/README.md for full instructions.
Once images have been processed, they do not need to be retained, unless they need to be re-processed (e.g. if model experimentation is being carried out). The script in the VM deletes images older than 28 days (4 weeks), as this is deemed a sufficient window to detect recent issues and sufficient historical images to correct the time series.
These values were determined by examining logs and putting in safety overheads to reduce the likelihood of this happening; refer to the Design Rationale documentation.
Note that unit tests do no prove that everything works, as the functions still need to be run "in anger" on live data.
This isn't automated, but manual Acceptance Tests are provided for each function, named AcceptanceTests.md,
located in each Cloud Function's sub-folder within cloud/functions. These should be executed to give full confidence
in the code before starting a release.
The cloud folder includes scripts to setup GCP infrastructure, build triggers and code to be deployed in GCP functions.
gcp-setup.shsets up GCP infrastructure usinggcloud commands.gcp-github-triggers.shsets up the build & deploy triggers in Cloud Build.cloudbuild.yamlis used bygcp-github-triggers.shto set up the build steps for functions.functionssub-folders (such asdownload_file) include the code for GCP functions that need to be deployed to GCP.vmcontains scripts that set up the virtual machine used to execute the R & Python code (for weekly imputation and daily back-fill of any skipped rows in the database)
The design is to have 2 (or more) Google Cloud Projects, which are then associated with specific branches in the related GitHub project. The recommendation is to have a develop and main project as a bare minimum, matching the use of branches:
main- the public-facing branch that is stable and "production" quality- The related project is stable and should contain data and results that are to be consumed
- This project & branch are what would "leave the building" - such as buckets must be presentable and complete
develop- an internal branch that contains code that works, but may not be complete- The related project is unstable in terms of buckets may be emptied, functions may not be triggered on schedule
- The project & branch are the "wave front" of development and are where pre-production code is work hardened
NNN-development-branchis a project that exists as long as its related branchNNN-development-branch- The related project is highly volatile and used for testing ideas
- The project & branch are short-lived, with the project deleted alongside the branch when the branch is merged to develop
NNNis the GitHub ticket number tracking the work and related branchdevelopment-branchis a short name reflecting the intent of the ticketNNN-development-branchis then the Git branch name used
In order to set up GCP infrastructure, follow steps below:
Note: Alternatively this can be run directly from Cloud Shell if you cannot install GCP SDK locally, but the SDK installation is the recommended approach. Cloud shell provides a minimal VM with 5Gb persistent storage.
- Install gcloud on your
machine. This installs Google Cloud SDK, allowing you to run GCP commands from your machine CLI.
- Remember to run the
install.shscript located inside the google-cloud-sdk folder.
- Remember to run the
- Open a new terminal shell and change directory to where you have installed the GitHub repository, then to the
cloudsub-folder. - Run
sh gcp-setup.sh <Name of your project> <Name of your branch>(for example:sh gcp-setup.sh mycameraproject develop)- Note that
GCP_FOLDER_NAMEmust be defined in the environment, to determine where the GCP project will be hosted; the script will give further information on how to supply this, if it isn't already defined.
- Note that
- Browser will be launched asking you to enter your credentials for authentication. Provide your credentials and on the next page enable Google Cloud access. From there on, everything is automated.
Once the script is run it will create the following:
- Project
- Enable GCP APIs
- Add required permissions
- Storage Buckets
- PubSub topics
- Scheduler
- Deploy cloud functions
- Pre-populate
sources-<projectname>/analysefolder with default models
Storage buckets will be named related to the project and branch names, so if you used the above example project and
branch names (respectively mycameraproject and main), the buckets created would be:
data-mycameraproject-main- where all imagery wil be downloaded and storedexports-mycameraproject-main- where all data created by the Virtual Machine is stored for export to usersmodels-mycameraproject-main- where all machine learning binary models and pre- and post-processing configurations are storedsources-mycameraproject-main- where all camera imagery sourced are stored, and which cameras to be processed- other buckets as required by Google Cloud Build and other support tools
The script calls down to gcp-deploy-functions.sh to deploy all the cloud functions; note that you can
use this script again later to update the Cloud Functions manually should you change any source code.
Note that the security of the infrastructure is controlled by the permissions set for various service accounts the services run as. No resources are open to public for invoking or retrieving data from storage buckets.
On completion of setup.sh, you will be offered the opportunity to connect Google Cloud Build to your GitHub repository. This will
be covered in the next section.
This enables automatic redeployment of Cloud Functions when the source code is updated on a named
GitHub branch, vs having to run gcp-deploy-functions.sh manually - but has security implications, which are
highlighted.
Note, running the default models and camera locations provided will yield results that differ from those published by ONS Faster Indicators. This difference will arise from internal factors such as variation in camera sampling times and manual imputation when cameras are unavailable for sustained periods. Furthermore, external changes such as camera addresses changing over time will impact results. The current lists of selected cameras are valid as of 25/01/2021.
WARNING
As part of our development process, we used GCP Build Triggers to link directly to GitHub, enabling unit tests to run on GCP when code is pushed, alongside Travis test execution. This had the added advantage of automatically redeploying functions when the tests passed. Longer term, we will probably move towards code-as-infrastructure (e.g. Terraform), but at present this repository presents bash scripts to automate deployment via Build Triggers for GitHub.
To achieve this, we directly link GCP Cloud Build Triggers to a named branch in the GitHub repository, which enables
automatic re-deployment of functions when code is pushed to the repository. However,
to do this, you will need administrator rights to the GitHub repository - as you will not
have this for the open source chrono_lens repository, it is highly recommended to fork our repository
before commencing the GCP integration.
Further note that as GCP is then connected to GitHub, source code is sent to GCP, and you will also be charged for all GCP operations carried out. Hence be very wary of connecting a public repository to your GCP account, as without care you may enable a third party to trigger builds on your GCP project on submitted code - which could be malicious. You are hence advised to take a fork of the repository and lock down the security on the repository in terms of who can access and update it, or take a private copy of the public repository (instructions on GitHub) for improved security.
Your GCP project is connected to you GitHub fork of the chrono_lens repository with a reusable pattern,
namely the gcp-github-triggers.sh script.
Note that the deployment and build of cloud functions will only occur when
source code is pushed to specific branches (develop, main, or any task branches that have been connected
to GCP via the below process). Hence a bootstrap is needed
when the project is first created.
- Define the variables
REPO_OWNERandREPO_NAMEwhich represent the GitHub repository owner and name respectively. For example given 'github.com/myorg/myrepo',REPO_OWNERwould be 'myorg', andREPO_NAMEwould be 'myrepo', these would be set withexport REPO_OWNER=myorgandexport REPO_NAME=datasciencecampus. - Run script
gcp-github-triggers.shwith the arguments<Name of your project>and<Name of your branch>(as the name of your branch) so functions are now wired to Cloud Build.- If you encounter
You do not currently have this command group installed. Using it requires the installation of components: [alpha]or[beta]please confirm the installation of the components. The script will then continue. The next time any changes are pushed to the GitHub,
- If you encounter
-
Manually deploy update_sources (so downloads have data).
To manually deploy a function, in the Google Cloud Console, head over to
Triggers, underCloud Build, and click "Run Trigger" ondeploy-updatesources.NOTE permissions can be slow to propagate so the first run may trigger permissions errors - you may prefer to wait 60s and retry to confirm it isn't just a propagation delay.
-
Manually trigger update_sources (so downloads have data).
To manually trigger
update_sourcesselect the function inGCP Cloud Functionsby clicking the function nameupdate_sources, select theTestingtab and click onTest the function. -
Check if
distribute_json_sourcesis triggering every 10th minute and is downloading data to the buckets. Access the buckets by searchingStorage, selectBrowser, selectdata-[name_of_your_project]. You can alternatively check by viewing the function log.Note, it can take up to 10 minutes for images to populate the bucket.
-
If Faster Indicators support is required (includes additional support for NE Travel Data), run
gcp-setup-vm.shwith the name of your branch as an argument (e.g.main).This will build a VM, upload all source code and trigger the VM to install all required packages
The Cloud Function update-sources populates the bucket sources-<projectname>-<branchname>, creating files
in the ingest folder - one JSON file per camera image supplier. However, images are not analysed unless
they are specified; also, the models and pre-/post-processing configurations need to be uploaded as well.
Our default models have already been installed for you. However this section will detail how to add your own models if you so wish to do so.
Each model, pre- and post-processor follows the naming pattern: objectV# where the V# is used to demark a version
number - such as V0. This enables multiple configurations to be defined, with the idea that existing configurations
that have been used are not modified, but new variants created instead. With this, previous processing runs
can be recreated with ease, as the full name of each model/processor is used to name the database where results are
stored. Already set-up and ready, we have 1 of each defined (model, pre, post):
FaultyImageFilterV0- pre-processor, marks images as faulty if they are unchanging or contain "camera unavailable" imageryNewcastleV0- a model, an RCNN as provided from Newcastle University's Urban Observatory (see fileuo-object_counting/app/fig_frcnn_rebuscov-3.pb)StaticObjectFilterV0- a post-processor, that rejects detected objects that do not move between frames
If, for instance, the pre-processor FaultyImageFilterV0 and the model NewcastleV0 are used, then a table
named FaultyImageFilterV0_NewcastleV0 will be created in BigQuery within the current project.
Each named model/processor is represented by its name as a folder within the models-<projectname> bucket, and contains as least
a configuration.json file. Example configuration files can be found:
FaultyImageFilterV0-cloud/functions/count_objects/example_faulty_image_detector_configuration.jsonimageryNewcastleV0- -cloud/functions/count_objects/example_newcastle_model_configuration.jsonStaticObjectFilterV0- -cloud/functions/count_objects/example_static_model_configuration.json
The pre-populated models-<projectname> bucket will look like the following image. Additional models will have their
own respective folders:
Each sub-folder contents should look like the following, with the exception of NewcastleV0, which should have an
additional file described in the next paragraph.
The NewcastleV0 also requires the binary model state to be present; the configuration.json declares the name of the
binary model, so can be whatever is needed. The default model (as supplied from the Urban Repository
uo-object_counting/app/fig_frcnn_rebuscov-3.pb)
is named fig_frcnn_rebuscov-3.pb. This pattern can be used to create your own models and enable the binary state of
a model to be loaded on demand within the count_objects Cloud Function (assuming you also extend its source code).
Inside your NewcastleV0 folder should look like the following image:
Camera locations have already been added for you and include Newcastle and TfL. The following section details how one would add additional locations.
The sources-<projectname> bucket needs an analyse-configuration.json to declare what model and processors to be used every 10
minutes; an example is provided in cloud/functions/process_scheduled/exampleJSON/analyse-configuration.json.
Namely, a dictionary declaring key model_blob_name with value of the model to run - such as
FaultyImageFilterV0_NewcastleV0_StaticObjectFilterV0 for pre-processing, model, post-processing.
Each camera supplier needs a JSON file in the analyse folder, and is used to determine which images will be processed.
Example JSON files are present in the cloud/functions/process_scheduled/exampleJSON
folder. Each JSON file contains a list of camera names, for example, TfL-images.json:
[
"00001.01251",
"00001.01252",
"00001.01445",
"00001.01606",
"..."
]The named cameras in a JSON file are mapped to images named <JSON base filename>/YYYYMMDD/HHMM/<camera name>.jpg, where
"JSON base filename" is the JSON filename without the ".json" extension.
After adding some JSON files to the analyse file in sources-<projectname> bucket, the contents should look similar
to the following image with additional locations having their own respective JSON file.
A virtual machine is used to fill in any gaps caused by late arrival of NETravelData, and imputation of missing entries. This is used to generate the time series published by Faster Indicators, and as such is described in a following section.
Once a week, the processed cameras accumulated in BigQuery have missing values imputed, are analysed for seasonal trends, have various visualisations generated (to help determine if any camera suppliers have had issues), and the resulting data is uploaded to a bucket for export.
A VM is created to run the R code, as it takes several hours to process (outside Cloud Run maximum runtime). The VM, at
startup, will check the time - if between 1am and 5am, assumes its an automated startup, runs runner-startup.sh
and then powers off the machine; otherwise, it assumes a human is using the VM and just starts without running
any further scripts. The VM is automatically started daily by Cloud Function start_vm; this is triggered
by the PubSub scheduled-daily-3am. Every day the VM refreshes the previous day's NE Travel Data, and once a week
(Mondays) it also runs the R code for time series analysis and publishes results to the export bucket.
Carried out with the sh gcp-setup-vm.sh <Name of your project> <Name of your branch> (for example:
sh gcp-setup.sh mycameraproject main).
The installation script will copy chrono_lens folder to the VM, along with the contents of the
cloud/vm folder. The script will also create JSON authentication files for service accounts backfill-ne and
bigquery-r.
A user account called runner is created on the VM, where all the source code is uploaded for local execution from
the current user's account. The code is also altered to replace the project name to match that of the current
project.
Note Some of the R libraries are available in binary form - and are acquired via apt-get, otherwise they are in source
form and are built
using R (which is rather slow). Creation of the VM takes in the region of 1 hour.
scripts/backfill_NEtraveldata.pyis run on the current project, refreshing thedatabucket and BigQuery table with any late arriving data for NE Travel Data. Entries in BigQuery for the previous day for NE Travel Data images marked as "Missing" or "Faulty" are removed, to force their re-processing. Seescripts/README.mdfor further information on how it works.download_analysis_camera_list.pyis then executed, to retrieve the latest set of "analysis" camera IDs - the cameras in thesourcesbucket'sanalysisfolder. JSON files in this folder list camera IDs that are processed every 10 minutes byrun_model_on_imagecloud function - i.e. names of all cameras expected to be present in BigQuery.batch_process_images.pythen loads the just-created JSON list of cameras to be analysed, and calls theprocess_daycloud function with all cameras in this file. This will ensure that each camera mentioned in this file has a row in BigQuery for each 10 minute sample in the previous day (144 images/camera). Note that the BigQuery table is checked for present images, and only missing entries in the table are requested to be processed. This will automatically include NE Travel Data as BigQuery entries from yesterday relating to NE Travel Data marked as "Missing" or "Faulty" have been just removed.- On Mondays, the R code is also executed. This pulls a cached copy of the imputed data from the
exportsbucket, running the R code, and pushing the R output into theexportsbucket. - Note that all outputs (R outputs as well as daily logs) are uploaded to a dated folder that represents the next Monday - hence the PDF and PNG outputs are the last files output to the folder, with all logs representing processing leading up to their generation.
NOTE the imputation needs at last four weeks history before processing a week of data, so five weeks in total are needed. Hence, when first running, you will only see PDF & PNG files generated - no CSV (object counts). This enables you to confirm data is being captured and processed as expected. Once five weeks of data have been processed (i.e. present in BigQuery), then the R code will trigger imputation and generate CSV files on a weekly basis.
NOTE if a new dataset is introduced, but some cameras have never actually released an image
(i.e. all entries in BigQuery are flagged missing), then imputation will fail. You will
see warnings in the log such as:
[1] "TfL-images_00001.04336:car produced error: Error in na_seadec(ts(as.numeric(df[df$cameraloc == cameraloc, column]), : Input data needs at least 3 non-NA data point for applying na_seadec\n"
[1] "...returning camera without imputation, set to 0"
This will be repeated for each object type for the camera (so: truck, van, cyclist, etc). If the camera eventually supplies imagery, then these warnings will cease as there will eventually be more than two non-zero counts to process.
Assess the changes you have committed to develop to identify any significant changes to the structure of your
project. This will enable you to determine which steps below are relevant to you. A list of example changes can be found
below.
-
Ensure
developis running scheduled work & operating as expected- This ensures if
mainstalls, we have the data indevelop& no data will be lost - Assumes
developwill not be modified during the transfer - if this is a risk, create a branch frommainand call it a release candidate (e.g.main-v0.3.1-rc0); mergedevelopto the release candidate branch instead and ensure that branch is running smoothly.
- This ensures if
-
Copy over any data from buckets that are required for cloud functions to perform
- For example, model data.
- Pull processed data over later if possible - as during the process of testing,
develop(or release candidate branch) will process data thatmainwill miss
-
If no significant changes are identified, skip to step 5.
-
If significant changes are identified, additional steps may be required.
- Review the list provided below.
- If the changes are not listed and you're still concerned, you may wish to consult someone more experienced or proceed with caution and use a release candidate as mentioned in step 1.
-
Perform MERGE ("Create a merge commit") from
developtomain(orrelease candidate branchtomain)- Do not use
Squash and Mergeas this will make the commit history on the target branch useless (e.g. 50 tickets completed with 50 related commits would be replaced by a single commit)
- Do not use
Examples of changes you should be aware of:
- Changes have been made to cloud function deployment,
gsp-setup.shorgcp-github-triggers.sh, or - If you edit the
variables.txt(e.g timeout, memory, etc) of a cloud function.
Then you need to manually delete the triggers in the console, and then run
gcp-gitgub-triggers.shonmain.
- Added a new cloud function.
Then run
gcp-gitgub-triggers.shonmain.
- Changes in BigQuery schema.
Potential action:
- To add column to schema, ensure nothing is interacting with the table in BigQuery and use the schema editor in the UI so the table schema adheres to expected schema from your code.
- To remove a column, you will have to create a new table which would be a subset of your old table via a query.
- Changes to
clouddeploy.yaml
No actions required as this is utilised during each deployment.
Notes
clouddeploy.yaml is referenced via a file path (/cloud/clouddeploy.yaml) in each cloud function trigger.
Therefore, changes made to it are put into effect during each deployment.
Where as variables.txt are read and set as cloud function Substitution variables by gcp-github-triggers.sh.
More generally, if all changes made are local to clouddeploy.yaml and the directories and files it handles:
./src/*./tests/*../../../chrono_lens/*../../../tests/*
Where ./ = cloud/functions/a_function.
Then you don't have to delete triggers and recreate them with gcp-github-triggers.sh.
- Check cloud functions are built and deployed successfully by triggers
- Check scheduler triggers code correctly
- Daily schedules - trigger scheduler by hand to confirm it behaves as expected
- Check that 10 minute trigger has desired outcome (e.g. images downloaded)
- Once confirmed all is correct, you can now stop scheduler on
develop(or release candidate branch) to save resources - Use the GCP Transfer Service to copy image data from
develop(or release candidate branch) tomainto fill in any missing data items (and any other "live" data outputs)- If a release candidate branch was used, this can now be deleted as its contents are now in
mainand are also retained indevelop(noting that git uses pointers to reference changes so there are not actual "duplicate" records of changes but common references to the same data)
- If a release candidate branch was used, this can now be deleted as its contents are now in
The folder structure and naming convention in cloud directory is used to deploy functions to GCP. We wanted to share code
between cloud functions so all cloud functions sit within cloud/functions folder. chrono_lens is where you can store
code which can be shared by the cloud functions, this folder is in the root of the project. A breakdown of the
structure is shown below, follow the steps below to add the function:
.
├── cloud
│ ├── functions
│ │ ├── distribute_json_sources
│ │ │ ├── src
│ │ │ │ ├── .gcloudignore
│ │ │ │ ├── main.py
│ │ │ │ └── requirements.txt
│ │ │ ├── tests
│ │ │ │ └── test_main.py
│ │ │ └── AcceptanceTests.md
│ │ │ └── variables.txtdistribute_json_sources: top level folder for function code, also name of the function in GCP.
variables.txt: this should include the following:
- Runtime for the function, if Python, add:
runtime=python38 - Trigger type for the function:
- If http trigger add:
trigger-http - Or if triggered from topic add
trigger-topic=<NAME OF THE TOPIC>e.g.trigger-topic=scheduled-every-10mins
- If http trigger add:
- Memory requirements, add:
memorysize=512MB(from the documentation, available options are 128MB, 256MB, 512MB, 1024MB, and 2048MB)
-src: all code for the function should be included in this folder.
-main.py: this file includes majority of code for your function. It should include an entry point method which should be the same name as the name of the function, in this case distribute_json_sources.
-requirements.txt: any dependencies need to be included in this file.
tests: add tests for the functions in this folder.
-test_main.py: include the test methods in this file.
If the project already exists in GCP, do the following:
- Install gcloud on your machine.
- In the current folder, from your terminal run:
gcloud auth login-> provide GCP credentials - In your terminal run:
sh gcp-github-triggers.sh <Name of your branch>(for example,sh gcp-github-triggers.sh develop) - This will create a CI & CD trigger for your function in GCP Cloud Build. Login to GCP, in the search box search for
triggers. Navigate to the trigger page and view the newly created trigger. - The trigger will run the build on creation of Pull Request to
developormainbranch and deploy your function.