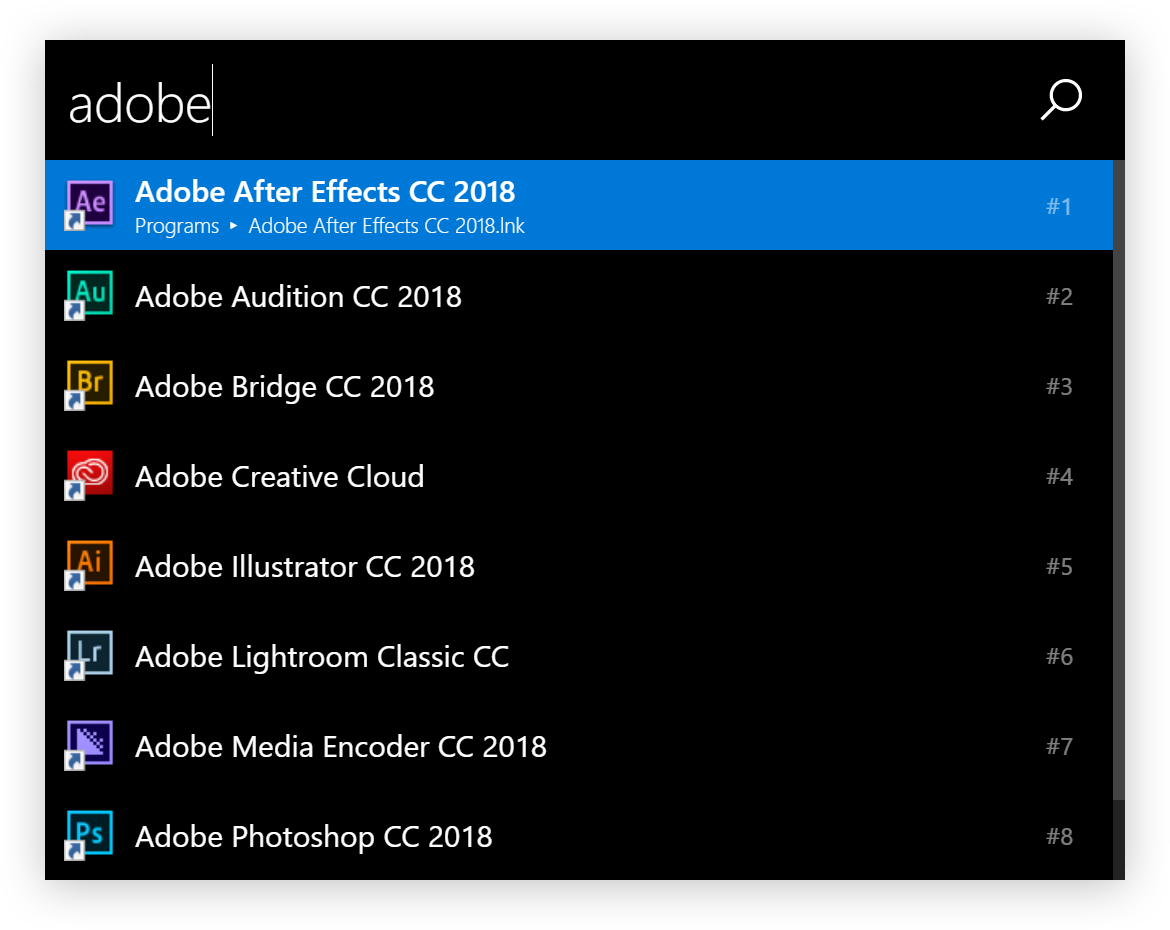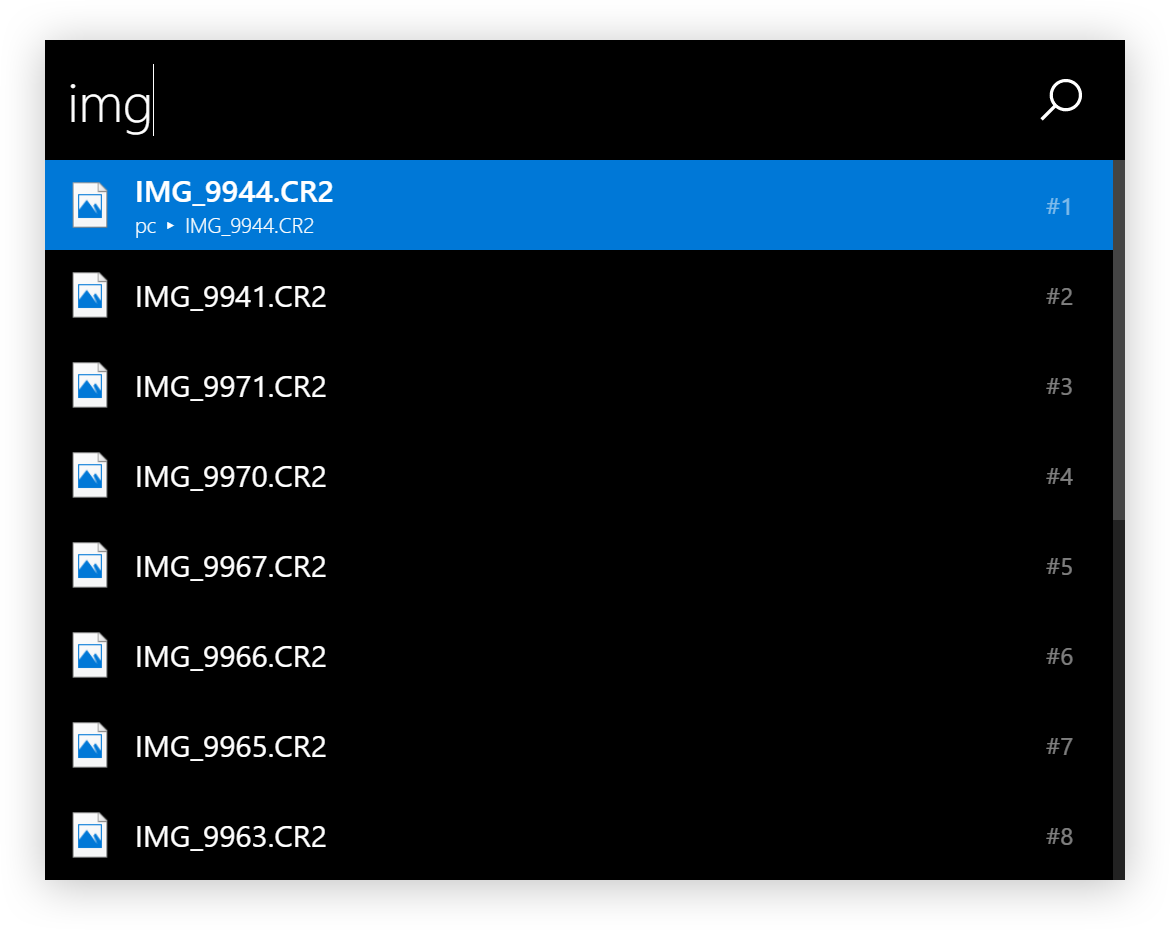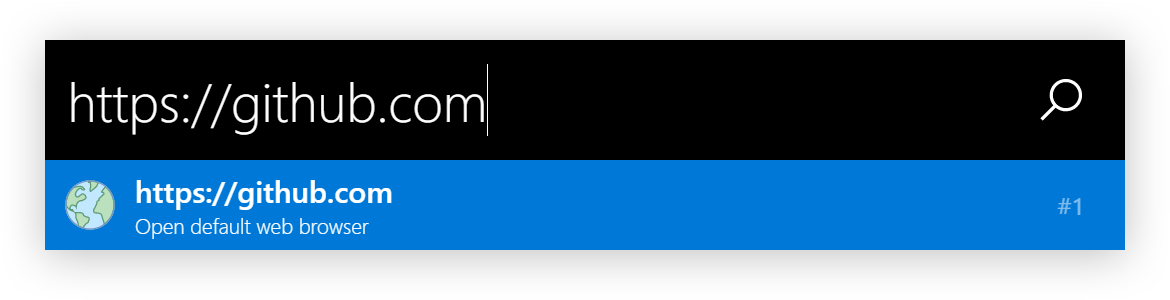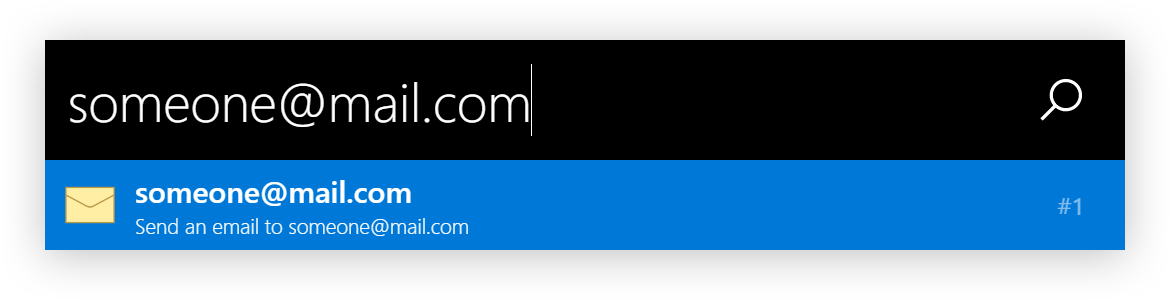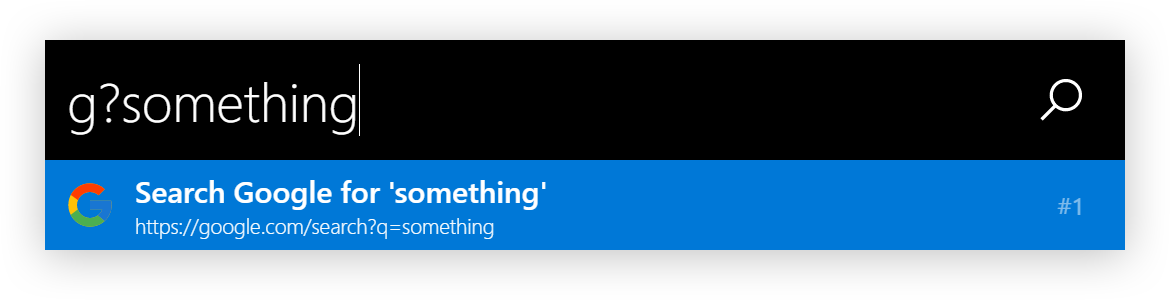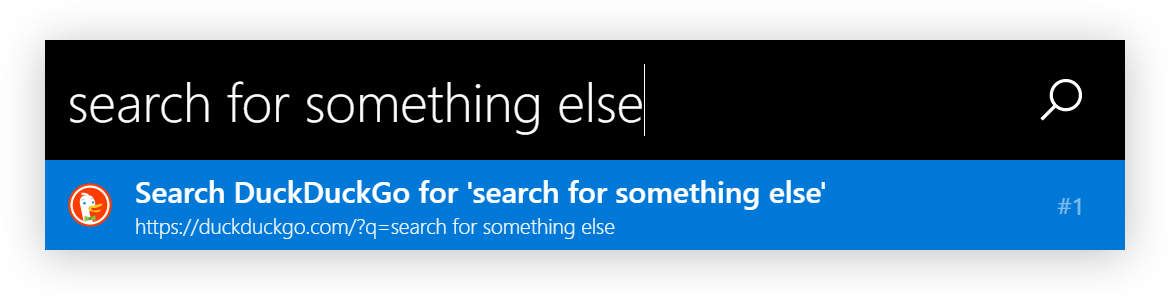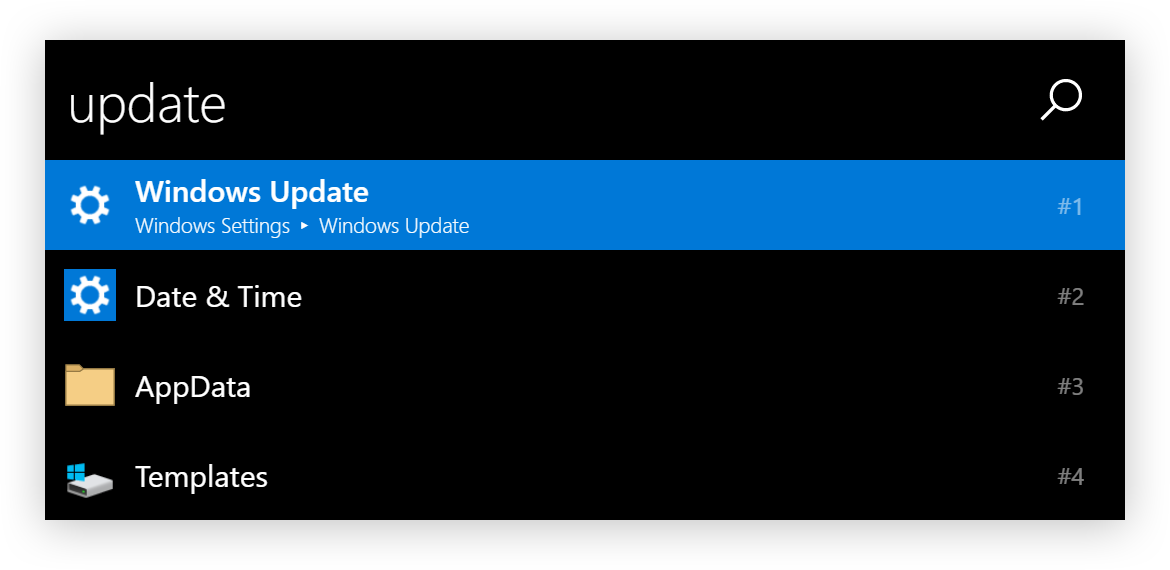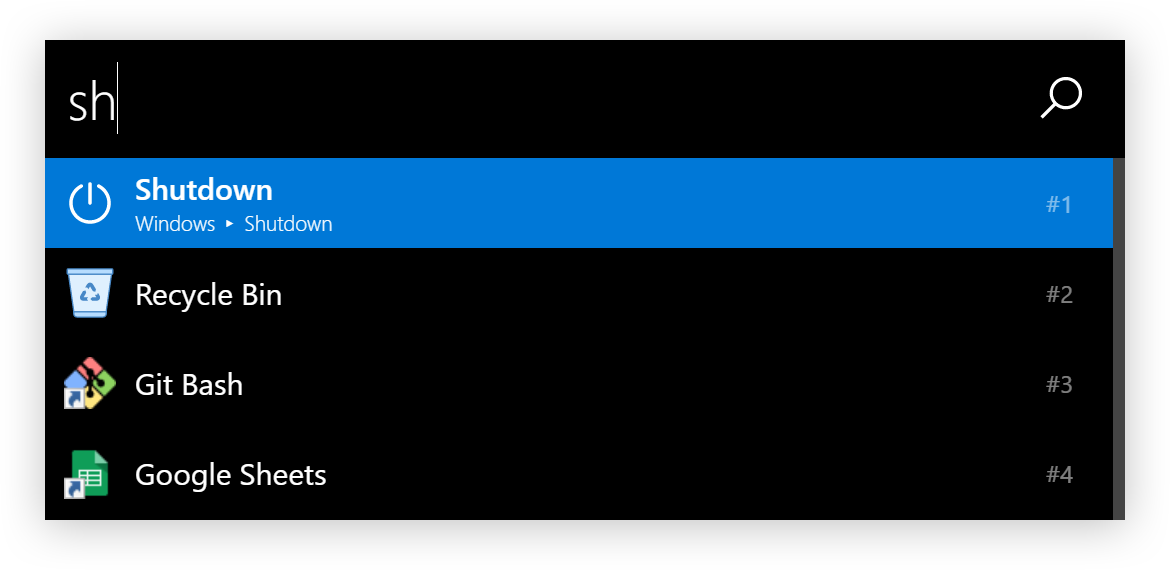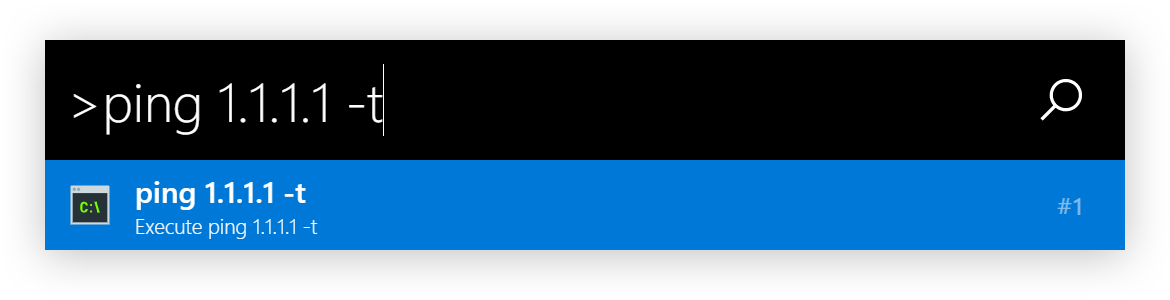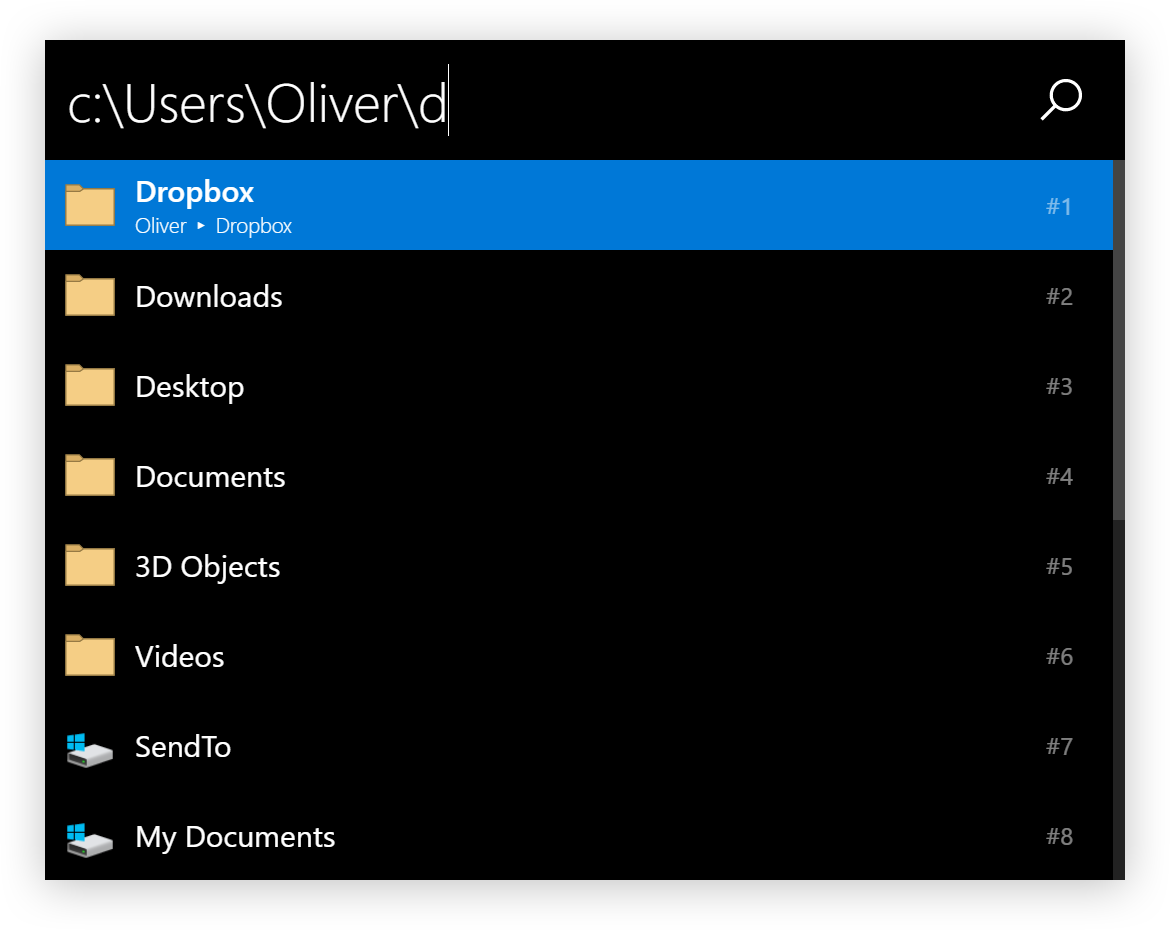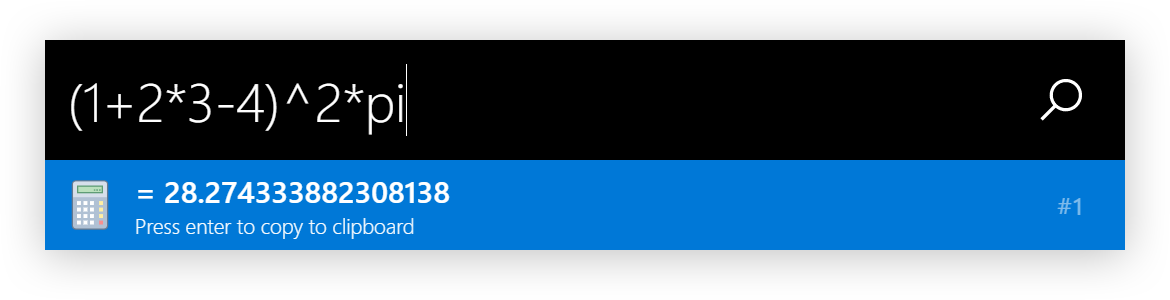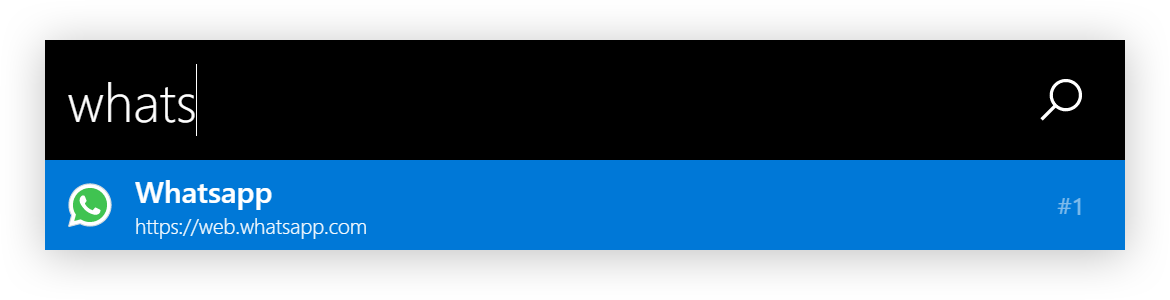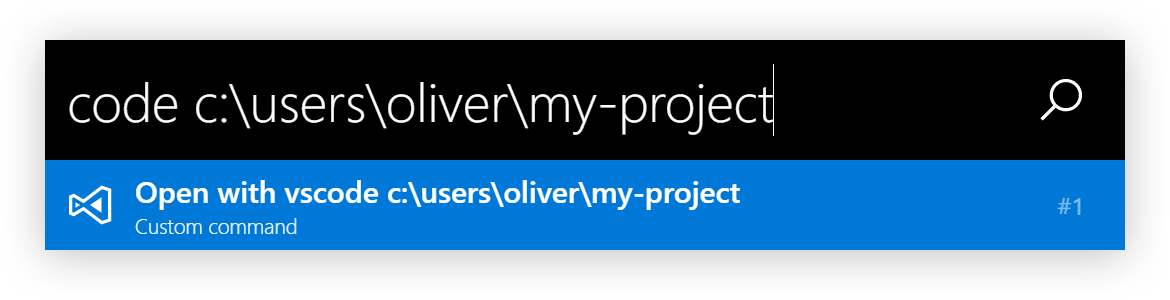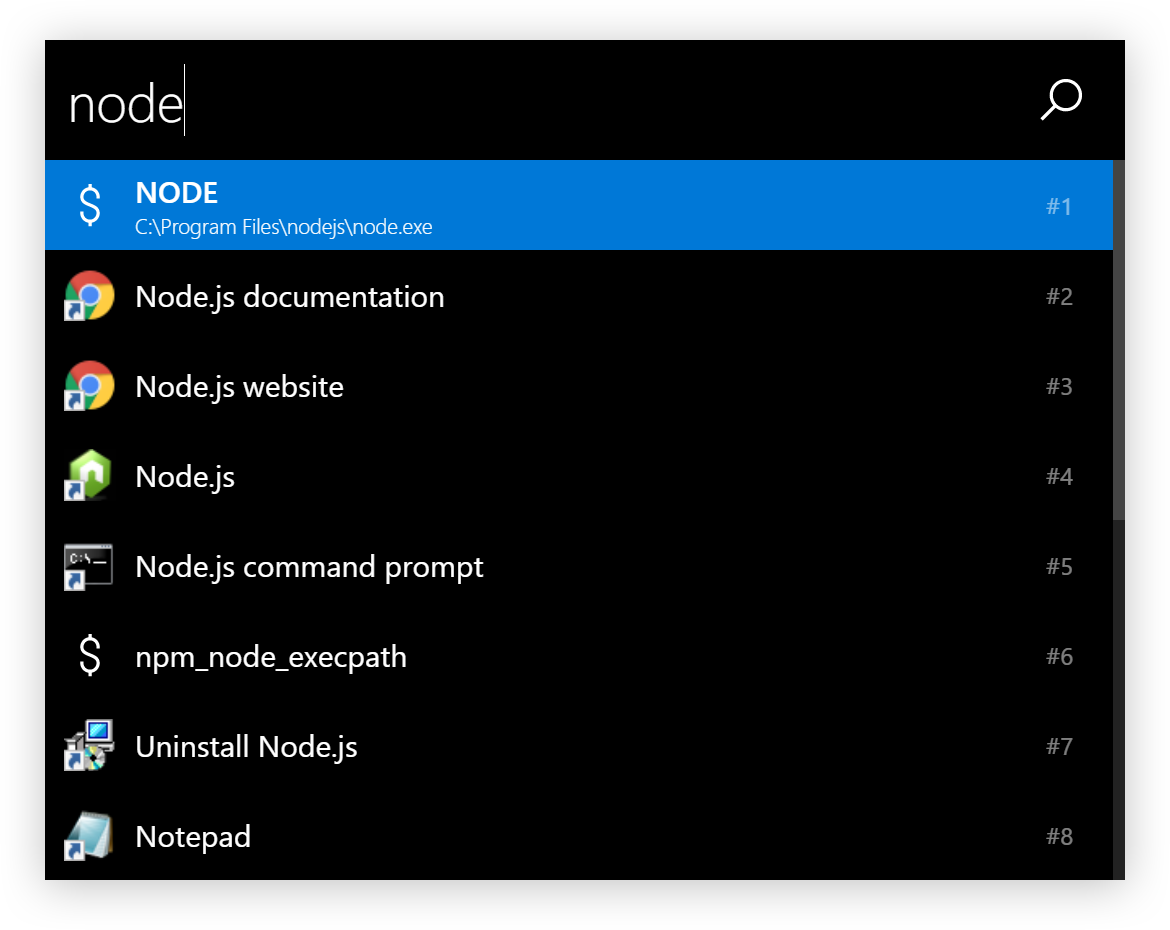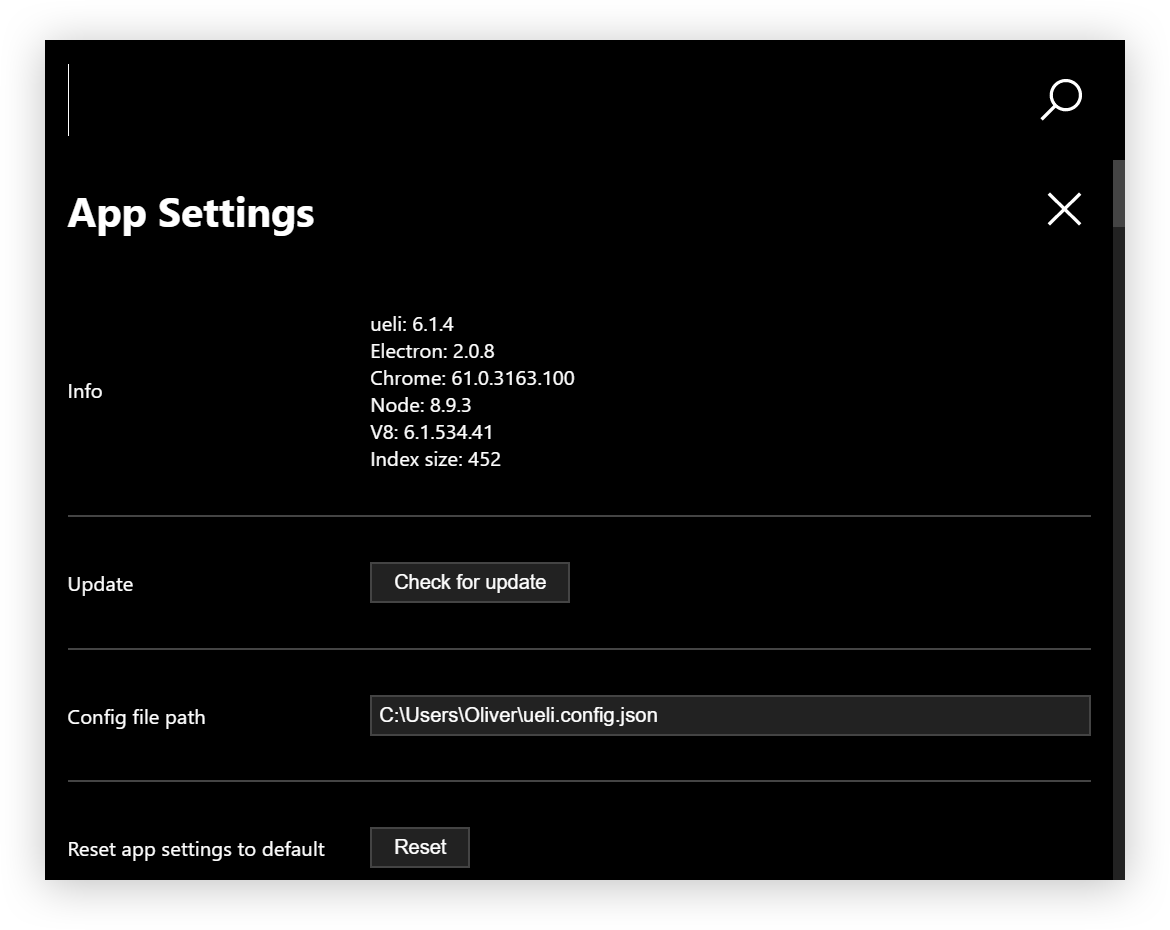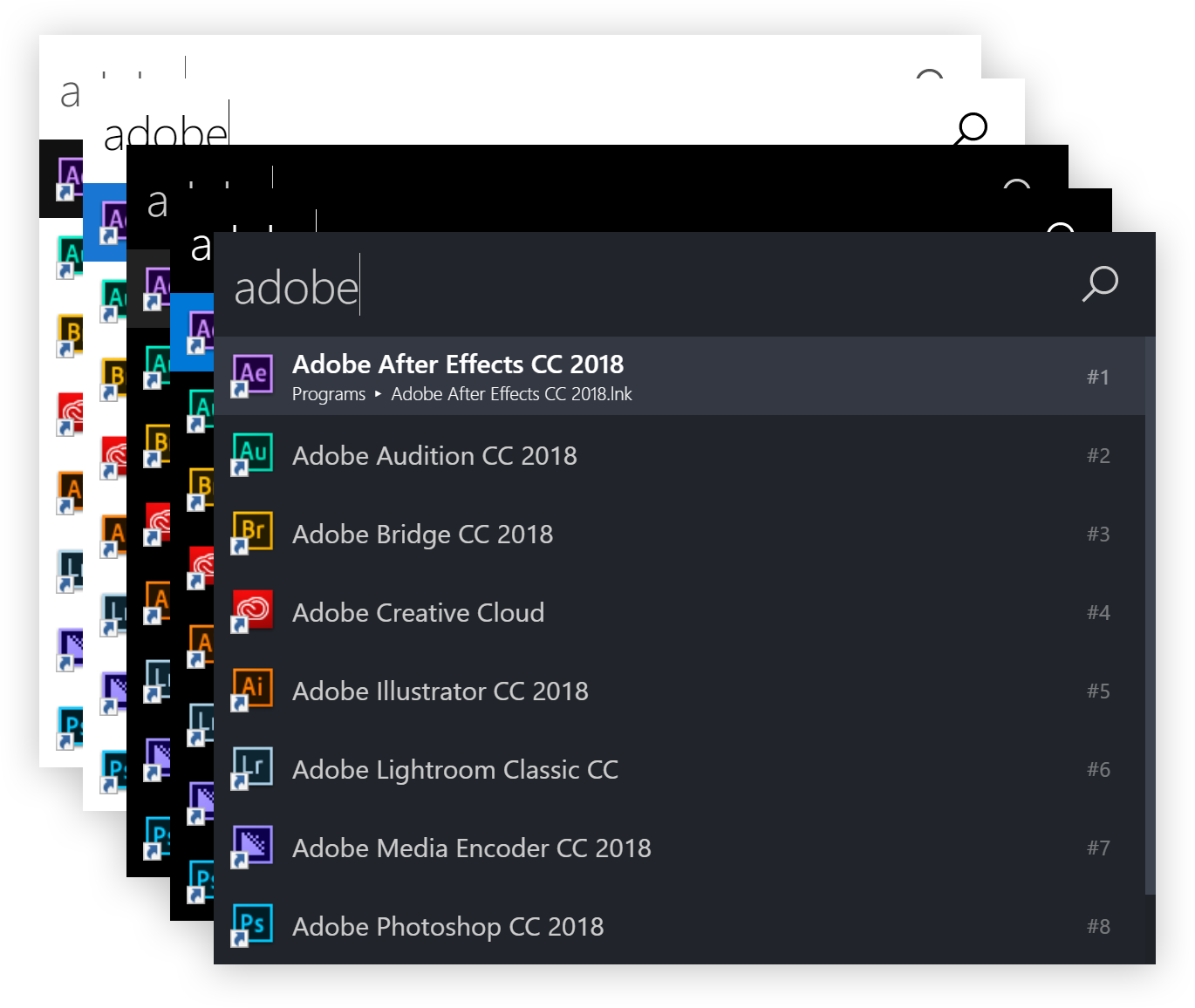This is a keystroke launcher for Windows and macOS.
- Installation
- Quick tutorial
- Features
- Settings
- Updating
- Privacy
- Known bugs
- Development
- Alternatives
- License
- Release Notes
- Download the latest version here
- Run the installer or unzip
- Run the application
Note: because the executables are not signed Windows will probably prevent you from executing the installer or the program itself. You can click "Run anyway" to install/run the program.
- Open a powershell with administration rights (Right click on your start button and click
Windows PowerShell (Admin) - Type
choco install ueli - Accept the upcoming prompt by entering
yor run above command with-yswitch - Run the application
- You can search for installed programs
- Press Enter to launch the selected program
- You can search files and folders
- Press Enter to open the selected file/folder
- You can customize the folders which are scanned for files and folders
- Type in a URL
- Press Enter to open the URL with your default web browser
- Type in an email address
- Press Enter to open your default mail program with an empty email to the specified email address
- You can use web search engines with a prefix and
?
Default web search engines:
| Prefix | Web Search Engine |
|---|---|
d |
DuckDuckGo |
g |
|
gi |
Google Images |
l |
Linguee |
w |
Wikipedia |
yt |
YouTube |
You can customize your own web search engines
You can customize multiple fallback web search engines which are used if ueli does not find any other search results.
- Search for operating system settings
- Execute operating system commands like "Shutdown", "Restart", "Lock computer", etc.
- Start a commandline tool with the
>prefix - Stop an executing commandline tool with Ctrl c
Note: you can not interact with the commandline tool. You only see the output.
- You can browse your file system by typing in a file path
- Press Enter to open the file or folder
- Press Tab for autocompletion
- Calculate simple math, matrix, symbolic function, convert units and a lot more
- Press Enter to copy the result to the clipboard
- You can customize shortcuts to
- start command line tools
- open websites
- open files/folders
- launch programs
- You can customize custom commands with parameters
- Search for environment variables
- Press Enter to open the current file/folder
- Press Tab to autocomplete if it shows a valid file path
| Keyboard shortcut | Description |
|---|---|
| Enter | Execute selected search result |
| Tab | Autocomplete file path |
| Ctrl o | Open the selected program or file at it's location |
| ↑ | Scroll up |
| ↓ | Scroll down |
| Ctrl i | Open settings |
| Shift ↑ | Browse user input history up |
| Shift ↓ | Browse user input history down |
| F6, Ctrl l | Set focus on user input |
To open the settings press Ctrl i or search for ueli settings.
All settings are stored in
~/.ueli/ueli.config.json.
allowMouseInteractionBoolean - If mouse interaction should be allowed.alwaysShowOnPrimaryDisplayBoolean - If ueli should always show up your the primary display. If set to false ueli will show up on the display your cursor is currently on.applicationFileExtensionsArray of string - Represents the file extensions which are used to find applications in the specified folders.applicationFoldersArray of string - Represents the folders which are scanned for applications.autoStartAppBoolean - If the app should be started automatically when you log in.colorThemeString - Defines the color theme.customCommandsArray of customCommand objects - A list of custom commandsnameString - Represents the displayed name of the custom command.executionArgumentString - Represents the execution argument for the custom command.prefixString - Represents the prefix for the custom command.iconString - Represents the svg icon for the custom command.
fallbackWebSearchesArray of string - Represents the names of web search engines used when ueli does not find any search results.featuresFeatureOptionscalculatorBoolean - If the calculator feature is enabled.commandLineBoolean - If the command line feature is enabled.customCommandsBoolean - If the custom command feature is enabled.emailBoolean - If the email feature is enabled.environmentVariablesBoolean - If the environment variables feature is enabled.fileBrowserBoolean - If the file browser feature is enabled.fileSearchBoolean - If the file search feature is enabled.programsBoolean - If the programs feature is enabled.operatingSystemCommandsBoolean - If the operating system commands feature is enabled.operatingSystemSettingsBoolean - If the operating system settings feature is enabled.shortcutsBoolean - If the shortcuts feature is enabled.ueliCommandsBoolean - If the ueli commands feature is enabled.webSearchBoolean - If the web search feature is enabled.webUrlBoolean - If the web url feature is enabled.
fileSearchBlackList: Array of string - Represents a black list when files are searched. This has a small improvement on the performance when scanning a folder with a lot of files.fileSearchOptionsArray of FileSearchOption objects (only effective ifsearchFilesis set totrue).folderPathString - Represents a folder which should be searched for files and folders.recursiveBoolean - If the specified folder should be searched recursively. Be cautious with this option because it can slow down the application drastically.
hotKeyString - Represents the hotkey to show/hide the window (Available hot keys).logExecutionBoolean - If ueli should log the execution of applications, files and folders for better search results. Set tofalseif you want to disable logging.iconSetIconSet - Represents the default icon set.appIconString - Represents the svg icon for applications.calculatorIconString - Represents the svg icon for the calculator.commandLineIconString - Represents the svg icon when typing in a command line command.emailIconString - Represents the svg icon when typing in an email address.environmentVariableIconString - Represents the svg icon for environment variables.fileIconString - Represents the svg icon for files.folderIconString - Represents the svg icon for folders.operatingSystemSettingsIconString - Represents the svg icon for operating system settings.searchIconString - Represents the svg icon for the search icon on the top right.shortcutIconString - Represents the default svg icon for shortcuts and custom commands.urlIconString - Represents the svg icon when typing in an email address.
maxSearchResultCountNumber - Maximum number of search results to be displayed on one page.rescanIntervalNumber - Interval in seconds to rescan the application folders.searchEngineLimitNumber - Represents the maximum of items that the search engine shows in the search results. The lower the better is the rendering performance.searchEngineThresholdNumber - Represents the threshold for fuzzy matching (min = 0, max = 1, lower means you have to be more precise with the user input).searchResultDescriptionFontSizeNumber - Represents the font size of the search result description in pixels.searchResultHeightNumber - Represents the height of a search result box in pixels.searchResultNameFontSizeNumber - Represents the font size of the search result name in pixels.shortcutsArraay of shortcut objects - A list of shortcuts.executionArgumentString - Represents the execution argument for the shortcut.nameString - Represents the displayed name for the shortcut.iconString - (Optional) Represents the svg icon for the shortcut. If no icon is set default icon is used.
showConfirmationDialogBoolean - If a confirmation dialog should pop up when trying to execute "dangerous stuff" like operating system shutdown etc.showSearchResultNumberBoolean - If the search result number should be shown on the GUI.showTrayIconBoolean - If the icon should appear in the system tray.smoothScrollingBoolean - If page scrolling for search results should be smooth or instant.useNativeIconsBoolean - If native operating system icons should be applied to apps and files.userInputFontSizeNumber - Represents the font size of the user input in pixels.userInputHeightNumber - Represents the height of the user input box in pixels.userStylesheetString - Represents a path to a local stylesheet to modify the appearance of the window.webSearchesArray of webSearch Objects - A list of web search engines:webSearchObject - Defines a web search engine.iconString - Represents the svg icon for the specific web search engine.nameString - Represents the name of the web search engine.prefixString - Represents the prefix for your web search engine. For example if the prefix isgyou can type ing?{your search term}to search.urlString - Represents the url for the search engine to which the search term is appended to. For examplehttps://google.com/search?q=.
windowMaxHeightNumber - Represents the maximum window height. Only used for command line output and settings view.windowWidth: Number - Represents the width of the main window in pixels.
atom-one-darkdarkdark-monolightlight-mono
You can customize your own color theme with a CSS file on your computer.
-
Create a CSS file on your computer
-
Add CSS variables in the
:rootsection. For example::root { --background-color: #21252b; --text-color: #ccc; --accent-color: #333842; --accent-text-color: #fff; --mono-font-color: #ccc; --scrollbar-foreground-color: #3d444f; --scrollbar-background-color: #1f2328; }
-
In the settings set
userStylesheetto the CSS file you just created -
Reload ueli
You can completly overwrite uelis behaviour with your CSS file! See the base stylesheet of ueli.
On https://icons8.com you can find svg icons for almost everything!
To check if you are running the latest version open the settings. If there is an update available you can press the button to download and install the newer version.
For better search results ueli is keeping track of the applications, files and folders you are executing. All information is stored in ~/.ueli/ueli.count.json. If you don't want ueli to track your executions simply delete that file's content and disable logging via the settings.
- (#37) Window starts to move while typing when custom scaling in Windows is set.
| Platform | Build status |
|---|---|
| Windows | |
| macOS |
- Git
- Node.js
- Yarn
$ git clone https://github.com/oliverschwendener/ueli
$ cd ueli
$ yarn
$ yarn bundle
$ yarn start
Note: there is also a watch task
$ yarn bundle:watchwhich watches the typescript files and bundles them automatically if there are any changes.
For debugging you need Visual Studio Code
- Go to
.vscodefolder - Make a copy of
launch.example.jsonand rename it tolaunch.json - Select one of the preconfigured debug modes and start debugging
$ yarn test
$ yarn test --coverage
$ yarn package:dir
Copyright (c) Oliver Schwendener. All rights reserved.
Licensed under the MIT License.