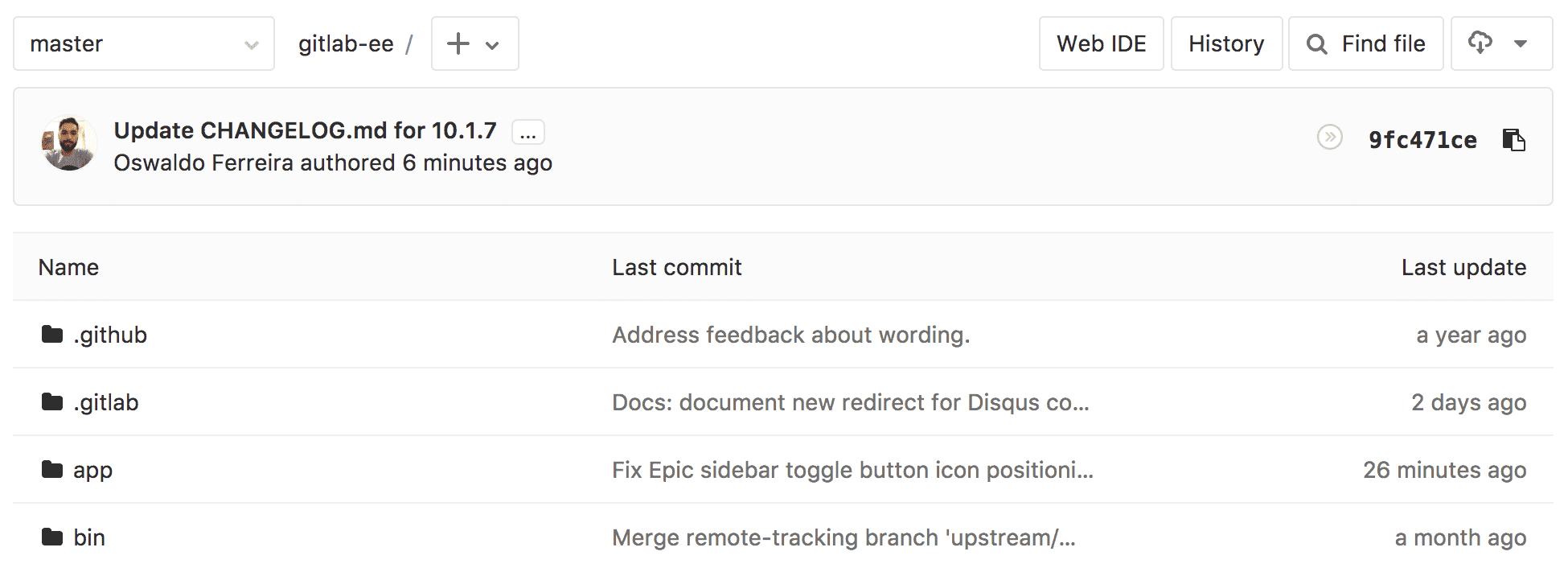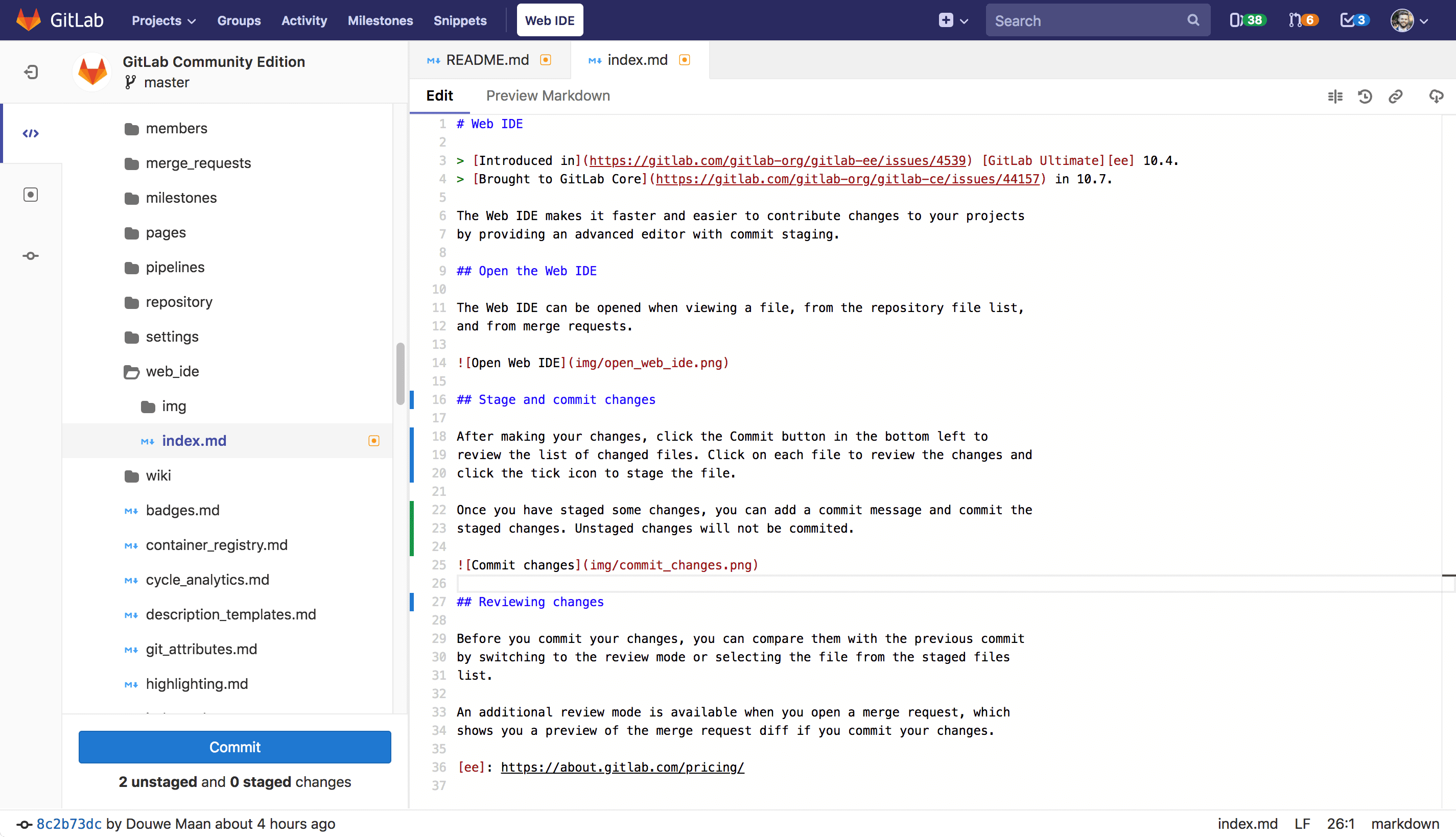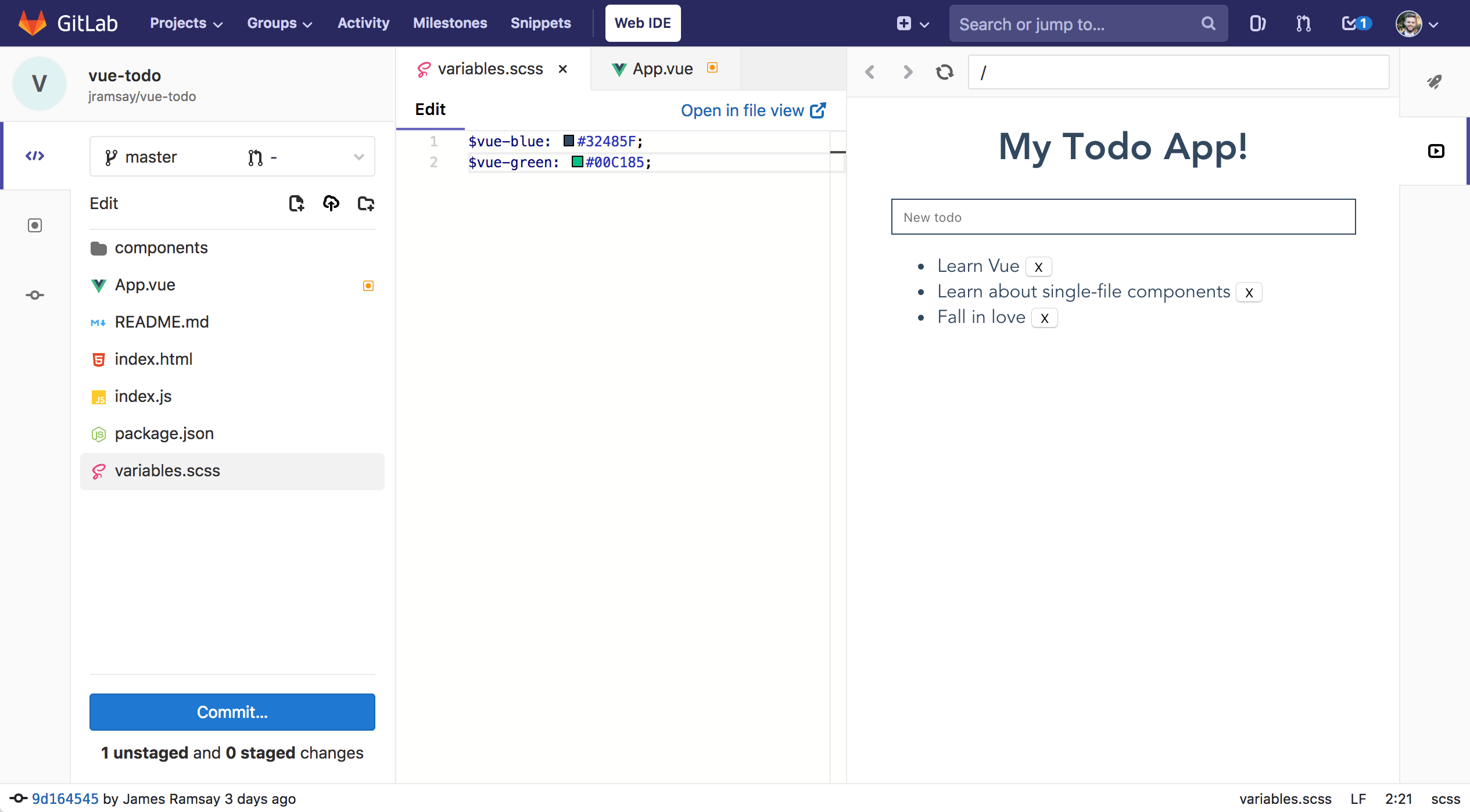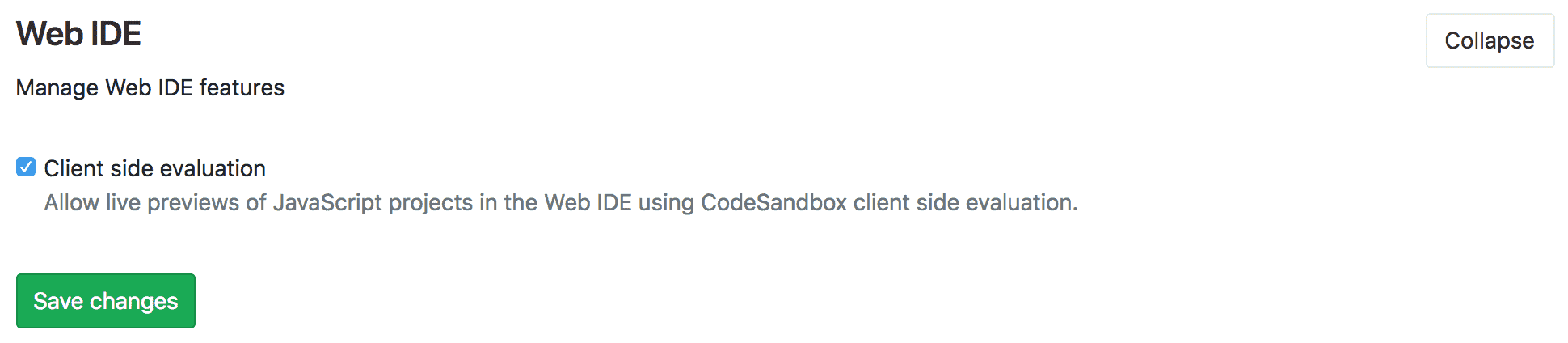Introduced in GitLab Ultimate 10.4. Brought to GitLab Core in 10.7.
The Web IDE editor makes it faster and easier to contribute changes to your projects by providing an advanced editor with commit staging.
The Web IDE can be opened when viewing a file, from the repository file list, and from merge requests.
Introduced in GitLab Core 10.8.
The file finder allows you to quickly open files in the current branch by
searching. The file finder is launched using the keyboard shortcut Command-p,
Control-p, or t (when editor is not in focus). Type the filename or
file path fragments to start seeing results.
As expected from an IDE, syntax highlighting for many languages within the Web IDE will make your direct editing even easier.
The Web IDE currently provides:
- Basic syntax colorization for a variety of programming, scripting and markup languages such as XML, PHP, C#, C++, Markdown, Java, VB, Batch, Python, Ruby and Objective-C.
- IntelliSense and validation support (displaying errors and warnings, providing smart completions, formatting, and outlining) for some languages. For example: TypeScript, JavaScript, CSS, LESS, SCSS, JSON and HTML.
Because the Web IDE is based on the Monaco Editor, you can find a more complete list of supported languages in the Monaco languages repository.
NOTE: Note: Single file editing is based on the Ace Editor.
After making your changes, click the Commit button in the bottom left to review the list of changed files. Click on each file to review the changes and click the tick icon to stage the file.
Once you have staged some changes, you can add a commit message and commit the staged changes. Unstaged changes will not be committed.
Before you commit your changes, you can compare them with the previous commit by switching to the review mode or selecting the file from the staged files list.
An additional review mode is available when you open a merge request, which shows you a preview of the merge request diff if you commit your changes.
Introduced in GitLab Core 11.0.
The Web IDE can be used to quickly fix failing tests by opening the branch or merge request in the Web IDE and opening the logs of the failed job. The status of all jobs for the most recent pipeline and job traces for the current commit can be accessed by clicking the Pipelines button in the top right.
The pipeline status is also shown at all times in the status bar in the bottom left.
Introduced in GitLab Core 11.0.
Switching between your authored and assigned merge requests can be done without leaving the Web IDE. Click the dropdown in the top of the sidebar to open a list of merge requests. You will need to commit or discard all your changes before switching to a different merge request.
Introduced in GitLab Core 11.2.
Switching between branches of the current project repository can be done without leaving the Web IDE. Click the dropdown in the top of the sidebar to open a list of branches. You will need to commit or discard all your changes before switching to a different branch.
Introduced in GitLab Core 11.2.
The Web IDE can be used to preview JavaScript projects right in the browser. This feature uses CodeSandbox to compile and bundle the JavaScript used to preview the web application.
Additionally, for public projects an Open in CodeSandbox button is available
to transfer the contents of the project into a public CodeSandbox project to
quickly share your project with others.
The Client Side Evaluation feature needs to be enabled in the GitLab instances admin settings. Client Side Evaluation is enabled for all projects on GitLab.com
Once it has been enabled in application settings, projects with a
package.json file and a main entry point can be previewed inside of the Web
IDE. An example package.json is below.
{
"main": "index.js",
"dependencies": {
"vue": "latest"
}
}