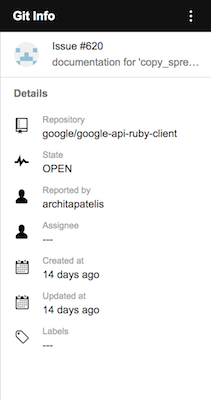This is a sample add-on that demonstrates using external services to bring rich information into Gmail, as well as contextual triggering based on email content. It triggers in response to messages containing links GitHub issues or pull requests and displays additional relevant information.
Note: This is not an official Google product.
If you're new to add-on development or Apps Script, try the quickstart before proceeding.
These instructions assume Node.js is installed.
Using the add-on requires a GitHub account, as well as notification emails for an issue or pull request from from a hosted repostiory.
Download the sample app and navigate into the app directory:
-
Clone the Gmail add-ons samples, to your local machine:
git clone https://github.com/googlesamples/gmail-add-ons-samples.gitAlternatively, you can download the sample as a zip file and extract it.
-
Change to the sample directory:
cd gmail-add-on-samples/github -
Initialize the project:
npm install -
Bundle the dependencies:
npm run build
Deploy the add-on by following these steps:
-
Create a new Apps Script project in your web browser. Apps Script places the project file in your Drive root folder so you can find it later.
-
Choose Blank Project if presented with a welcome screen.
-
For each file in the
srcanddistdirectories:-
Click File > New > Script file to create a new file.
-
Copy the contents of the source file to the newly created file.
-
-
Click View > Show manifest file.
-
Copy the contents of
appsscript.jsoninto the same file in the editor. -
In the script editor, select Publish > Deploy from manifest....
-
In the Deployments dialog, click the Get ID link for the Head Deployment.
-
Locate the head deployment the Deployment ID. Copy this ID and then click Close.
-
In the Deployments dialog, click Cancel. Creating a new deployment is not necessary, as you are using the head deployment only.
Access the GitHub API requires registration. To register your own application:
-
Open the script editor:
gasp open -
Get the script id by clicking on File > Project properties and note the value of the Script ID field.
-
Follow GitHub's guide to create an OAuth Application. Use the value
https://script.google.com/macros/d/{SCRIPT_ID}/usercallbackfor the Authorization callback URL, replacing{SCRIPT_ID}with the script id located in the previous step. -
Create a script property with the credentials:
a. Click on File > Project properties > Script properties.
b. Click Add row.
c. Enter the property name
githubCredentials.d. Click on the blank area in the Value column.
e. Enter the value below, subsituting the
{CLIENT_ID}and{CLIENT_SECRET}with the values provided by GitHub.{"clientId": "{CLIENT_ID}", "clientSecret": "{CLIENT_SECRET}" }f. Click Save.
One the add-on is deployed, install the add-on on your account using these steps:
-
Open the Gmail add-on settings tab.
-
In the Add-ons tab, ensure that you have selected the Enable developer add-ons for my account checkbox.
-
Paste your add-on's deployment ID into the Install developer add-on textbox and click Install.
-
In the Install developer add-on dialog that appears, click the checkbox to indicate that you trust this developer (yourself), then click Install.
The add-on appears in the Developer add-ons list at this point. The Enable debugging information checkbox (which is checked by default) instructs Gmail to create and display an error report card when script or runtime errors occur during the execution of the add-on.
-
Open Gmail. If Gmail was open prior to enabling the add-on, you may need to refresh the tab.
-
Open a message in Gmail.
-
The add-on should place a contextual card on the right-side of the window, with a message asking for authorization. Click the Authorize access link to open a dialog where you can authorize the add-on.
-
Select the account that should authorize the add-on.
-
The next dialog may inform you that the app is not verified. In this case you can proceed by doing the following:
a. Click Advanced.
b. At the bottom of the dialog, click Go to Git Info (unsafe).
c. In the new dialog, type "Continue" into the text field, then click Next.
-
Read the notice in the next dialog carefully, then click Allow.
-
Once authorized, the add-on should automatically refresh and start operating.
Please read our guidelines for contributors.
This sample is licensed under the Apache 2 license.