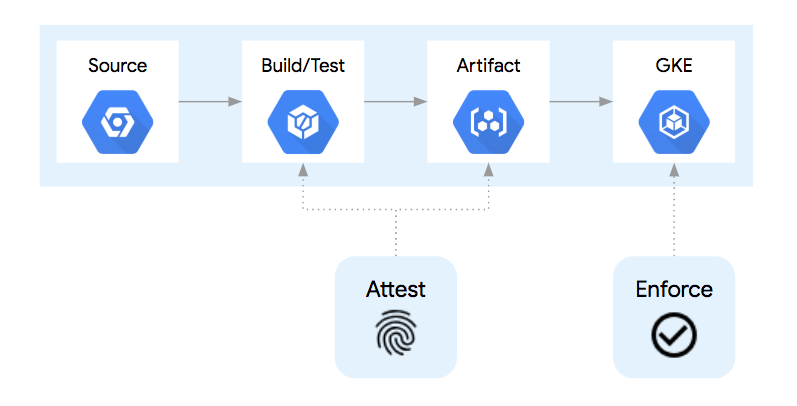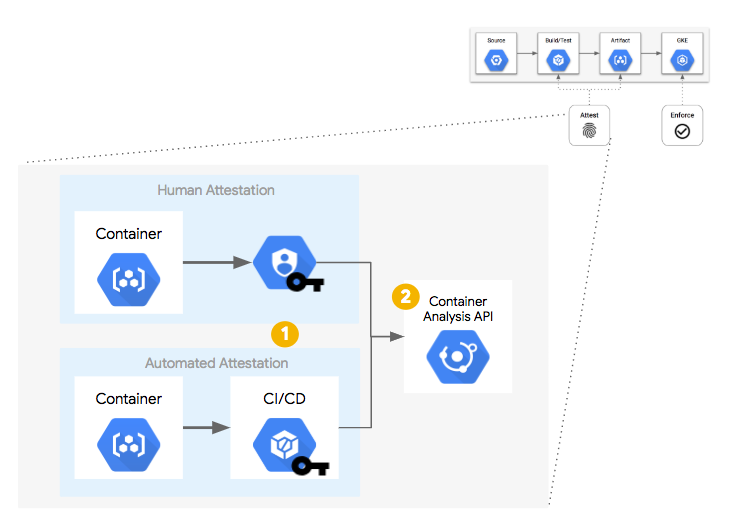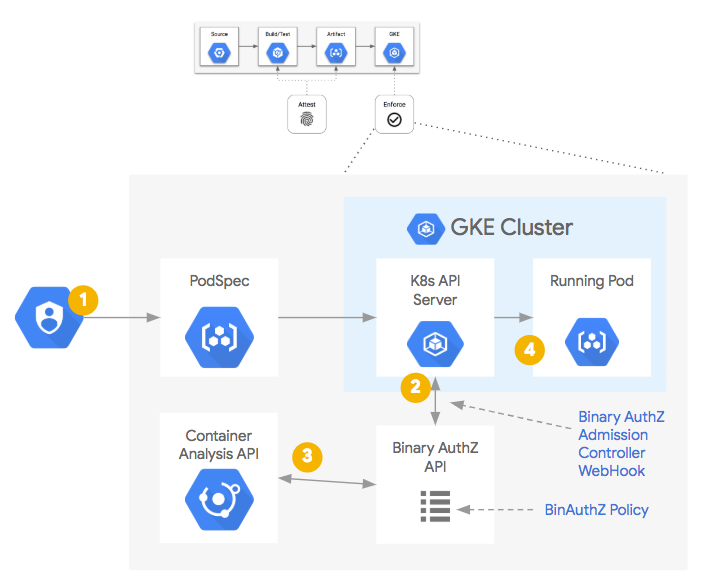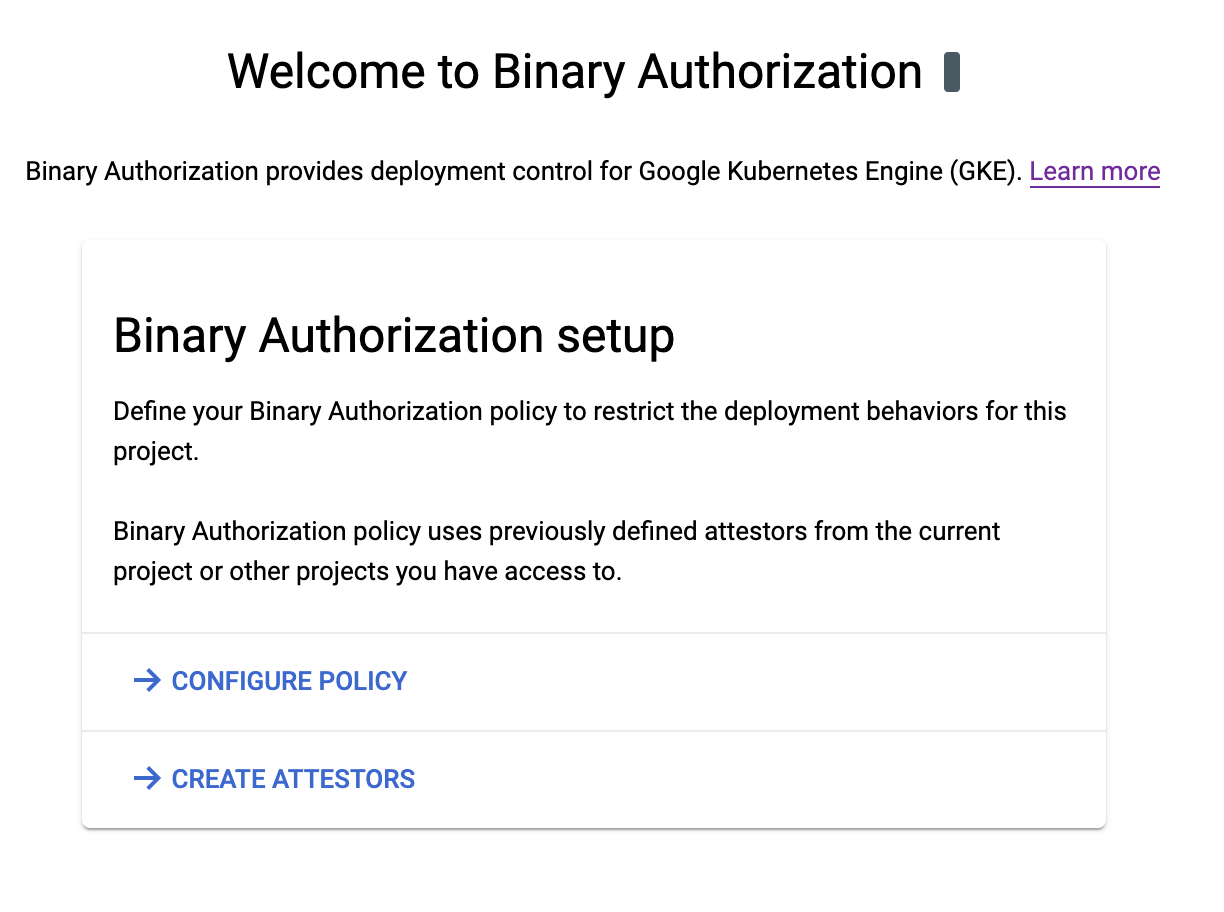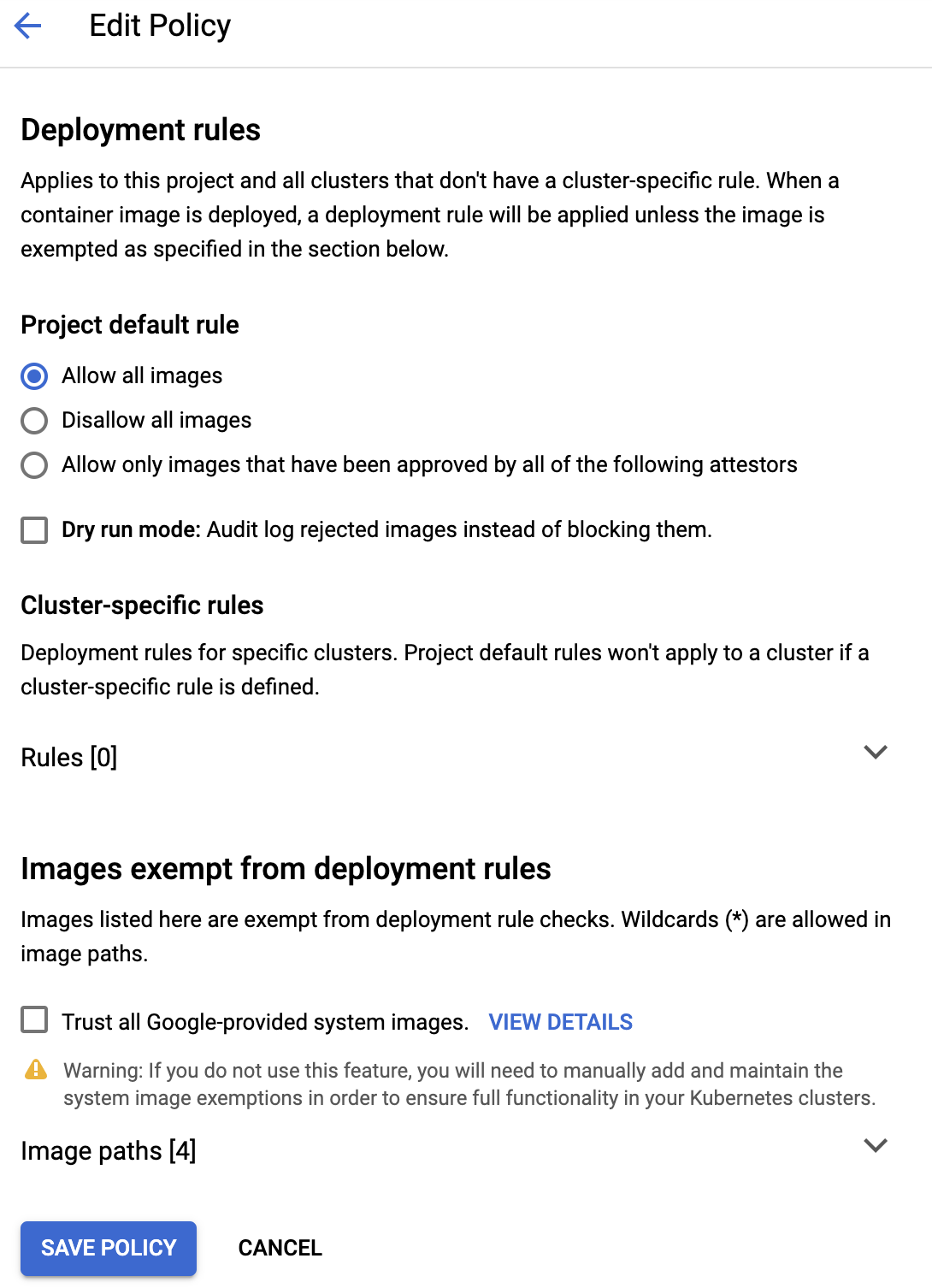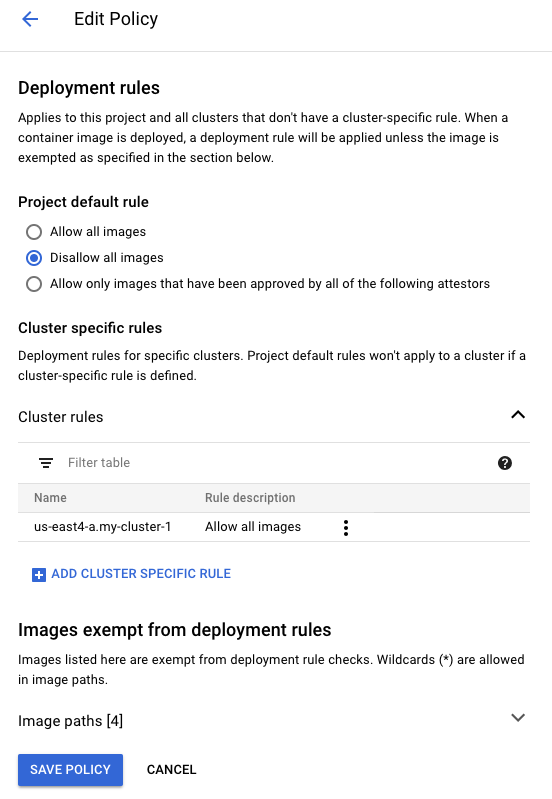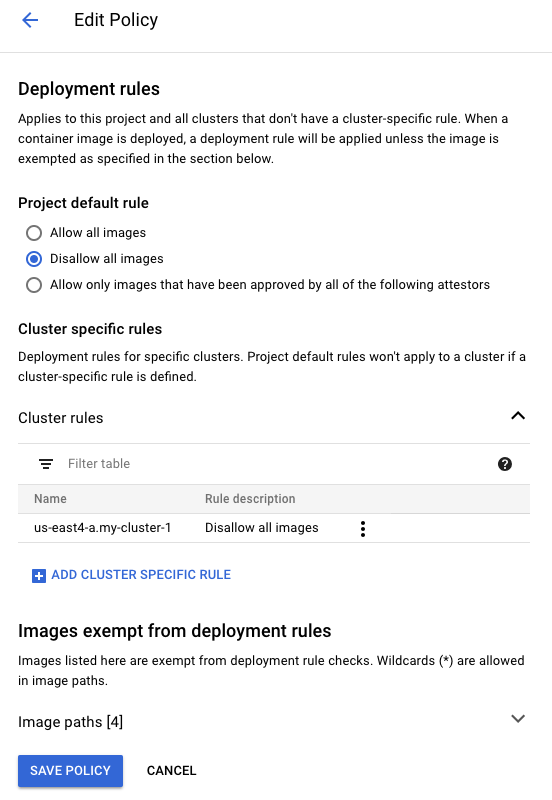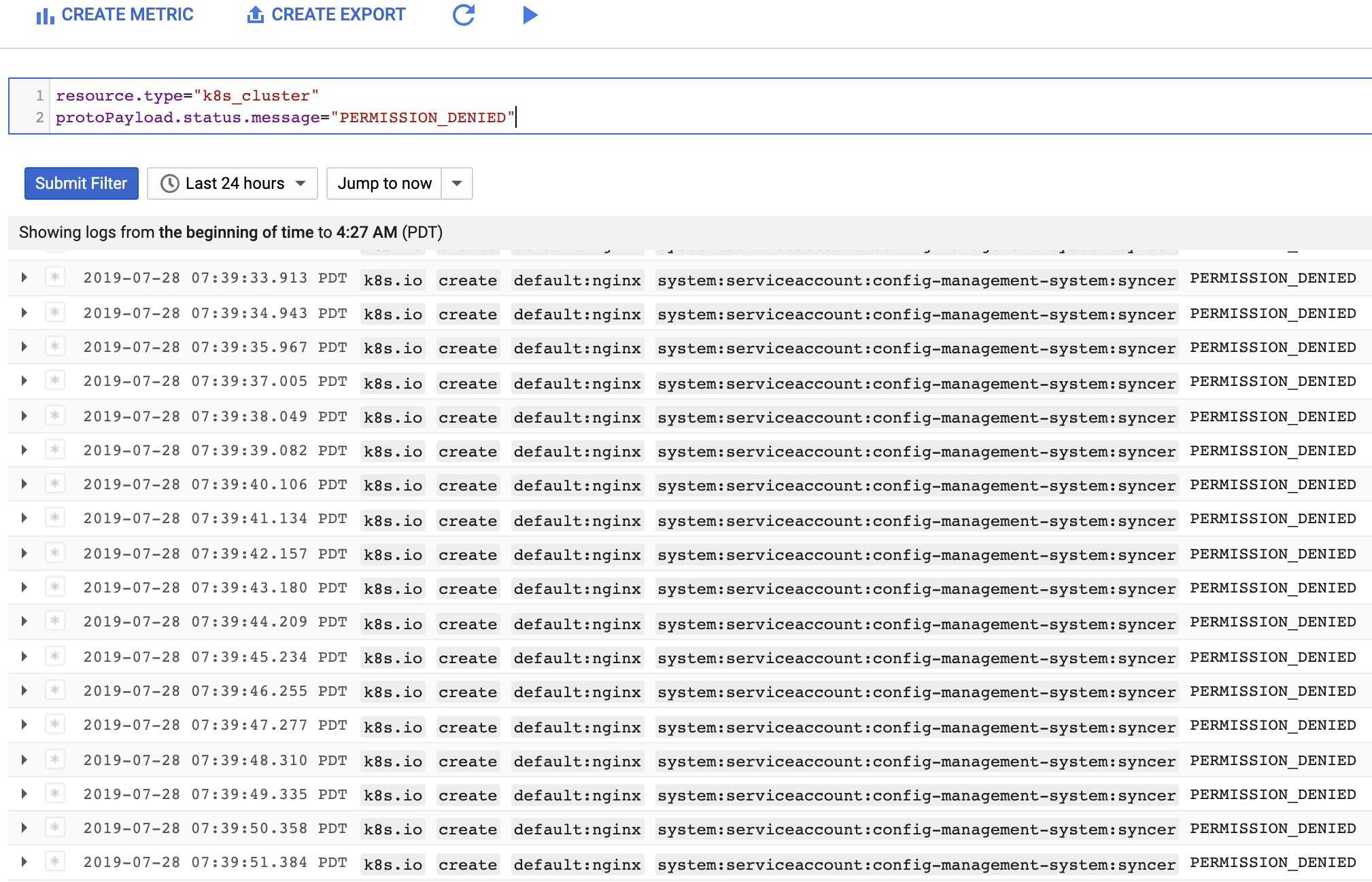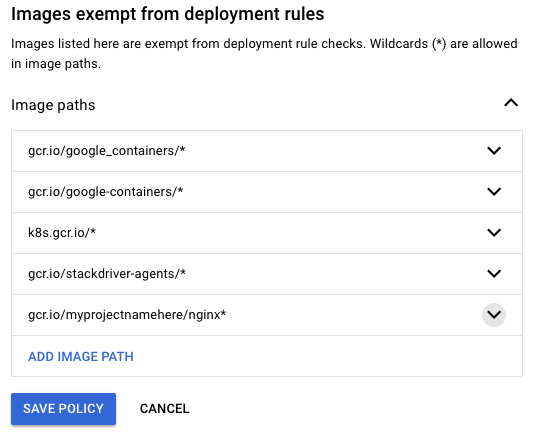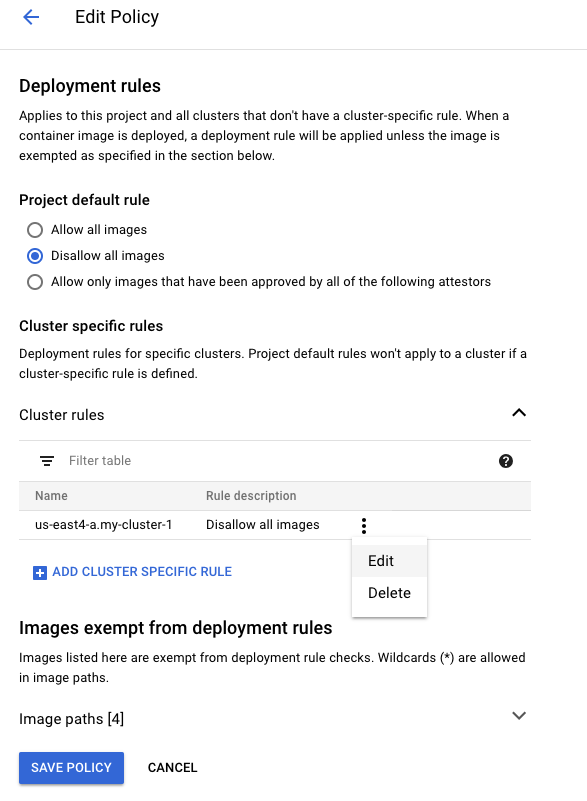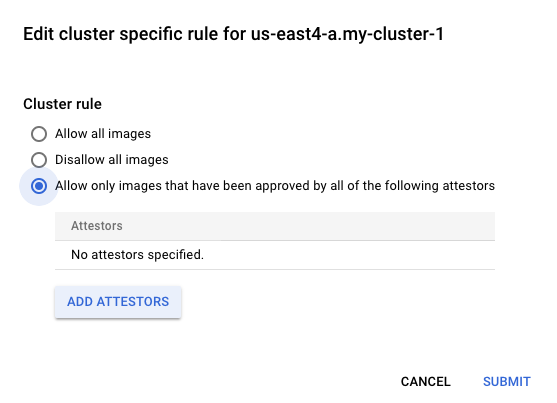- Introduction
- Architecture
- Prerequisites
- Using Binary Authorization
- Next Steps
- Teardown
- Troubleshooting
- Relevant Materials
One of the key security concerns for running Kubernetes clusters is knowing what container images are running inside each pod and being able to account for their origin. Establishing "container provenance" means having the ability to trace the source of a container to a trusted point of origin and ensuring your organization follows the desired processes during artifact (container) creation.
Some of the key concerns are:
- Safe Origin - How do you ensure that all container images running in the cluster come from an approved source?
- Consistency and Validation - How do you ensure that all desired validation steps were completed successfully for every container build and every deployment?
- Integrity - How do you ensure that containers were not modified before running after their provenance was proven?
From a security standpoint, not enforcing where images originate from presents several risks:
- A malicious actor that has compromised a container may be able to obtain sufficient cluster privileges to launch others containers from an unknown source without enforcement.
- An authorized user with the permissions to create pods may be able to accidentally or maliciously run an undesired container directly inside a cluster.
- An authorized user may accidentally or maliciously overwrite a docker image tag with a functional container that has undesired code silently added to it, and Kubernetes will pull and deploy that container as a part of a deployment automatically.
To help system operators address these concerns, Google Cloud Platform offers a capability called Binary Authorization. Binary Authorization is a GCP managed service that works closely with GKE to enforce deploy-time security controls to ensure that only trusted container images are deployed. With Binary Authorization you can whitelist container registries, require images to have been signed by trusted authorities, and centrally enforce those policies. By enforcing this policy, you can gain tighter control over your container environment by ensuring only approved and/or verified images are integrated into the build-and-release process.
This proof of concept deploys a Kubernetes Engine Cluster with the Binary Authorization feature enabled, demonstrates how to whitelist approved container registries, and walks you through the process of creating and running a signed container.
The Binary Authorization and Container Analysis APIs are based upon the open source projects Grafeas and Kritis.
- Grafeas defines an API spec for managing metadata about software resources, such as container images, Virtual Machine (VM) images, JAR files, and scripts. You can use Grafeas to define and aggregate information about your project’s components.
- Kritis defines an API for ensuring a deployment is prevented unless the artifact (container image) is conformant to central policy and optionally has the necessary attestations present.
In a simplified container deployment pipeline such as this:
The container goes through at least 4 steps:
- The source code for creating the container is stored in source control.
- Upon committing a change to source control, the container is built and tested.
- If the build and test steps are completed, the container image artifact is then placed in a central container registry, ready for deployment.
- When a deployment of that container version is submitted to the Kubernetes API, the container runtime will pull that container image from the container registry and run it as a pod.
In a container build pipeline, there are opportunities to inject additional processes to signify or "attest" that each step was completed successfully. Examples include running unit tests, source control analysis checks, licensing verification, vulnerability analysis, and more. Each step could be given the power or "attestation authority" to sign for that step being completed. An "attestation authority" is a human or system with the correct PGP key and the ability to register that "attestation" with the Container Analysis API.
By using separate PGP keys for each step, each attestation step could be performed by different humans, systems, or build steps in the pipeline (1). Each PGP key is associated with an "attestation note" which is stored in the Container Analysis API. When a build step "signs" an image, a snippet of JSON metadata about that image is signed via PGP and that signed snippet is submitted to the API as a "note occurrence" (2).
Once the container image has been built and the necessary attestations have been stored centrally, they are available for being queried as a part of a policy decision process. In this case, a Kubernetes Admission Controller, upon receiving an API request to create or update a Pod:
- Will send a WebHook to the Binary Authorization API for a policy decision.
- The Binary Authorization policy is then consulted.
- If necessary, the Container Analysis API is also queried for the necessary attestation occurrences.
- If the container image conforms to the policy, it is allowed to run. If the container image fails to meet the policy, an error is presented to the API client with a message describing why it was prevented.
Deploy the base cluster in the target project as per the instructions in the top-level README and configure your terminal to access the private cluster
- Note: the Binary Authorization and Container Analysis APIs are currently in
beta. Read more about the support level and SLAs given to APIs designated asbetabefore using these features in a production environment.
This demo can be run from MacOS, Linux, or, alternatively, directly from Google Cloud Shell. The latter option is the simplest as it only requires browser access to GCP and no additional software is required. Instructions for both alternatives can be found below.
For deployments without using Cloud Shell, you will need to have access to a computer providing a bash shell with the following tools installed:
- Google Cloud SDK (v214.0.0 or later) with the
betacomponents installed - kubectl (v1.10.0 or later)
- git
- docker
- GnuPG
To access the Binary Authorization Policy configuration UI, perform the following steps:
- In the GCP console navigate to the Security -> Binary Authorization page. You might be redirected to
Enablethe Binary Authorization API if you haven't already in this project. - You will see the following interface.
- Click Configure Policy and then Save Policy to make and save changes.
To access the same Binary Authorization Policy configuration via gcloud:
- Run
gcloud beta container binauthz policy export > policy.yaml - Make the necessary edits to
policy.yaml - Run
gcloud beta container binauthz policy import policy.yaml
The policy you are editing is the "default" policy, and it applies to all GKE clusters in the GCP project unless a cluster-specific policy is in place. The recommendation is to create policies specific to each cluster and achieve successful operation (whitelisting registries as needed), and then set the default project-level policy to "Deny All Images". Any new cluster in this project will then need its own cluster-specific policy.
The default policy rule is to Allow all images. This mimics the behavior as if Binary Authorization wasn't enabled on the cluster. If the default rule is changed to Disallow all images or Allow only images that have been approved by all of the following attestors, then images that do not match the exempted registry image paths or do not have the required attestations will be blocked, respectively.
For the next steps, change your default rule to Disallow all images and then expand and add your cluster to the Cluster Specific rules section. Note that the form is expecting location.clustername. e.g. us-east4-a.my-cluster-1 which corresponds to the zone us-east4-a and the cluster name my-cluster-1. The zone and cluster name are available by looking at the output of gcloud container clusters list. Select the default rule of Allow all images for your cluster. When you see something like the following, click Save Policy.
To simulate a real-world configuration, we need to create a private GCR container image in our project. We'll pull down the nginx container from gcr.io/google-containers/nginx project and push it to our own GCR repoistory without modification.
Pull down the latest nginx container:
docker pull gcr.io/google-containers/nginx:latestAuthenticate docker to the project:
gcloud auth configure-dockerSet our PROJECT shell variable:
PROJECT=$(gcloud config list --format 'value(core.project)' 2>/dev/null)Tag and push it to the current project's GCR:
docker tag gcr.io/google-containers/nginx "gcr.io/${PROJECT}/nginx:latest"
docker push "gcr.io/${PROJECT}/nginx:latest"
...snip...
4781101e0522: Mounted from google-containers/nginx latest: digest: sha256:0390753e0576e3eecf97076c3312d878240fc951f97c1e599ca55fbe4cb9e2bb size: 4051List the "private" nginx image in our own GCR repository:
gcloud container images list-tags "gcr.io/${PROJECT}/nginx"
DIGEST TAGS TIMESTAMP
0390753e0576 latest 2015-03-20T07:56:05In order for the default cluster's service account to have access to your cloud source repository, it must have the objectViewer role on the underlying storage bucket. This snippet will enable us to pull down images in our cluster:
# From the base directory of the repository
CLUSTER_NAME="$(terraform output --state terraform/terraform.tfstate cluster_name)"
gsutil iam ch serviceAccount:${CLUSTER_NAME}-node-sa@${PROJECT}.iam.gserviceaccount.com:objectViewer gs://artifacts.${PROJECT}.appspot.comTo prove that image denial by policy will eventually work as intended, we need to first verify that the cluster-specific allow rule is in place and allows all containers to run.
To do this, launch a single nginx pod, by adding nginx.yaml into the anthos-demo git repository created in the Anthos Config Management section. Adding the manifest to the Cloud Source Repository will cause the Anthos Config Management Operator already running inside the cluster to automatically apply the yaml file and create the pod.
Create the directory to hold manifests targeted at the default namespace:
mkdir -p anthos/anthos-demo/namespaces/defaultCreate the object to represent the default namespace:
cat > anthos/anthos-demo/namespaces/default/namespace.yaml << EOF
apiVersion: v1
kind: Namespace
metadata:
name: default
EOFEnsure the PROJECT environment variable is still set:
PROJECT=$(gcloud config list --format 'value(core.project)' 2>/dev/null)Create the nginx.yaml in the default namespace directory:
cat > anthos/anthos-demo/namespaces/default/nginx.yaml << EOF
apiVersion: v1
kind: Pod
metadata:
name: nginx
spec:
containers:
- name: nginx
image: "gcr.io/${PROJECT}/nginx:latest"
ports:
- containerPort: 80
EOFChange to the anthos-demo repository on your local system, commit the changes, and push to themaster branch of the remote anthos-demo repository.
cd anthos/anthos-demo
git add .
git commit -m "Nginx in default namespace"
git push origin masterEnsure your shell alias is still configured to use the SSH tunnel proxy:
alias k="HTTPS_PROXY=localhost:8888 kubectl"k get pods
NAME READY STATUS RESTARTS AGE
nginx 1/1 Running 0 1mNext, let's prove that the Binary Authorization policy can block undesired images from running in our cluster. Under the Binary Authorization UI page, click Edit Policy, expand the Cluster Rules dropdown, click on the three vertical dots to the right of your Cluster rule, and click edit. Then, select Disallow all images, click Submit.
Your policy should look similar to the following:
Finally, click Save Policy to apply those changes.
Verify the nginx pod is still running:
k get pod nginx
NAME READY STATUS RESTARTS AGE
nginx 1/1 Running 0 7m58sBecause Binary Authorization policy only applies to new pods, the existing pod is unaffected. To trigger the Anthos Config Management Operator to redeploy the nginx pod for us automatically, we can manually delete the nginx pod using kubectl:
k delete pod nginx
pod "nginx" deletedAfter waiting a few seconds to allow Anthos Config Management to recognize the missing nginx pod and try to recreate it, when we run k get pods, we'll see that it hasn't been created:
k get pods
No resources found.Looking at the logs of the syncer pod in the config-management-system namespace, we can see that the operator attempted to create the nginx pod but was blocked by the Binary Authorization policy:
k logs -n config-management-system -l app=syncer --tail=100
...snip...
[1] KNV2010: unable to create resource: KNV2010: failed to create "/v1, Kind=Pod", "default/nginx": pods "nginx" is forbidden: image policy webhook backend denied one or more images: Denied by cluster admission rule for us-central1.demo-cluster. Overridden by evaluation mode
...snip...To be able to see when any and all images are blocked by the Binary Authorization Policy, navigate to the GKE Audit Logs in Stackdriver and filter on those error messages related to this activity.
- In the GCP console navigate to the Stackdriver -> Logging page
- On this page, click the downward arrow on the far right of the "Filter by label or text search" input field, and select
Convert to advanced filter. Populate the text box withresource.type="k8s_cluster" protoPayload.status.message="PERMISSION_DENIED" - You should see errors corresponding to the blocking of the
nginxpod from running.
Let's say that we actually want to allow just that nginx container to run. The quickest step to enable this is to whitelist the registry that it comes from. To do this, edit the Binary Authorization Policy and add a new image path entry to the . The image below shows an example path, but you will want to use the output of the following command as your image path instead:
echo "gcr.io/${PROJECT}/nginx*"After clicking Save Policy, the nginx pod should now be considered "whitelisted" and the Anthos Config Management Operator should have it started:
k get pod
NAME READY STATUS RESTARTS AGE
nginx 1/1 Running 0 21sNote: Remove the image path exemption from the binary authorization policy in order to test attestations.
Whitelisting container image registries is a great first step in preventing undesired container images from being run inside a cluster, but there is more we can do to ensure the container was built correctly. We want to cryptographically verify that a given container image was approved for deployment. This is done by an "attestation authority" which states or attests to the fact that a certain step was completed. The attestation authority does this by using a PGP key to sign a snippet of metadata describing the SHA256 hash of a container image and submitting it to a central metadata repository--the Container Analysis API.
Later, when the Admission Controller goes to validate if a container image is allowed to run by consulting a Binary Authorization policy that requires attestations to be present on an image, it will check to see if the Container Analysis API holds the signed snippet(s) of metadata saying which steps were completed. With that information, the Admission Controller will know whether to allow or deny that pod from running.
In this next example, you'll perform a manual attestation of a container image. That is, you will take on the role of a human attestation authority and will perform all the steps to sign a container image, create a policy to require that attestation to be present on images running inside your cluster, and then successfully run that image in a pod.
Project settings:
PROJECT=$(gcloud config list --format 'value(core.project)' 2>/dev/null)Attestor name/email details:
ATTESTOR="manually-verified" # No spaces allowed
ATTESTOR_NAME="Manual Attestor"
ATTESTOR_EMAIL="$(gcloud config get-value core/account)" # This uses your current user/emailContainer Analysis Note ID/description of our attestation authority:
NOTE_ID="Human-Attestor-Note" # No spaces
NOTE_DESC="Human Attestation Note Demo"Names for files to create payloads/requests:
NOTE_PAYLOAD_PATH="note_payload.json"
IAM_REQUEST_JSON="iam_request.json"The first step is to register the attestation authority as a Container Analysis note with the Container Analysis API. To do this, you'll create an ATTESTATION note and submit it to the API.
Create the ATTESTATION note payload:
cat > ${NOTE_PAYLOAD_PATH} << EOF
{
"name": "projects/${PROJECT}/notes/${NOTE_ID}",
"attestation_authority": {
"hint": {
"human_readable_name": "${NOTE_DESC}"
}
}
}
EOFSubmit the ATTESTATION note to the Container Analysis API:
curl -X POST \
-H "Content-Type: application/json" \
-H "Authorization: Bearer $(gcloud auth print-access-token)" \
--data-binary @${NOTE_PAYLOAD_PATH} \
"https://containeranalysis.googleapis.com/v1beta1/projects/${PROJECT}/notes/?noteId=${NOTE_ID}"You should see the output from the prior command display the created note, but the following command will also list the created note:
curl -H "Authorization: Bearer $(gcloud auth print-access-token)" \
"https://containeranalysis.googleapis.com/v1beta1/projects/${PROJECT}/notes/${NOTE_ID}"As our attestation authority uses a PGP key to peform the cryptographic signing of the image metadata, we need to create a new PGP key and export the public PGP key. Note: This PGP key is not password protected for this exercise. In a production system, be sure to properly safeguard your private PGP keys.
Set another shell variable:
PGP_PUB_KEY="generated-key.pgp"Create the PGP key (Use an empty passphrase and acknowledge warnings):
gpg --quick-generate-key --yes ${ATTESTOR_EMAIL}Extract the public PGP key:
gpg --armor --export "${ATTESTOR_EMAIL}" > ${PGP_PUB_KEY}The next step is to create the "attestor" in the Binary Authorization API and add the public PGP key to it.
Create the Attestor in the Binary Authorization API:
gcloud --project="${PROJECT}" \
beta container binauthz attestors create "${ATTESTOR}" \
--attestation-authority-note="${NOTE_ID}" \
--attestation-authority-note-project="${PROJECT}"Add the PGP Key to the Attestor:
gcloud --project="${PROJECT}" \
beta container binauthz attestors public-keys add \
--attestor="${ATTESTOR}" \
--public-key-file="${PGP_PUB_KEY}"List the newly created Attestor:
gcloud --project="${PROJECT}" \
beta container binauthz attestors listThe output should look similar to the following:
┌───────────────────┬────────────────────────────────────────────────────────────┬─────────────────┐
│ NAME │ NOTE │ NUM_PUBLIC_KEYS │
├───────────────────┼────────────────────────────────────────────────────────────┼─────────────────┤
│ manually-verified │ projects/<myprojectnamehere>/notes/Human-Attestor-Note │ 1 │
└───────────────────┴────────────────────────────────────────────────────────────┴─────────────────┘The preceeding steps only need to be performed once. From this point on, this step is the only step that needs repeating for every new container image.
The nginx image at gcr.io/google-containers/nginx:latest is already built and available for use, so we'll perform the manual attestations on it as if it were our own image built by our own processes and save the step of having to build it.
Set a few shell variables:
GENERATED_PAYLOAD="generated_payload.json"
GENERATED_SIGNATURE="generated_signature.pgp"Get the PGP fingerprint:
PGP_FINGERPRINT="$(gpg --list-keys ${ATTESTOR_EMAIL} | head -2 | tail -1 | awk '{print $1}')"Obtain the SHA256 Digest of the container image:
IMAGE_PATH="gcr.io/${PROJECT}/nginx"
IMAGE_DIGEST="$(gcloud container images list-tags --format='get(digest)' $IMAGE_PATH | head -1)"Create a JSON-formatted signature payload:
gcloud beta container binauthz create-signature-payload \
--artifact-url="${IMAGE_PATH}@${IMAGE_DIGEST}" > ${GENERATED_PAYLOAD}View the generated signature payload:
cat "${GENERATED_PAYLOAD}""Sign" the payload with the PGP key:
gpg --local-user "${ATTESTOR_EMAIL}" \
--armor \
--output ${GENERATED_SIGNATURE} \
--sign ${GENERATED_PAYLOAD}View the generated signature (PGP message):
cat "${GENERATED_SIGNATURE}"Create the attestation:
gcloud beta container binauthz attestations create \
--artifact-url="${IMAGE_PATH}@${IMAGE_DIGEST}" \
--attestor="projects/${PROJECT}/attestors/${ATTESTOR}" \
--signature-file=${GENERATED_SIGNATURE} \
--pgp-key-fingerprint="${PGP_FINGERPRINT}"View the newly created attestation:
gcloud beta container binauthz attestations list \
--attestor="projects/${PROJECT}/attestors/${ATTESTOR}"The next step is to change the Binary Authorization policy to enforce that attestation to be present on all images that do not match the whitelist pattern(s).
To change the policy to require attestation, first copy the full path/name of the attestation authority:
echo "projects/${PROJECT}/attestors/${ATTESTOR}" # Copy this output to your copy/paste bufferNext, edit the Binary Authorization policy to edit the cluster-specific rule:
Select Allow only images that have been approved by all of the following attestors instead of Disallow all images in the pop-up window:
Next, click on Add Attestors followed by Add attestor by resource ID. Enter the contents of your copy/paste buffer in the format of projects/${PROJECT}/attestors/${ATTESTOR}, then click Add 1 Attestor, Submit, and finally Save Policy. The default policy should still show Disallow all images, but the cluster-specific rule should be requiring attestation.
Now, obtain the most recent SHA256 Digest of the signed image from the previous steps:
IMAGE_PATH="gcr.io/${PROJECT}/nginx"
IMAGE_DIGEST="$(gcloud container images list-tags --format='get(digest)' $IMAGE_PATH | head -1)"Create nginx-signed.yaml
cat > anthos/anthos-demo/namespaces/default/nginx-signed.yaml << EOF
apiVersion: v1
kind: Pod
metadata:
name: nginx-signed
spec:
containers:
- name: nginx
image: "${IMAGE_PATH}@${IMAGE_DIGEST}"
ports:
- containerPort: 80
EOFCommit and push the manifest to the Cloud Source Repository so that Anthos Config Management can launch it automatically:
cd anthos/anthos-demo
git add nginx.yaml
git commit -m "Signed nginx container"
git push origin masterVerify that nginx-signed is running successfully:
k get pod
NAME READY STATUS RESTARTS AGE
nginx 1/1 Running 0 12m
nginx-signed 1/1 Running 0 26sCongratulations! You have now manually attested to a container image and enforced a policy for that image inside your GKE cluster.
From a user's perspective, the Binary Authorization policy may incorrectly block an image or there may be another issue with the successful operation of the admission controller webhook. In this "emergency" case, there is a "break glass" capability that leverages a specific annotation to signal to the admission controller to run the pod and skip policy enforcement.
Note: You will want to notify a security team when this occurs as this can be leveraged by malicious users if they have the ability to create a pod. In this case, though, your response procedures can be started within seconds of the activity occurring. The logs are available in Stackdriver:
- In the GCP console navigate to the Stackdriver -> Logging page
- On this page, click the downward arrow on the far right of the "Filter by label or text search" input field, and select
Convert to advanced filter. Populate the text box withresource.type="k8s_cluster" protoPayload.request.metadata.annotations."alpha.image-policy.k8s.io/break-glass"="true" - You should see events when the admission controller allowed a pod due to the annotation being present. From this filter, you can create a
Sinkwhich sends logs that match this filter to an external destination.
Create an unsigned nginx-breakglass pod manifest:
cat > anthos/anthos-demo/namespaces/default/nginx-breakglass.yaml <<EOF
apiVersion: v1
kind: Pod
metadata:
name: nginx-breakglass
annotations:
alpha.image-policy.k8s.io/break-glass: "true"
spec:
containers:
- name: nginx
image: "nginx:latest"
ports:
- containerPort: 80
EOFApply nginx-breakglass.yaml via Anthos Config Management:
git add namespaces/default/nginx-breakglass.yaml
git commit -m "breakglass nginx"
git push origin masterThis pod should now be running:
k get pod
NAME READY STATUS RESTARTS AGE
nginx 1/1 Running 0 28m
nginx-breakglass 1/1 Running 0 17s
nginx-signed 1/1 Running 0 4m16sIn Stackdriver, you should be able to refresh and see the break glass nginx pod log.
Return to the top-level README to begin working on another topic area.
The resources created as a part of this demo can be deleted without affecting resources needed by other topic areas covered in this repository.
To delete the attestor:
gcloud beta container binauthz attestors delete "$(gcloud beta container binauthz attestors list --format='value(name)')"To restore the Binary Authorization policy to the default:
- Change
Disallow all imagestoAllow all images. - Remove all
Cluster specific rules. - Remove the
gcr.io/${PROJECT}/nginx*whitelist rule from theImage Pathslist. - Click
Save Policy.
If you would like to continue working on other topics, refer to the next steps.
If you are completely finished working with the contents of this repository, follow the teardown steps in the top-level README to remove the cluster and supporting resources.
If you update the Binary Authorization policy and very quickly attempt to launch a new pod/container, the policy might not have time to take effect. You may need to wait 30 seconds or more for the policy change to become active. To retry, delete your pod using kubectl delete <podname> and resubmit the pod creation command.
If you enable additional features like --enable-network-policy, --accelerator, --enable-tpu, or --enable-metadata-concealment, you may need to add additional registries to your Binary Authorization policy whitelist for those pods to be able to run. Use kubectl describe pod <podname> to find the registry path from the image specification and add it to the whitelist in the form of gcr.io/example-registry/* and save the policy.
- Signup for Google Cloud
- Google Cloud Shell
- Binary Authorization in GKE
- Grafeas
- Kritis
- Container Analysis notes
- Kubernetes Admission Controller
- Launch Stages
Note, this is not an officially supported Google product.