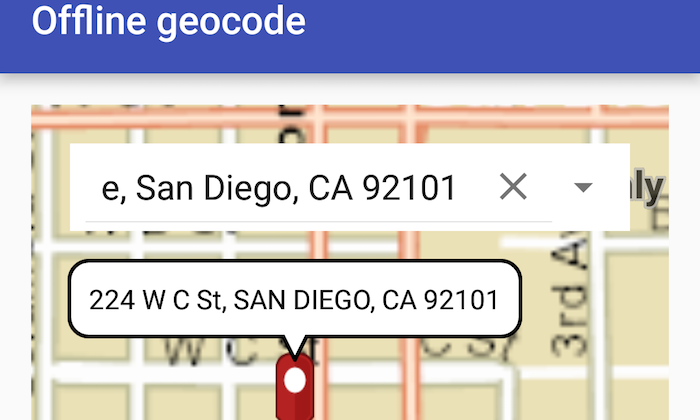This sample demonstrates how you can geocode addresses to locations and reverse geocode locations to addresses when the device does not have network connectivity
- LocatorTask
- GeocodeResult
- GeocodeParameters
- ReverseGeocodeParameters
Type the address in the Search menu option or select from the list to Geocode the address and view the result on the map. Long-press on the location you want to Reverse Geocode. Selecting the output pin enables real-time reverse geocoding. Select the pin to highlight the PictureMarkerSymbol and tap-hold and drag on the map to get real-time geocoding.
Use the path of SanFrancisco.loc to create an object of LocatorTask. Set up GeocodeParameters and run asynchronous method geoCodeAsync to get GeocodeResults. Methods getDisplayLocation() and getLabel() on geocode results is then used to fetch location and address.
// Execute async task to find the address
mLocatorTask.addDoneLoadingListener(new Runnable() {
@Override
public void run() {
if (mLocatorTask.getLoadStatus() == LoadStatus.LOADED) {
// Call geocodeAsync passing in an address
final ListenableFuture<List<GeocodeResult>> geocodeFuture = mLocatorTask.geocodeAsync(address,
mGeocodeParameters);
geocodeFuture.addDoneListener(new Runnable() {
@Override
public void run() {
try {
// Get the results of the async operation
List<GeocodeResult> geocodeResults = geocodeFuture.get();
if (geocodeResults.size() > 0) {
// Use the first result - for example
// display on the map
mGeocodedLocation = geocodeResults.get(0);
displaySearchResult(mGeocodedLocation.getDisplayLocation(), mGeocodedLocation.getLabel());
} else {
Toast.makeText(getApplicationContext(),
getString(R.string.location_not_foud) + address,
Toast.LENGTH_LONG).show();
}
} catch (InterruptedException|ExecutionException e) {
// Deal with exception...
e.printStackTrace();
}
geocodeFuture.removeDoneListener(this);
}
});
}
}
});
mLocatorTask.loadAsync();On similar basis, after setting up ReverseGeocodeParameters, LocatorTask.reverseGeocodeAsync returns a list of geocode results.
The sample depends on basemap data to be located on the device. This includes installing a local tile map cache (tpk) to device as described below:
- Download the data from the table below.
- Extract the contents of the downloaded zip file to disk.
- Create an ArcGIS/samples/OfflineGeocoding folder on your device. You can use the Android Debug Bridge (adb) tool found in /platform-tools.
- Open up a command prompt and execute the
adb shellcommand to start a remote shell on your target device. - Navigate to your sdcard directory, e.g.
cd /sdcard/. - Create the ArcGIS/samples/FLGdb directory,
mkdir ArcGIS/samples/OfflineGeocoding. - You should now have the following directory on your target device,
/sdcard/ArcGIS/samples/OfflineGeocoding. We will copy the contents of the downloaded data into this directory. Note: Directory may be slightly different on your device. - Exit the shell with the,
exitcommand. - While still in your command prompt, navigate to the folder where you extracted the contents of the data from step 1 and execute the following command:
adb push streetmap_SD.tpk /sdcard/ArcGIS/samples/OfflineGeocodingadb push san-diego-locator.loc /sdcard/ArcGIS/samples/OfflineGeocodingadb push san-diego-locator.locb /sdcard/ArcGIS/samples/OfflineGeocodingadb push san-diego-locator.lox /sdcard/ArcGIS/samples/OfflineGeocodingadb push san-diego-locator.loc.x /sdcard/ArcGIS/samples/OfflineGeocoding
| Link | Local Location |
|---|---|
| San Diego Streets Tile Package | <sdcard>/ArcGIS/samples/OfflineGeocoding/streetmap_SD.tpk |
| San Diego Offline Locator | <sdcard>/ArcGIS/samples/OfflineGeocoding/san-diego-locator.loc |