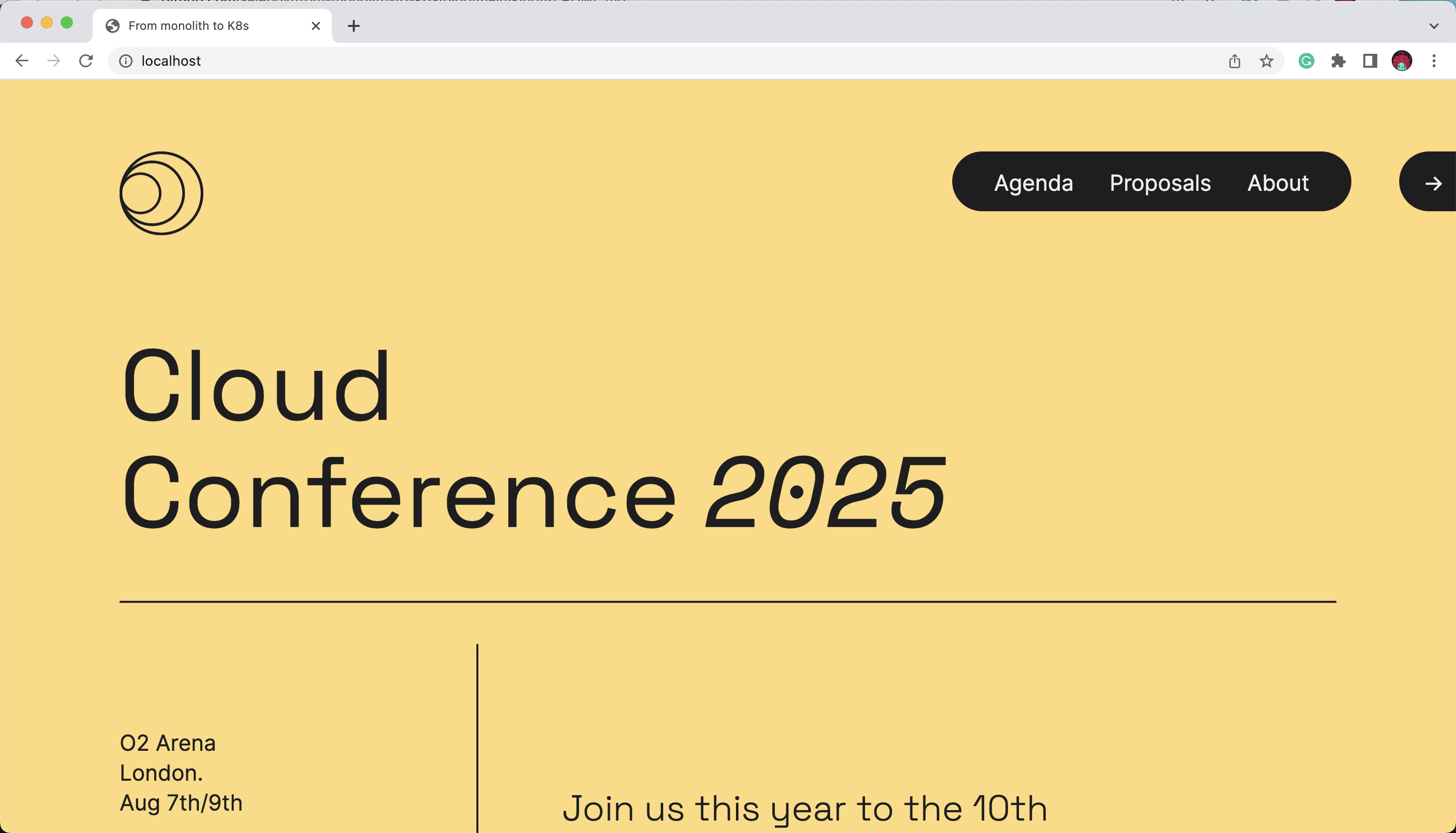In this short tutorial we will be installing the Conference Application using Helm into a Kubernetes Cluster provisioned using KinD. This Kubernetes Cluster will run in our local machine, using our Docker Deamon and its configurations (CPUs and RAM allocations).
- Install Docker: check docker configurations for CPU and RAM allowences
- Install KinD
- Install Helm
Create a KinD Cluster with 3 worker nodes and 1 Control Plane
cat <<EOF | kind create cluster --name dev --config=-
kind: Cluster
apiVersion: kind.x-k8s.io/v1alpha4
nodes:
- role: control-plane
kubeadmConfigPatches:
- |
kind: InitConfiguration
nodeRegistration:
kubeletExtraArgs:
node-labels: "ingress-ready=true"
extraPortMappings:
- containerPort: 80
hostPort: 80
protocol: TCP
- containerPort: 443
hostPort: 443
protocol: TCP
- role: worker
- role: worker
- role: worker
EOF
You should see something like this:
Creating cluster "dev" ...
✓ Ensuring node image (kindest/node:v1.25.3) 🖼
✓ Preparing nodes 📦 📦 📦 📦
✓ Writing configuration 📜
✓ Starting control-plane 🕹️
✓ Installing CNI 🔌
✓ Installing StorageClass 💾
✓ Joining worker nodes 🚜
Set kubectl context to "kind-dev"
You can now use your cluster with:
kubectl cluster-info --context kind-dev
Not sure what to do next? 😅 Check out https://kind.sigs.k8s.io/docs/user/quick-start/
You just created a Kubernetes cluster called "dev".
Run the following command to check that you can see the nodes of your freshly created cluster:
kubectl get nodes
You should see an output like this:
NAME STATUS ROLES AGE VERSION
dev-control-plane Ready control-plane 4m5s v1.25.3
dev-worker Ready <none> 3m45s v1.25.3
dev-worker2 Ready <none> 3m45s v1.25.3
dev-worker3 Ready <none> 3m45s v1.25.3
We need NGINGX Ingress Controller to route traffic from our laptop to the services that are running inside the cluster. NGINX Ingress Controller act as a router that is running inside the cluster, but exposed to the outside world.
kubectl apply -f https://raw.githubusercontent.com/kubernetes/ingress-nginx/master/deploy/static/provider/kind/deploy.yaml
This allows you to route traffic from http://localhost to services running inside the cluster. Notice that for KinD to work in this way, when we created the cluster we provided extra parameters and labels for the control plane node:
nodes:
- role: control-plane
kubeadmConfigPatches:
- |
kind: InitConfiguration
nodeRegistration:
kubeletExtraArgs:
node-labels: "ingress-ready=true" #This allow the ingress controller to be installed in the control plane node
extraPortMappings:
- containerPort: 80 # This allows us to bind port 80 in local host to the ingress controller, so it can route traffic to services running inside the cluster.
hostPort: 80
protocol: TCP
- containerPort: 443
hostPort: 443
protocol: TCP
Once we have our cluster and our Ingress Controller installed and configured we can move ahead and install our application.
Finally, we can install the application by adding a Helm chart repository. To achieve this, first we need to add a custom (for the book) Helm Chart Repository for this application:
helm repo add fmtok8s https://salaboy.github.io/helm/
helm repo update
Then run helm install:
helm install conference fmtok8s/fmtok8s-conference-chart
You should see the following output:
NAME: conference
LAST DEPLOYED: Tue Dec 27 10:36:46 2022
NAMESPACE: default
STATUS: deployed
REVISION: 1
TEST SUITE: None
NOTES:
Cloud-Native Conference Platform V1
Chart Deployed: fmtok8s-conference-chart - v0.1.1
Release Name: conference
By running helm install we created a Helm Release called conference that you can list by running helm list. You can also uninstall the app by running helm delete conference
Notice that the first time that you run this command in your cluster, all the container images for the application services needs to be downloaded for the first time, hence the amount of time required to have all the services up and running will depend on your internet connection.
Now you can check that the pods of the application are being created correctly with:
kubectl get pods
The output should look like this:
NAME READY STATUS RESTARTS AGE
conference-fmtok8s-agenda-service-57576cb65c-mnv4r 1/1 Running 0 38s
conference-fmtok8s-c4p-service-6c6f9449b5-w9wpf 1/1 Running 1 (24s ago) 38s
conference-fmtok8s-email-service-6fdf958bdd-zg6wb 1/1 Running 0 38s
conference-fmtok8s-frontend-5bf68cf65-8rm55 1/1 Running 0 38s
conference-postgresql-0 1/1 Running 0 38s
conference-redis-master-0 1/1 Running 0 38s
conference-redis-replicas-0 1/1 Running 0 38s
When you get all the pods up and running, you should be able to access the application pointing your browser to: http://localhost
You should be able to see and interact with the Conference Application:
I recommend you to check the Conference Application introduction to understand how the application works. Feel free to explore around and try to break the application.
If you don't want to create a Helm release, which gets created when you run helm install you can use Helm to produce the all YAML files of your application's services by running helm template. Run the following command to check all the Kubernetes resources applied to our cluster:
helm template fmtok8s/fmtok8s-conference-chart
Check the output and notice that this also produce all the resources to deploy PostgreSQL and Redis into our cluster.
Using helm template is very useful for when we want to modify what gets generated and we don't own the chart so we cannot change it.