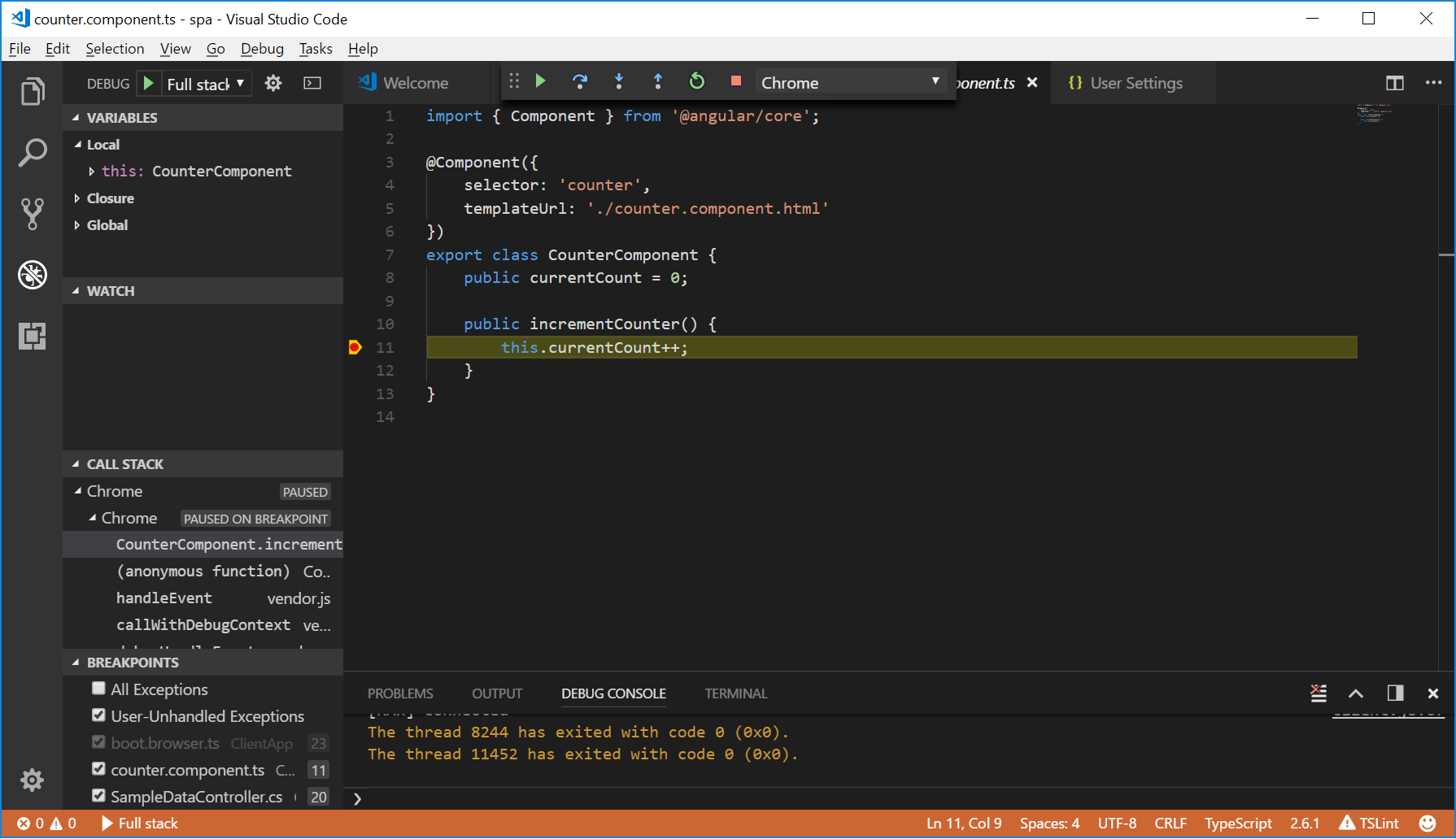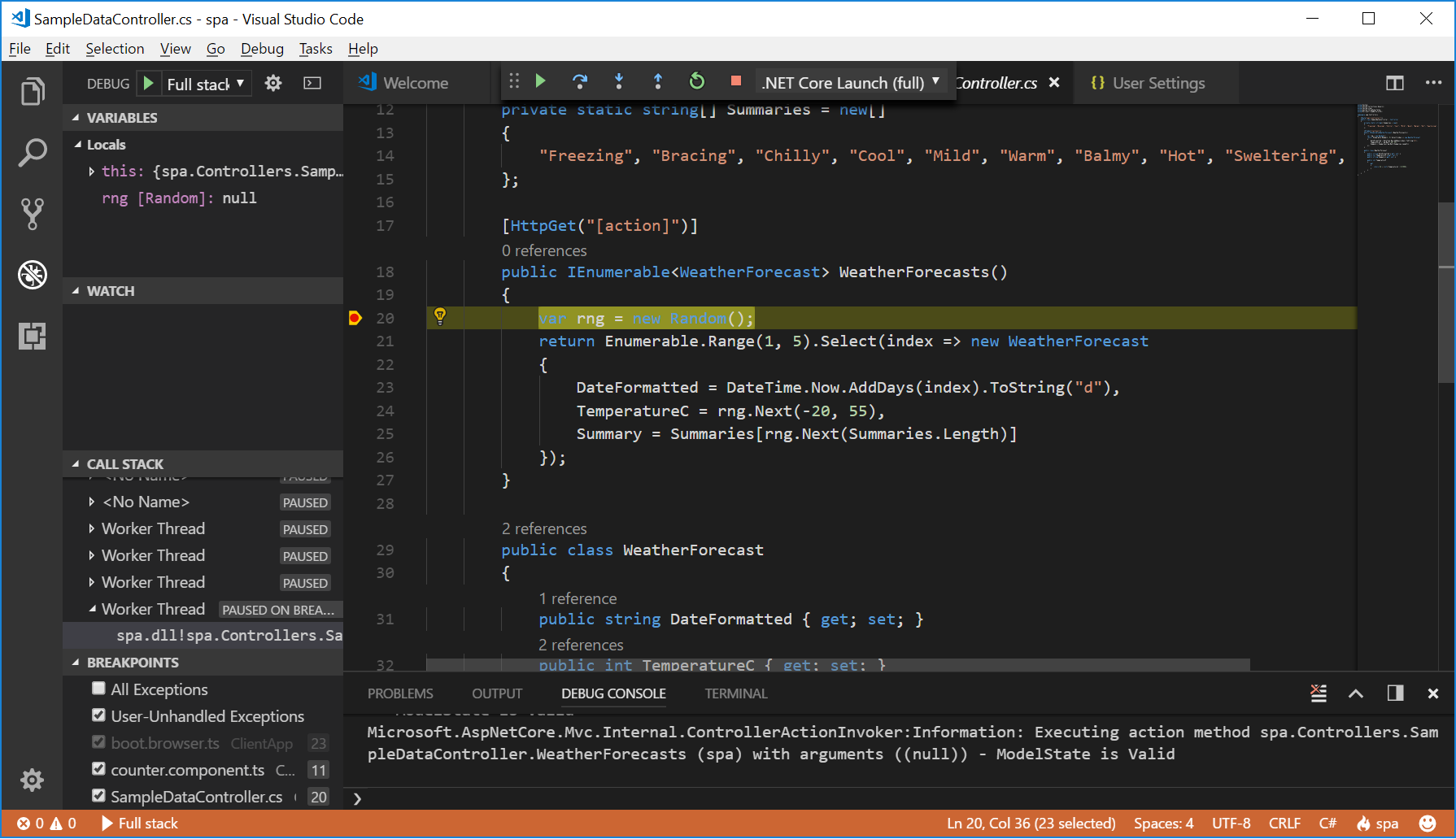This recipe shows how to use both the Debugger for Chrome extension and the C# for Visual Studio Code extention together to debug a C#/Typescript application generated by the Angular AspNetCore.SpaTemplates.
-
Google Chrome installed in its default location.
-
Version 3.5.0 or greater of the Debugger for Chrome extension installed in VS Code.
-
Version 1.13.1 of the C# for Visual Studio Code extension installed in VS Code.
-
.NET Core SDK 1.0 RC4 (or later) for Windows, Mac, or Linux
( See: Building Single Page Applications on ASP.NET Core with JavaScriptServices )
-
Node.js, version 6 or later
-
To install the Single Page Application (SPA) templates, run the following command:
dotnet new --install Microsoft.AspNetCore.SpaTemplates::* -
Use SpaTemplates to create a new Angular application.
mkdir my-app cd my-app dotnet new amgular -
Restore dependencies
dotnet restore npm install -
Open VS Code.
code .
Vscode might ask: "Required assets to build and debug are missing from your project. Add them?" If so, choose Yes. This will add a .vscode directory with a launch.json and tasks.json file.
-
Click on the Debugging icon in the Activity Bar to bring up the Debug view. Then click on the gear icon to configure a launch.json file:
-
Add the following configurations to the "configurations" array:
{ "version": "0.2.0", "configurations": [ { "name": ".NET Core Launch (full)", "type": "coreclr", "request": "launch", "preLaunchTask": "build", // If you have changed target frameworks, make sure to update the program path. "program": "${workspaceFolder}/bin/Debug/netcoreapp2.0/spa.dll", "args": [], "cwd": "${workspaceFolder}", "stopAtEntry": false, "internalConsoleOptions": "openOnSessionStart", "launchBrowser": { "enabled": false }, "env": { "ASPNETCORE_ENVIRONMENT": "Development" }, "sourceFileMap": { "/Views": "${workspaceFolder}/Views" } }, { "type": "chrome", "request": "launch", "name": "Chrome", "url": "http://localhost:5000", "webRoot": "${workspaceFolder}/wwwroot" } ], "compounds": [ { "name": "Full stack", "configurations": [".NET Core Launch (full)", "Chrome"] } ] } -
Set a Typescript breakpoint in ClientApp\app\components\counter\counter.component.ts on the line:
this.currentCount++; -
Set a C# breakpoint in Controllers\SampleDataController.cs on the line:
var rng = new Random(); -
Go to to the Debug view, select the 'Full stack' configuration, then press F5 or click the green arrow.
-
When a browser opens with the sample application, click "Counter" in the left navigation bar. Click "Increment". You should then hit the Typescript breakpoint:
-
Hit F5 or the green arrow in VSCode to continue execution.
-
Click "Fetch Data" in the left navigation bar. You should then hit the C# breakpoint.