In order to better obtain the performance of the SSD drive, you can update the firmware and enable the trim function. Please follow the operation method below to update the firmware.
- 1 x USB-A to USB-A Cable
- 1 x Windows PC
- 1 x DeskPi Pro V3 Daughter board
- 1 x DeskPi Disk FW Flash Tool Pack
- Use USB-A to USB-A Cable(2.0 or 3.0)connect the disk
board to PC, or connect the plug directly to PC



- Unpack DeskPI Disk FW Flash Tool, and double click
Tool.exe
- Confirm the board has been found, click Start button. Wait for a moment。
 When the progress bar is 100%, you can unplug the DeskPi Pro Daughter board and install the Raspberry Pi on the DeskPi Pro.
When the progress bar is 100%, you can unplug the DeskPi Pro Daughter board and install the Raspberry Pi on the DeskPi Pro.

- Check if SSD supports TRIM? Execute folloing command in terminal:
sudo fstrim -v /If this reports back
fstrim: /: the discard operation is not supported, then TRIM is not enabled.You can also check with:
lsblk -DIf the DISC-MAX value is 0B, then TRIM is not enabled.
- Checking if the Firmware supports TRIM?
sudo apt-get -y install sg3-utils lsscsiRun the following command and check the Maximum unmap LBA count:
by this command :
sg_vpd -p bl /dev/sdait will show this:
sg_vpd -p bl /dev/sda
Block limits VPD page (SBC):
...
Maximum unmap LBA count: 4194240
Maximum unmap block descriptor count: 1
...Take note of it, then run the following command and check the Unmap command supported (LBPU):
sg_vpd -p lbpv /dev/sdaIt will show:
Logical block provisioning VPD page (SBC):
Unmap command supported (LBPU): 1
...If the Maximum unmap LBA count is greater than 0, and Unmap command supported (LBPU) is 1, then the device firmware likely supports TRIM.
Warning: some device run fstrim command may corrupt the drive's firmware, to the point it won't mount and can't be formatted anymore. So make sure you have a backup of any important data before you try on a drive that might not actually support TRIM!
Check on the current provisioning_mode for all drives attached to the Pi:
find /sys/ -name provisioning_mode -exec grep -H . {} + | sortif you see something like this:
/sys/devices/platform/scb/fd500000.pcie/pci0000:00/0000:00:00.0/0000:01:00.0/usb2/2-1/2-1:1.0/host0/target0:0:0/0:0:0:0/scsi_disk/0:0:0:0/provisioning_mode:fullChange the provisioning_mode from full to unmap; but if you have more than one drive attached, you need to confirm which drive you need to change. You can do that using lsscsi:
lsscsi Once you've confirmed which drive you need to change, change the value from
Once you've confirmed which drive you need to change, change the value from full to unmap in the path that the find command returned:
echo unmap > /sys/devices/platform/scb/fd500000.pcie/pci0000:00/0000:00:00.0/0000:01:00.0/usb2/2-1/2-1:1.0/host0/target0:0:0/0:0:0:0/scsi_disk/0:0:0:0/provisioning_modeRun the find command again to confirm the provisioning_mode is now unmap:
find /sys/ -name provisioning_mode -exec grep -H . {} + | sortresult:
/sys/devices/platform/scb/fd500000.pcie/pci0000:00/0000:00:00.0/0000:01:00.0/usb2/2-1/2-1:1.0/host0/target0:0:0/0:0:0:0/scsi_disk/0:0:0:0/provisioning_mode:unmap Now, you need to update the
Now, you need to update the discard_max_bytes value for the drive, based on the Maximum unmap LBA count value you got from the sg_vpd -p bl /dev/sda command earlier, times the Logical block length value you get from the sg_readcap -l /dev/sda command. your values may be different:
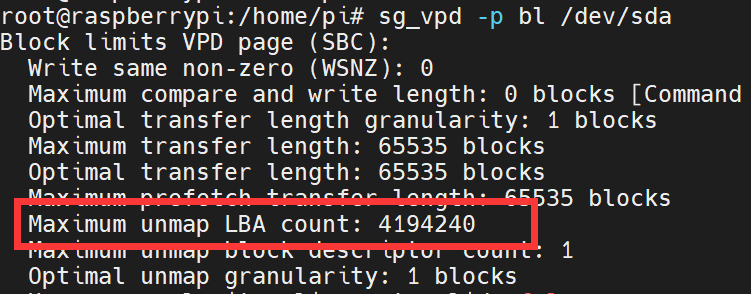

echo $((4194240*512))result : 2147450880
Then write that value into the drive's discard_max_bytes setting.
echo 2147450880 > /sys/block/sda/queue/discard_max_bytesNow, to confirm TRIM is enabled, run:
fstrim -v /These values will all be reset next time you reboot the Pi. To make the rules stick, you need to add a udev rule:
sudo nano /etc/udev/rules.d/10-trim.rulesAnd add the following in that file:
ACTION=="add|change", ATTRS{idVendor}=="174c", ATTRS{idProduct}=="55aa", SUBSYSTEM=="scsi_disk", ATTR{provisioning_mode}="unmap" you can get the
you can get the idVendor and idProductby using lsusb utility:
lsusb
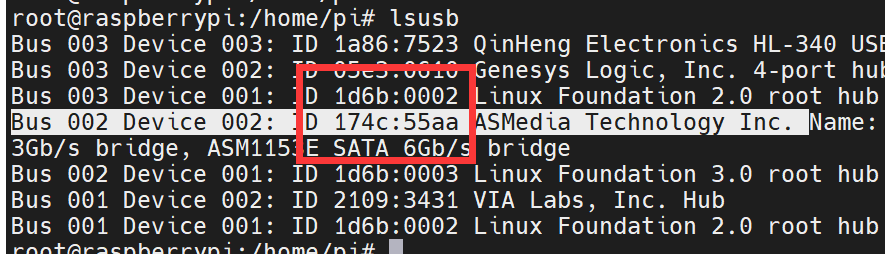 And looking at the 'ASMedia' line, the vendor is the first part of the identifier (174c), and the product is the second part (55aa).
Make sure to save your
And looking at the 'ASMedia' line, the vendor is the first part of the identifier (174c), and the product is the second part (55aa).
Make sure to save your 10-trim.rules file, then rebootthe Pi.
Try running fstrim again, and make sure it works:
sudo fstrim -v /
/: 102.3 GiB (109574424254 bytes) trimmedThe first time fstrim is run after a reboot, it will trim all the free space, which is why it gives such a large number. From that point on, the kernel will track changed blocks and trim only that data until the next boot.
make sure the TRIM command is run automatically in the background is to enable the built-in fstrim.timer.
To do that, run the command:
sudo systemctl enable fstrim.timer- Install agnostic software
sudo apt-get -y install agnostics 2. Execute following command in terminal on desktop
2. Execute following command in terminal on desktop
sudo agnostics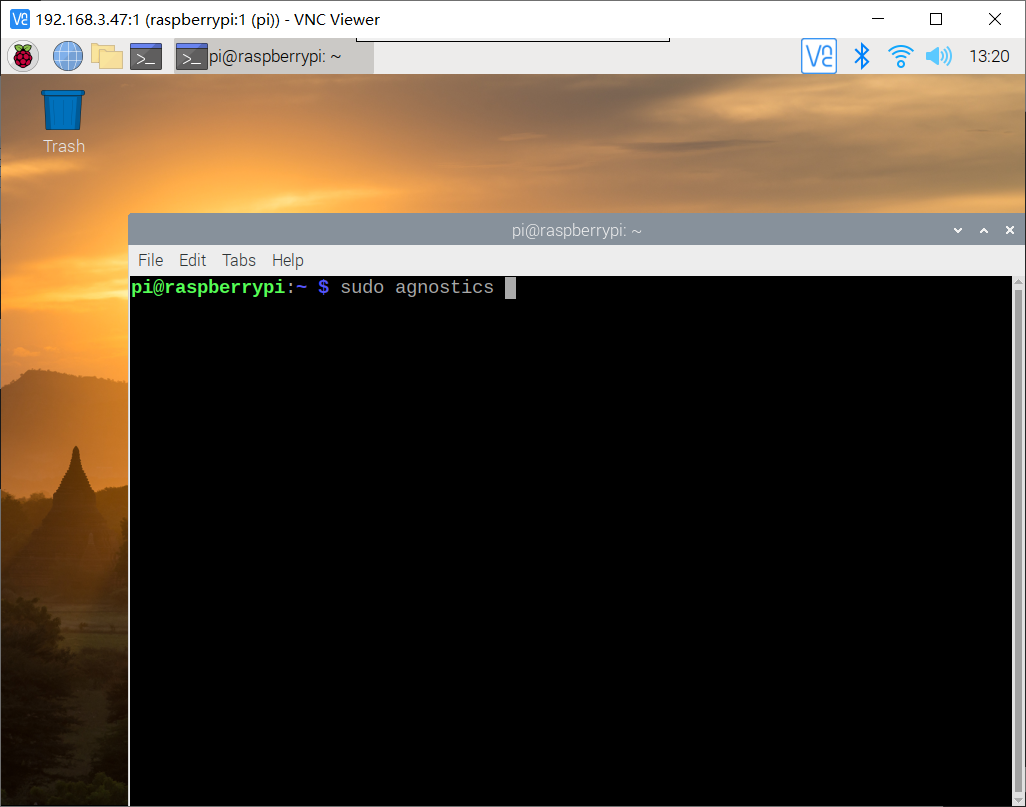 3. Press
3. Press Run tests
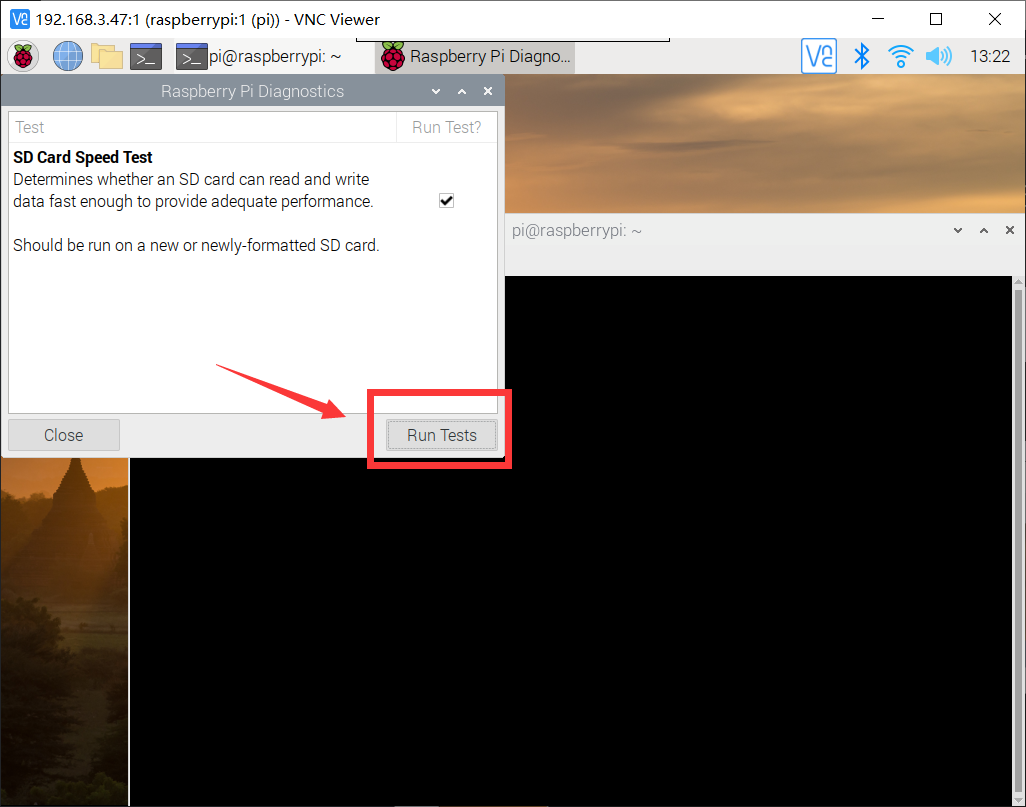 4. After testing.Press
4. After testing.Press show log bottom.
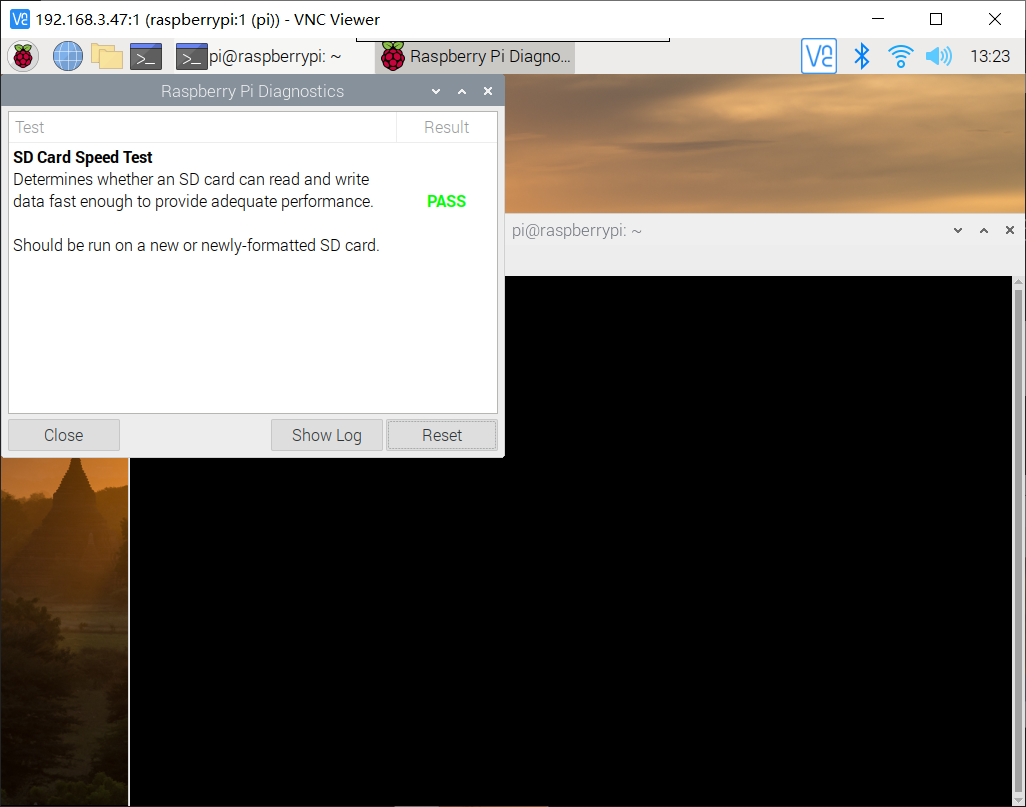 and you will get the result of your SSD speed testing.
and you will get the result of your SSD speed testing.

