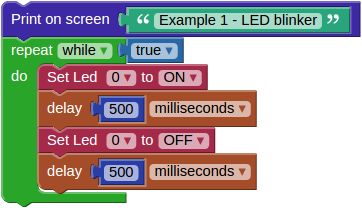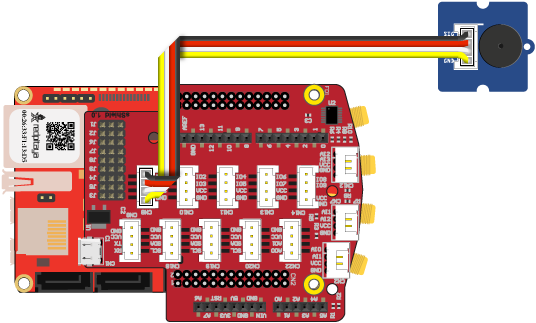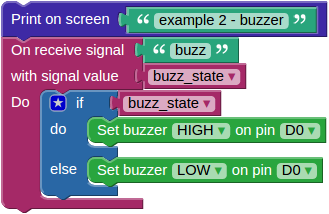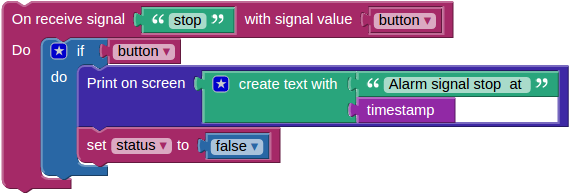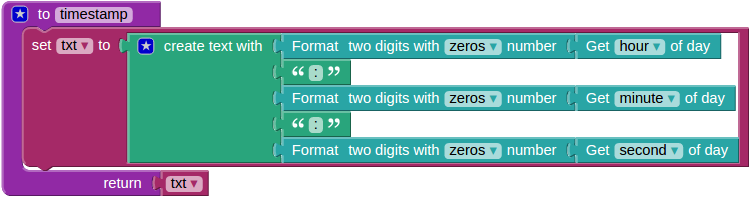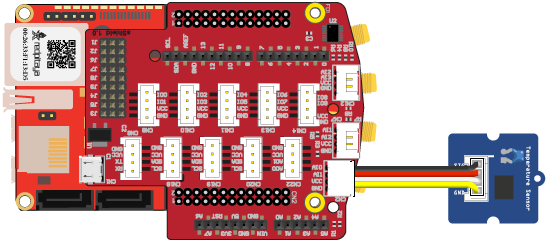TODO: add some generic wiring descriptions of the extension module.
Every developer facing a new toy (development board) starts with simple tasks, like lighting a LED.
Components:
- Red Pitaya
This example does not require the extension module yet, there are 8 LEDs on the Red Pitaya board, which can be turn ON or OFF.
To light an LED we need the Red Pitaya > Set [] Led on pin [] block. The first entry in the block is used to choose one of the eight yellow LEDs. The second entry specifies if the LED should be turned ON or OFF. In the example the first Set Led block turns the led ON while the second turns it OFF.
There are Program > Timing > delay [] [] blocks after Set Led. The delay block provides a time delay of the specified amount of seconds/milliseconds. The first delay specifies for how long the LED will be shining, while the second delay specifies for how long the LED will be dark.
Set Led an delay blocks are wrapped into a Program > Loops > repeat while [] [] block, this will repeat the LED ON, delay, LED OFF, delay sequence indefinitely, this causing the LED to blink.
You can set another LED to blink instead of LED 0, by changing the first entry in both Set Led blocks to a different number. If the two blocks are set to control different LEDs, then one LED will always shine, and the other will always be dark.
You can change the rhythm of blinking by changing the values in delay blocks. Try it and see what happens.
You can also change everything else. In most cases, the program will not work. If this happens, just undo your changes, and try something else.
This example introduces the extension module, the Grove Buzzer, Dashboard block Switch and variables. We will be able to use an on screen switch is used to turn a buzzer ON and OFF.
Components:
- Red Pitaya
- extension module
- Grove Buzzer
Connect the extension module to Red Pitaya. Connect the Buzzer to the CN12 connector on the extension module which is part of a group of connectors providing digital input/output signals.
To sound the buzzer we need Indicators > Buzzer > Set buzzer [] on pin [] block. We can set it to HIGH (buzzing) or LOW (silent). We also have to specify to which data signal the buzzer is connected, in out example this is D0, the first of 16 digital IO (input/output) signals available on the CN9 extension module connector.
The Switch block from the Dashboard generates a named signal each time it is toggled, additionally is sends the ON and OFF status after the change. To receive this signal the Signal > On receive signal [] with signal value [] Do block is used. The switch and the receiver must use the same signal name. When the switch is toggled the receiver will execute the code inside the block, but first it will set the variable buzz_state to the state of the switch. The Program > Logic > if [] do [] else [] block is used to turn HIGH the buzzer only if the switch is set to ON, else the buzzer will be turned to LOW.
An important programming concept introduced in this example is a variable. Variables are used by programs to memorize numbers, ON/OFF states, text and many other things. When choosing a name for a variable, find something meaningful, so the name will remind you of the variables purpose. The same program can be used to control a LED, try to add a Set Led block, so it will shine while the buzzer is silent.
The previous examples only used indicators, LED and buzzer. This example is using an infra red sensor to detect motion, so the program knows, if somebody is moving in the sensors vicinity. The program will check for motion every second, and if the motion is detected it will report it by printing a line containing the current time on the screen.
Components:
- Red Pitaya
- extension module
- Grove PIR Motion Sensor
Connect the PIR Motion Sensor to the CN12 connector on the extension module.
An infinite loop with a 1 second delay at the end is used again. Inside the loop there is a Program > Logic > if [] do [] block, which will execute its contents on the condition that the Sensors > Motion sensor > get motion from [] will return true. This will happen each time somebody is moving in the vicinity of the sensor. The sensor can be attached to various connectors on the extension module, here the D0 option is used as specified in the sensor block.
If the condition is true the Program > Screen and keyboard > Write on screen [] block will be executed. A text block must be placed inside, here the Program > Text > create text with [] [] ... is used to concatenate several short text strings into one longer. The first string "Motion detected at: " is never changing so it is placed inside the Program > Text > " " block. We also wish to print the actual time (hour:minute:second), blocks for time strings can be found inside Program > Date and Hour > get [] of day.
Similar to indicators, sensors can also be attached to different extension module connectors, here the D0 connector (connector CN12) is used, you can try attaching to a different connector and changing the number. This will become handy, when a combination of multiple sensors indicators will be used and it will not be possible to attach them to the same connector. You should also try changing the printed text, for example adding the date.
This example is a combination of previous examples and is also introducing functions. The PIR motion sensor will detect moving persons, while the LED and buzzer will be used to sound the alarm. There is also an option to remotely disable the alarm by pressing an on-screen button.
Components:
- Red Pitaya
- extension module
- Grove PIR Motion Sensor
- Grove Buzzer
Connect the PIR Motion Sensor to the CN12 connector and the buzzer to the CN11 connector on the extension module.
The main block contains a loop repeating 10 times each second. Inside the loop the motion sensor is checked and its status is stored into the variable status. If motion is detected the program will start executing another loop, which will sound the buzzer and blink a LED 60 times, unless in the meantime the variable status changes to false.
The second block is executed each time the stop button (Switch with the push option enabled under settings). The purpose of this block is to stop the alarm, this is achieved by changing the value of the status variable to false.
The third block is a function from Program > Functions > to [] []. Functions are used to store code which is used in multiple places. In this case the function is named timestamp, since when executed, it will return a string containing the current time. If you look at the first two blocks, you will see one prints the alarm start time, the other the alarm stop time, both use the same timestamp function to provide the time string.
The first two blocks are running at the same time, the first one is checking for motion, the second is checking for button presses. The variable status is used to share/pass information between them.
TODO: there seems to be some issues with concurrent execution and signals, therefore do expect problems.
By using a different loop type, you could change the alarm to sound until a button on screen is pressed, without the 30 second timeout (60 repetitions each taking o.5 seconds).
This example shows how analog sensors can be used. The previous digital sensors only supported digital values like ON/OFF, HIGH/LOW or 1/0. Analog sensor can provide a range of numbers like temperature, pressure, humidity, brightness, ... Another new feature described in this example is how to draw a graph of temperature changing over time.
Components:
- Red Pitaya
- extension module
- Grove Temperature Sensor V1.2
Connect the Temperature Sensor V1.2 to the CN0 connector on the extension module which is part of a group of connectors providing analog input signals.
The black connectors on the sides are compatible with Arduino, white connectors on the front provide analog inputs, and there are two rows of gray connectors at the center which provide digital I/O, UART, I2C or analog outputs. On the bottom there are connectors to the Red Pitaya board.
This are dedicated connectors compatible with Grove modules.
| pin | CN0 | CN1 | CN2 | CN3 | CN4 | CN5 | CN6 | CN7 | CN8 | CN9 | CN10 | CN11 | CN12 |
|---|---|---|---|---|---|---|---|---|---|---|---|---|---|
1 |
AI0 | AI1 | AI2 | AO0 | SCL | SCL | SCL | RX | IO8 | IO6 | IO4 | IO2 | IO0 |
2 |
AI1 | AI2 | AI3 | AO1 | SDA | SDA | SDA | TX | IO9 | IO7 | IO5 | IO3 | IO1 |
3 |
VCC | VCC | VCC | VCC | VCC | VCC | VCC | VCC | VCC | VCC | VCC | VCC | VCC |
4 |
GND | GND | GND | GND | GND | GND | GND | GND | GND | GND | GND | GND | GND |
| AI | AI | AI | AO | I2C | I2C | I2C | UART | DIO | DIO | DIO | DIO | DIO |
This set of connectors is partially compatible with the Arduino shield connector.
| function | pin | comment |
|---|---|---|
| IO0 | 1 |
D[0] |
| IO1 | 2 |
D[1] |
| IO2 | 3 |
D[2] |
| IO3 | 4 |
D[3] |
| IO4 | 5 |
D[4] |
| IO5 | 6 |
D[5] |
| IO6 | 7 |
D[6] |
| IO7 | 8 |
D[7] |
| function | pin | comment |
|---|---|---|
| IO8 | 1 |
D[8] |
| IO9 | 2 |
D[9] |
| IO10 | 3 |
D[10] |
| IO11 | 4 |
D[11] |
| IO12 | 5 |
D[12] |
| IO13 | 6 |
D[13] |
| GND | 7 |
|
| AREF | 8 |
not connected |
| SDA | 9 |
I2C_SDA |
| SCL | 10 |
I2C_SCL |
| function | pin | comment |
|---|---|---|
| A0 | 1 |
AI[0] |
| A1 | 2 |
AI[1] |
| A2 | 3 |
AI[2] |
| A3 | 4 |
AI[3] |
| A4 | 5 |
I2C_SDA |
| A5 | 6 |
I2C_SCL |
| function | pin | comment |
|---|---|---|
| A6 | 1 |
not connected |
| A7 | 2 |
not connected |
| Reset | 3 |
not connected |
| +3.3V | 4 |
|
| +5.0V | 5 |
|
| GND | 6 |
|
| GND | 7 |
|
| +VIN | 8 |
not connected |
While it is possible to connect sensors and indicators directly to Red Pitaya E1 and E2 connectors, it is recommended to use the extension module. It enables the user to connect multiple peripherals without improvised wiring. It is also possible for developers to create their own custom extensions.
Connector E1 provides 16 GPIO (general purpose input/output) signals. All GPIO can be used to read sensor data, or drive indicators.
| function | pin | pin | function |
|---|---|---|---|
| GND | 26 |
25 |
GND |
| NC | 24 |
23 |
NC |
| NC | 22 |
21 |
NC |
| NC | 20 |
19 |
NC |
| D[15] | 18 |
17 |
D[7] |
| D[14] | 16 |
15 |
D[6] |
| D[13] | 14 |
13 |
D[5] |
| D[12] | 12 |
11 |
D[4] |
| D[11] | 10 |
9 |
D[3] |
| D[10] | 8 |
7 |
D[2] |
| D[ 9] | 6 |
5 |
D[1] |
| D[ 8] | 4 |
3 |
D[0] |
| +3.3V | 2 |
1 |
+3.3V |
Connector E2 provides 4 AI (analog input) signals, 4 AO (analog output) signals and signals for serial protocols UART, SPI and I2C. Analog inputs can be used to connect analog sensors. Analog outputs can be used to drive some indicators. Serial protocols can be used to connect more complex sensors, indicators and other peripherals.
| function | pin | pin | function |
|---|---|---|---|
| GND | 26 |
25 |
GND |
| ADC_CLK- | 24 |
23 |
ADC_CLK+ |
| GND | 22 |
21 |
GND |
| AO[3] | 20 |
19 |
AO[2] |
| AO[1] | 18 |
17 |
AO[0] |
| AI[3] | 16 |
15 |
AI[2] |
| AI[1] | 14 |
13 |
AI[0] |
| I2C_GND | 12 |
11 |
common |
| I2C SDA | 10 |
9 |
I2C_SCK |
| UART_RX | 8 |
7 |
UART_TX |
| SPI_CS | 6 |
5 |
SPI_CLK |
| SPI_MISO | 4 |
3 |
SPI_MOSI |
| -4V | 2 |
1 |
+5V |
Grove sensors from Seed http://www.seeedstudio.com/
PIR Motion sensor http://www.seeedstudio.com/wiki/Grove_-_PIR_Motion_Sensor
Buzzer http://www.seeedstudio.com/wiki/Grove_-_Buzzer
Sound sensor http://www.seeedstudio.com/wiki/Grove_-_Sound_Sensor
Temperature Sensor V1.2 http://www.seeedstudio.com/wiki/Grove_-_Temperature_Sensor_V1.2