Ephemeral Port Forwarding with Windscribe for Torrenting - A Guide:
I wrote this a few years ago, but the guide is still valid as of November 2023. Some screenshots may not be perfectly representational of latest software, but it should still apply.
Notes: I highly recommend you stop using uTorrent/BitTorrent and replace it with qBitTorrent. Better performance, more reliable, open source, and no adware, unlike uTorrent/BitTorrent. These two are the same client.
Requirements:
- Torrenting Client (Note: qBittorrent is the client I will provide instructions for.)
- WireGuard, IKEv2 (best), or UDP (alright), or TCP, Stealth, and WStunnel (not recommended).
Steps to enable port forwarding:
- Log in to Windscribe.
- Go to the ephemeral port forwarding page.
- Select request matching or specific port. Note down the port.
- Disconnect (if currently connected) and reconnect. For WireGuard, you may have to switch servers/stay disconnected for a brief period of time.
Steps to configure & secure Windscribe & qBitTorrent in the event of a disconnection:
Note: The screenshots shown for the Windscribe client will be for Alpha version 2.02.4.
As of today, November 27th, 2023, these photos should be valid on the latest Alpha v2.8.3, and the latest qBitTorrent v4.6.0.
- Open Windscribe, and connect.
- Turn on the
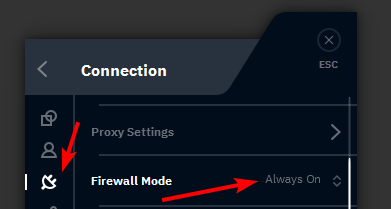 This prevents your internet traffic from leaking in the event Windscribe disconnects. Leave this setting on for the remainder of your torrenting session.
This prevents your internet traffic from leaking in the event Windscribe disconnects. Leave this setting on for the remainder of your torrenting session. - Open qBitTorrent.
- Press Alt + O. This should open the Preferences menu for qBitTorrent. You can also select Tools > Preferences on the top.
- Select Connection on the left.
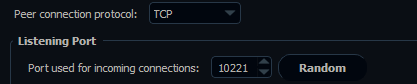
- Select Advanced on the left.
 If you are using IKEv2, it should be titled Windscribe IKEv2. On WireGuard, it should be titled Windscribe WireGuard. on OpenVPN (UDP/TCP/Stealth/WStunnel) it will be titled Local Area Connection (potentially with a number). You will have to check this in your Windows adapter settings. On Linux and MacOS, these may show up as utun420/tun0 or other options. (Note: You may want to restart the torrenting client to make sure it's ready to go.)
If you are using IKEv2, it should be titled Windscribe IKEv2. On WireGuard, it should be titled Windscribe WireGuard. on OpenVPN (UDP/TCP/Stealth/WStunnel) it will be titled Local Area Connection (potentially with a number). You will have to check this in your Windows adapter settings. On Linux and MacOS, these may show up as utun420/tun0 or other options. (Note: You may want to restart the torrenting client to make sure it's ready to go.)- Check if your port is forwarding. You can do this at YouGetSignal or Can You See Me. Make sure you type in the correct port. If it says it is open, then you are good to go.
Make sure you do not turn off Windscribe's Always On firewall before you close your torrenting client. Make sure to close your torrenting client from the tray before you shut down the VPN and its firewall. You will need to turn off the Always-On firewall if you want to use the internet without a VPN after you are done. You can set it to automatic or manual in order to disable the always on firewall.
Do not open your torrenting client without the VPN connected and with the Always-On firewall active. This is a risk and may leak your IP.