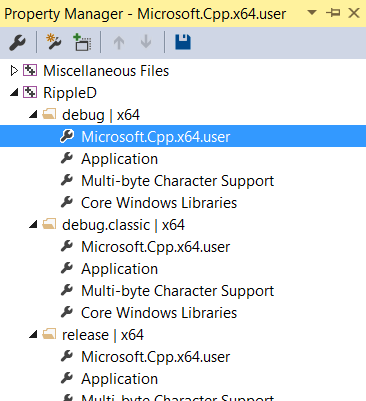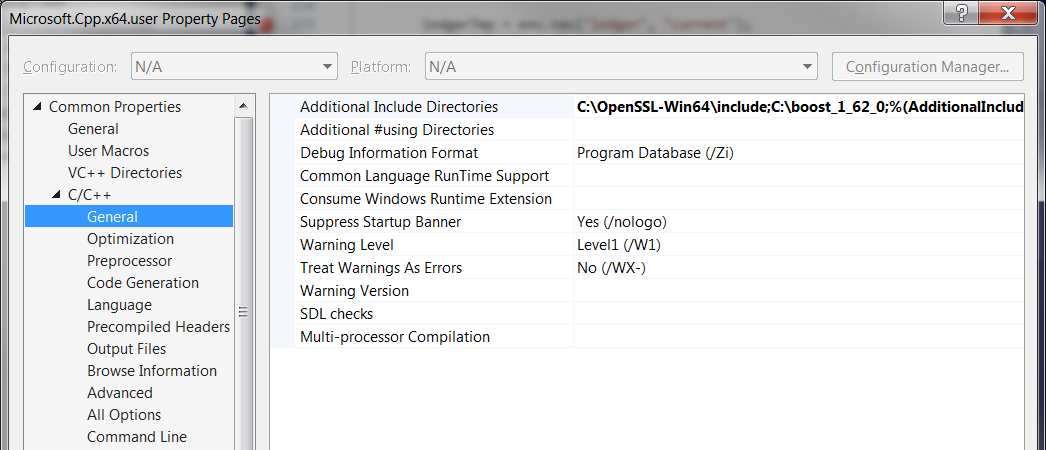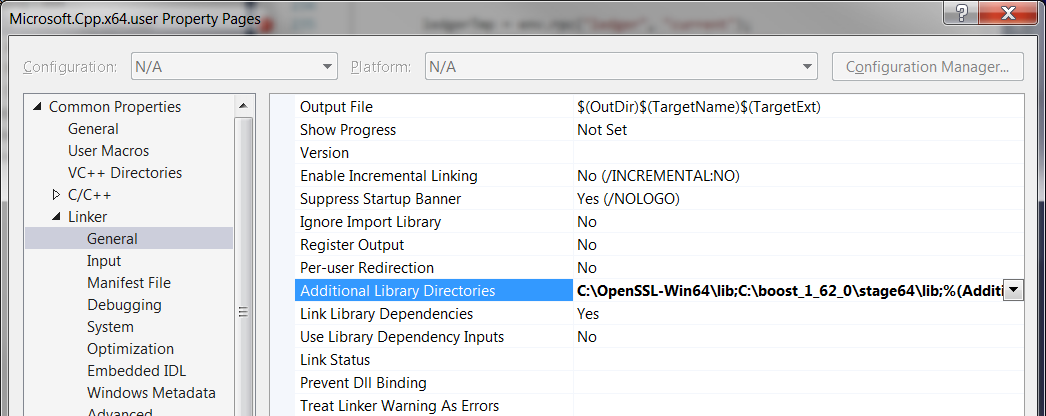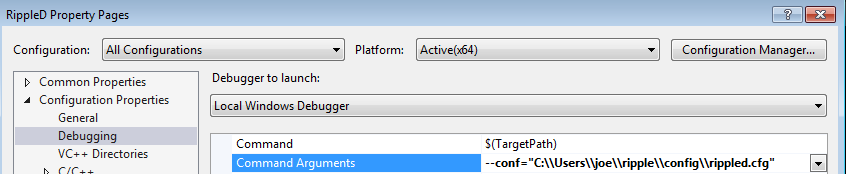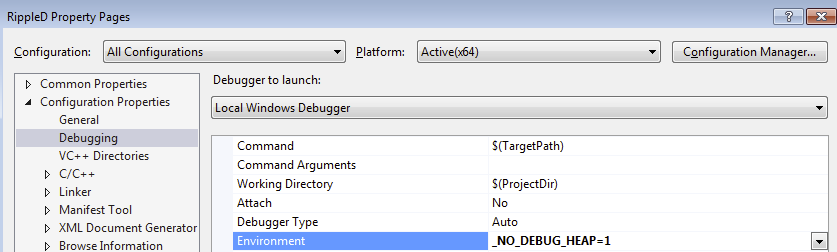We do not recommend Windows for rippled production use at this time. Currently, the Ubuntu platform has received the highest level of quality assurance, testing, and support. Additionally, 32-bit Windows versions are not supported.
To clone the source code repository, create branches for inspection or modification, build rippled under Visual Studio, and run the unit tests you will need these software components:
- Visual Studio 2015
- Git for Windows
- Google Protocol Buffers Compiler
- (Optional) Python and Scons
- OpenSSL Library
- Boost library
- Node.js
If not already installed on your system, download your choice of installer from the Visual Studio 2015 Download page, run the installer, and follow the directions. You may need to choose a "Custom" installation and ensure that "Visual C++" is selected under "Programming Languages".
Any version of Visual Studio 2015 may be used to build rippled. The Visual Studio 2015 Community edition is available free of charge (see the product page for licensing details), while paid editions may be used for an free initial trial period.
Git is a distributed revision control system. The Windows version also provides the bash shell and many Windows versions of Unix commands. While there are other varieties of Git (such as TortoiseGit, which has a native Windows interface and integrates with the Explorer shell), we recommend installing Git for Windows since it provides a Unix-like command line environment useful for running shell scripts. Use of the bash shell under Windows is mandatory for running the unit tests.
- NOTE: To gain full featured access to the git-subtree functionality used in the rippled repository we suggest Git version 2.6.2 or later.
Building rippled requires protoc.exe version 2.5.1 or later. At your option you may build it yourself from the sources in the Google Protocol Buffers repository, or you may download a protoc.exe (alternate link) precompiled Windows executable from the Ripple Organization.
Either way, once you have the required version of protoc.exe, copy it into
a folder in your command line %PATH%.
- NOTE: If you use an older version of the compiler, the build will fail with errors related to a mismatch of the version of protocol buffer headers versus the compiler.
Python and
Scons are not required to build
rippled with Visual Studio, but can be used to build from the
command line and in scripts, and are required to properly update
the RippleD.vcxproj file.
If you wish to build with scons, a version after 2.3.5 is required for Visual Studio 2015 support.
Download OpenSSL. There will be four variants available:
- 64-bit. Use this if you are running 64-bit windows. As of this writing, the link is called: "Win64 OpenSSL v1.0.2j".
- 64-bit light - Don't use this. It is missing files needed to build rippled. As of this writing, the link is called: "Win64 OpenSSL v1.0.2j Light"
Run the installer, and choose an appropriate location for your OpenSSL installation. In this guide we use C:\lib\OpenSSL-Win64 as the destination location.
You may be informed on running the installer that "Visual C++ 2008 Redistributables" must first be installed first. If so, download it from the same page, again making sure to get the correct 32-/64-bit variant.
- NOTE: Since rippled links statically to OpenSSL, it does not matter where the OpenSSL .DLL files are placed, or what version they are. rippled does not use or require any external .DLL files to run other than the standard operating system ones.
After downloading boost and unpacking it, open a Developer Command Prompt for Visual Studio, change to the directory containing boost, then bootstrap the build tools:
(As of this writing, the most recent version of boost is 1.62.0, which
will unpack into a directory named boost_1_62_0. For higher versions
of boost, adjust the directories provided in these examples as
appropriate.)
cd C:\lib\boost_1_62_0
bootstrapThe rippled application is linked statically to the standard runtimes and external dependencies on Windows, to ensure that the behavior of the executable is not affected by changes in outside files. Therefore, it is necessary to build the required boost static libraries using this command:
bjam --toolset=msvc-14.0 address-model=64 architecture=x86 link=static threading=multi runtime-link=shared,static stage --stagedir=stage64Building the boost libraries may take considerable time. When the build process is completed, take note of both the reported compiler include paths and linker library paths as they will be required later.
- NOTE: If older versions of Visual Studio are also installed, the build may fail. If this happens, make sure that only Visual Studio 2015 is installed. Due to defects in the uninstallation procedures of these Microsoft products, it may be necessary to start with a fresh install of the operating system with only the necessary development environment components installed to have a successful build.
If you are familiar with cloning github repositories, just follow your normal process
and clone [email protected]:ripple/rippled.git. Otherwise follow this section for instructions.
- If you don't have a github account, sign up for one at github.com.
- Make sure you have Github ssh keys. For help see generating-ssh-keys.
Open the "Git Bash" shell that was installed with "Git for Windows" in the
step above. Navigate to the directory where you want to clone rippled (git
bash uses /c for windows's C: and forward slash where windows uses
backslash, so C:\Users\joe\projs would be /c/Users/joe/projs in git bash).
Now clone the repository and optionally switch to the master branch.
Type the following at the bash prompt:
git clone git@github.com:ripple/rippled.git
cd rippled
git checkout master- If you receive an error about not having the "correct access rights" make sure you have Github ssh keys, as described above.
Open the solution file located at Builds/Visual Studio 2015/ripple.sln and select the "View->Property Manager" to bring up the Property Manager. Expand the debug | x64 section and double click the Microsoft.Cpp.x64.user property sheet to bring up the Property Pages dialog. These are global properties applied to all 64-bit build targets:
Go to C/C++, General, Additional Include Directories and add the location of the boost installation:
Then, go to Linker, General, Additional Library Directories and add the location of the compiled boost libraries reported at the completion of building the boost libraries:
Follow the same procedure for adding the Additional Include Directories
and Additional Library Directories required for OpenSSL. In our example
these directories are C:\lib\OpenSSL-Win64\include and
C:\lib\OpenSSL-Win64\lib respectively.
The rippled server uses the Rippled.cfg file to read its configuration parameters. This section describes setting up a directory to hold the config file. The next sections describe how to tell the rippled server where that file is.
- Create a directory to hold the configuration file. In this example, the
ripple config directory was created in
C:\Users\joe\ripple\config. - Copy the example config file located in
doc\rippled-example.cfgto the new directory and rename it "rippled.cfg". - Read the rippled.cfg file and edit as appropriate.
- If not already open, open the solution file located at Builds/Visual Studio 2015/Ripple.sln
- Select the correct solution platform in the solution platform dropdown (either x64 or Win32 depending on machine type).
- Select the "Project->Properties" menu item to bring up RippleD's Properties Pages
- In "Configuration Properties" select "Debugging".
- In the upper-left Configurations drop down, select "All Configurations".
- In "Debugger to Launch" select "Local Windows Debugger".
The --conf command-line switch to tell rippled where to find this file.
In the "Command Arguments" field in the properties dialog (that you opened
in the above section), add: --conf="C:/Users/joe/ripple/config/rippled.cfg"
(of course replacing that path with the path you set up above).
Rippled can run very slowly in the debugger when using the Windows Debug Heap.
Set the _NO_DEBUG_HEAP environment variable to one to disable the debug heap.
In the "Environment" field (that you opened in the above section), add:
_NO_DEBUG_HEAP=1
After these steps are complete, rippled should be ready to build. Simply set rippled as the startup project by right clicking on it in the Visual Studio Solution Explorer, choose Set as Startup Project, and then choose the Build->Build Solution menu item.
The internal rippled unit tests are written in C++ and are part of the rippled executable.
From a Windows console, run the unit tests:
./build/msvc.debug/rippled.exe --unittest
Substitute the correct path to the executable to test different builds.
The external rippled unit tests are written in Javascript using Node.js, and utilize the mocha unit test framework. To run the unit tests, it will be necessary to perform the following steps:
Install Node.js. We recommend the Windows installer (.msi file) as it takes care of updating the PATH environment variable so that scripts can find the command. On Windows systems, Node.js comes with npm. A separate installation of npm is not necessary.
Open a windows console. From the root of your local rippled repository directory, invoke npm to bring in the necessary components:
npm install
If you get an error that looks like
Error: ENOENT, stat 'C:\Users\username\AppData\Roaming\npm'
simply create the indicated folder and try again.
From a bash shell (installed with Git for Windows), copy the example configuration file into the appropriate location:
cp test/config-example.js test/config.js
Edit your version of test/config.js to reflect the correct path to the rippled executable:
exports.default_server_config = {
// Where to find the binary.
rippled_path: path.resolve(__dirname, "../build/msvc.debug/rippled.exe")
};
Also in test/config.js, change any occurrences of the IP address 0.0.0.0 to 127.0.0.1.
From a windows console, run the unit tests:
npm test
Alternatively, run an individual test using mocha:
sh
node_modules/mocha/bin/mocha test/account_tx-test.js
- NOTE: The version of ripple-lib provided by the npm install facility is usually slightly behind the develop branch of the authoritative ripple-lib repository. Therefore, some tests might fail.
To use the latest branch of ripple-lib during the unit tests, first clone the repository in a new location outside of your rippled repository. Then update the submodules. After, run npm install to set up the node_modules directory. Finally, install the grunt command line tools required to run grunt and build ripple-lib.
git clone [email protected]:ripple/ripple-lib.git
cd ripple-lib
git submodule update --init
npm install
npm install -g grunt-cli
grunt
Now link this version of ripple-lib into the global packages:
sudo npm link
To make rippled use the newly linked global ripple-lib package instead of the one installed under node_modules, change directories to the local rippled repository and delete the old ripple-lib then link to the new one:
sh
rm -rf node_modules/ripple-lib
npm link ripple-lib