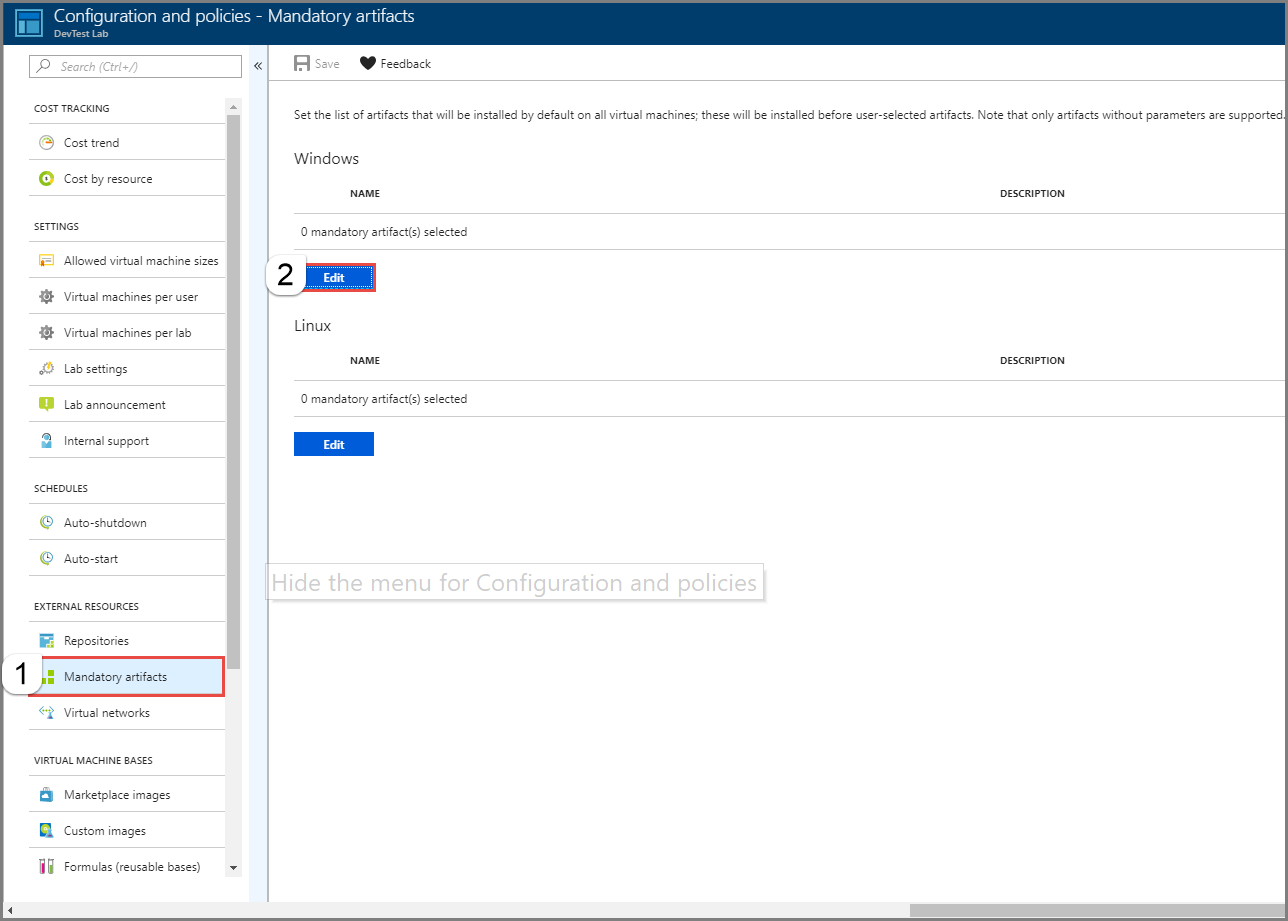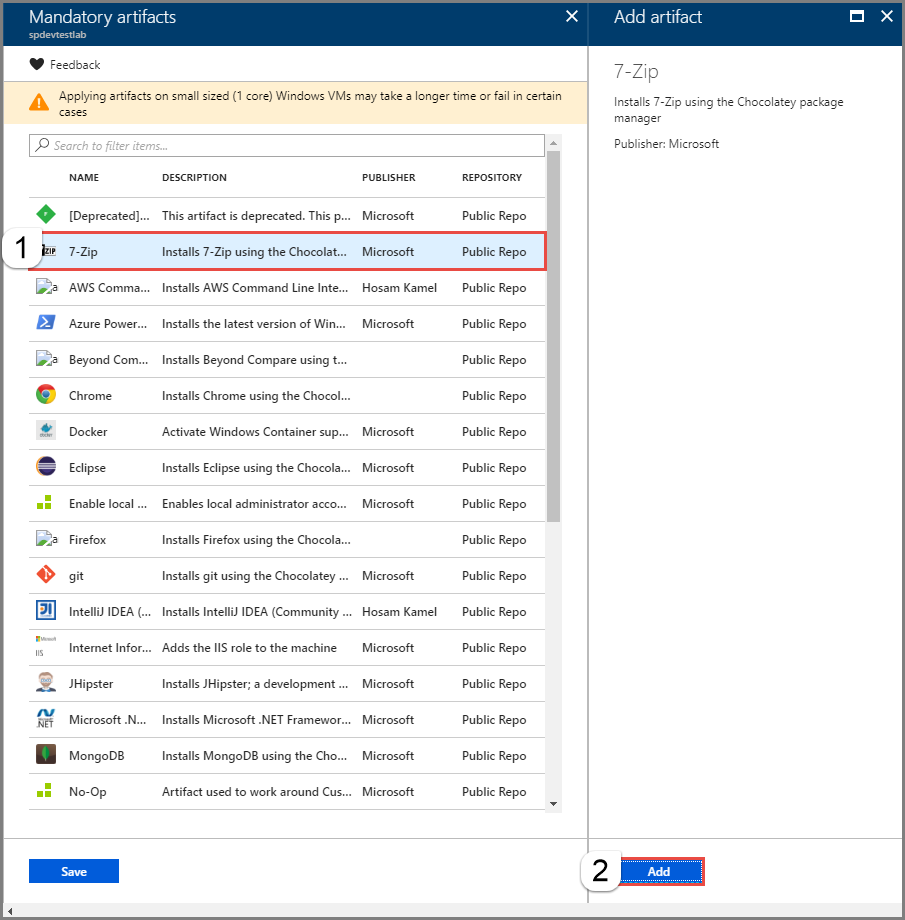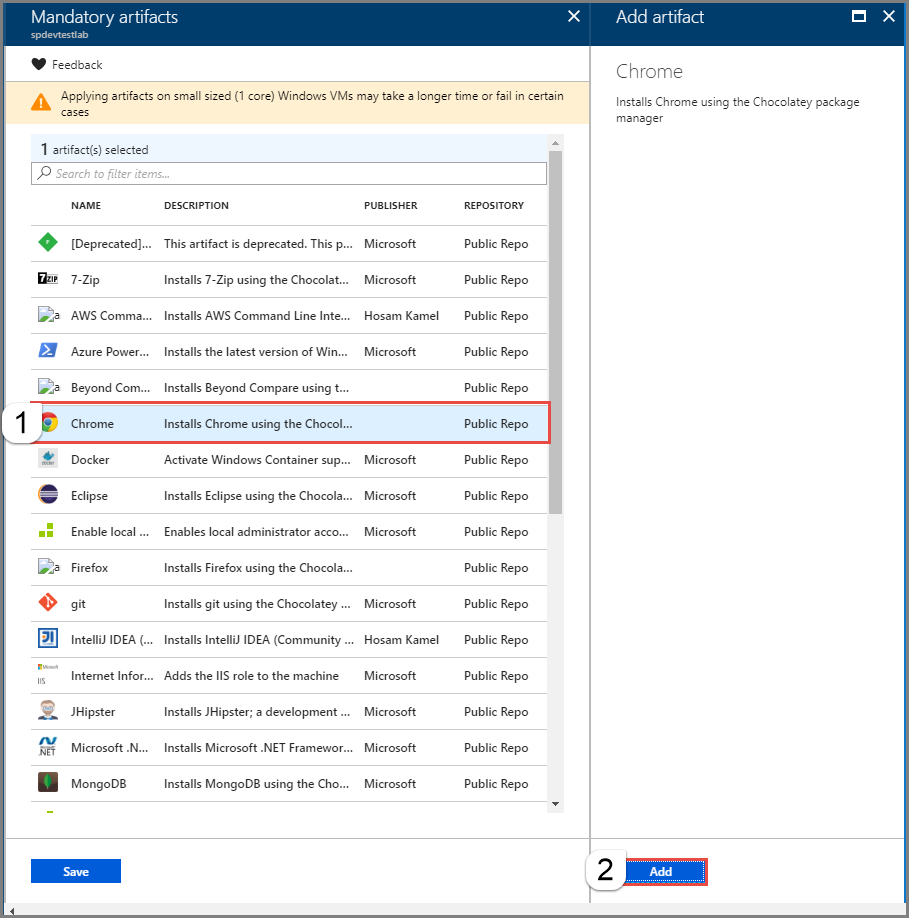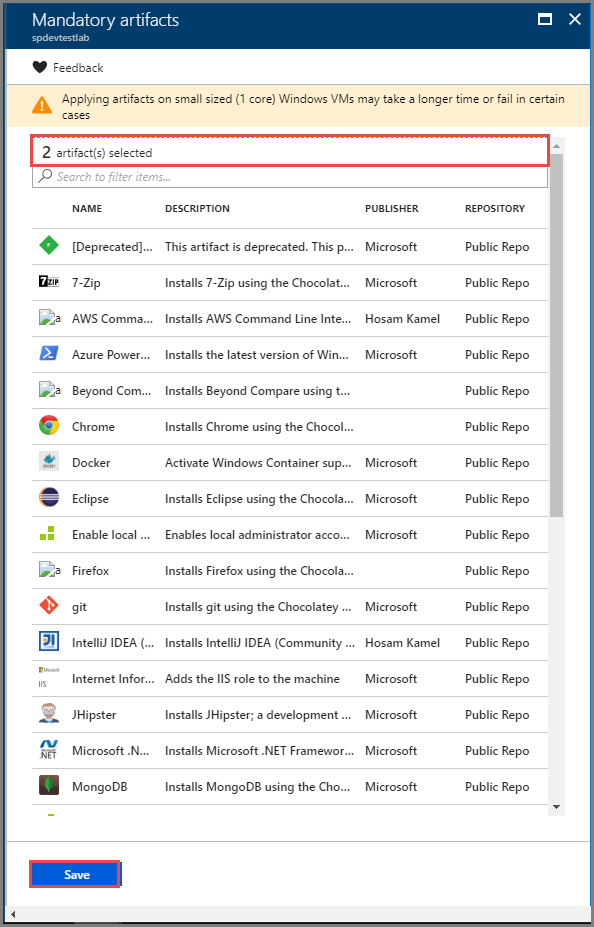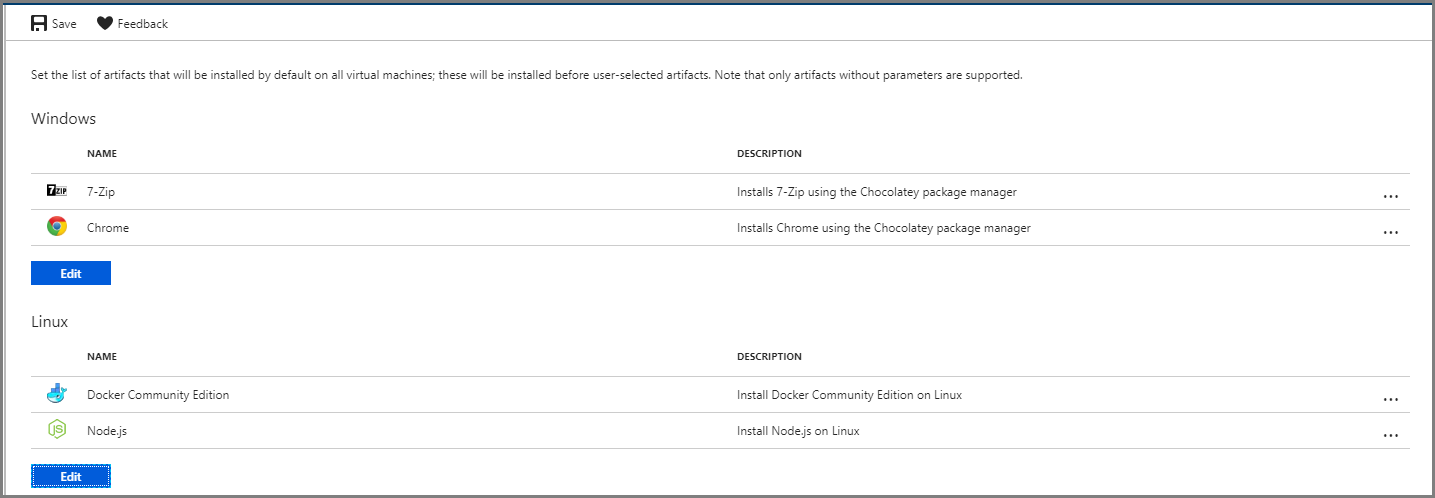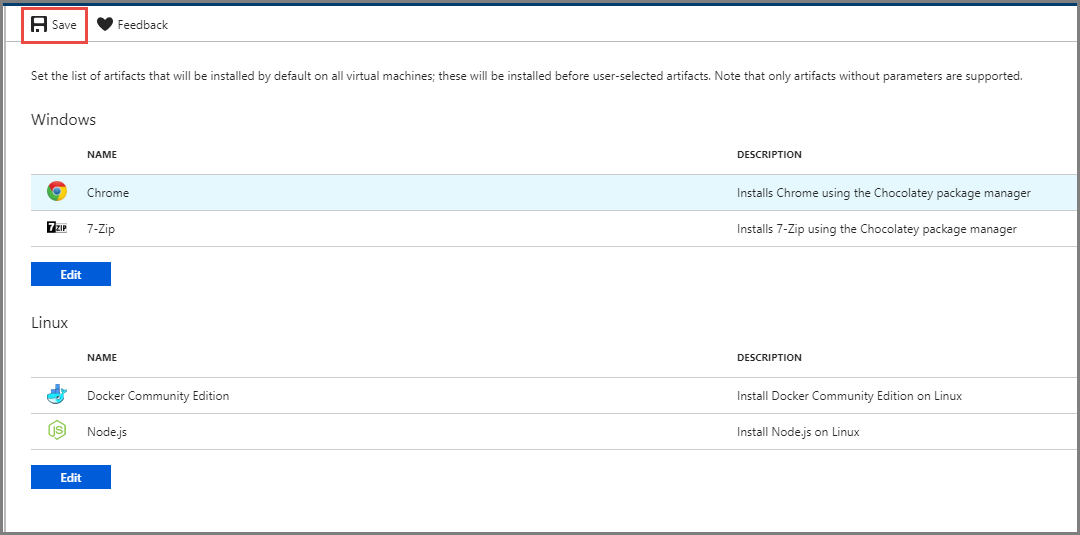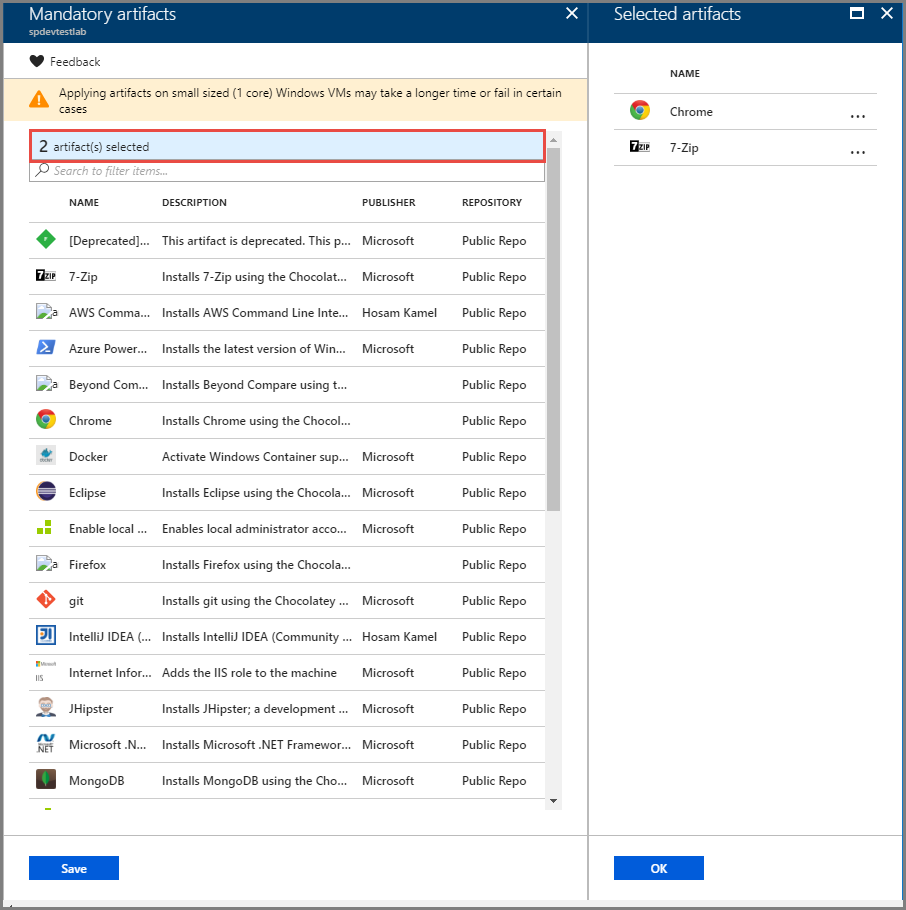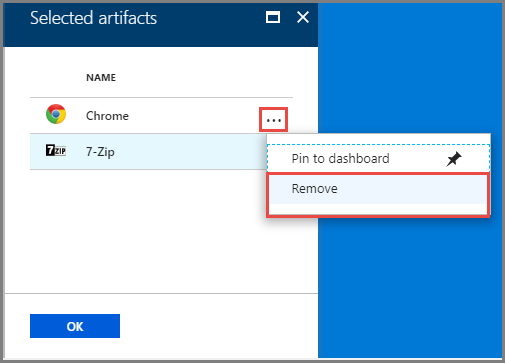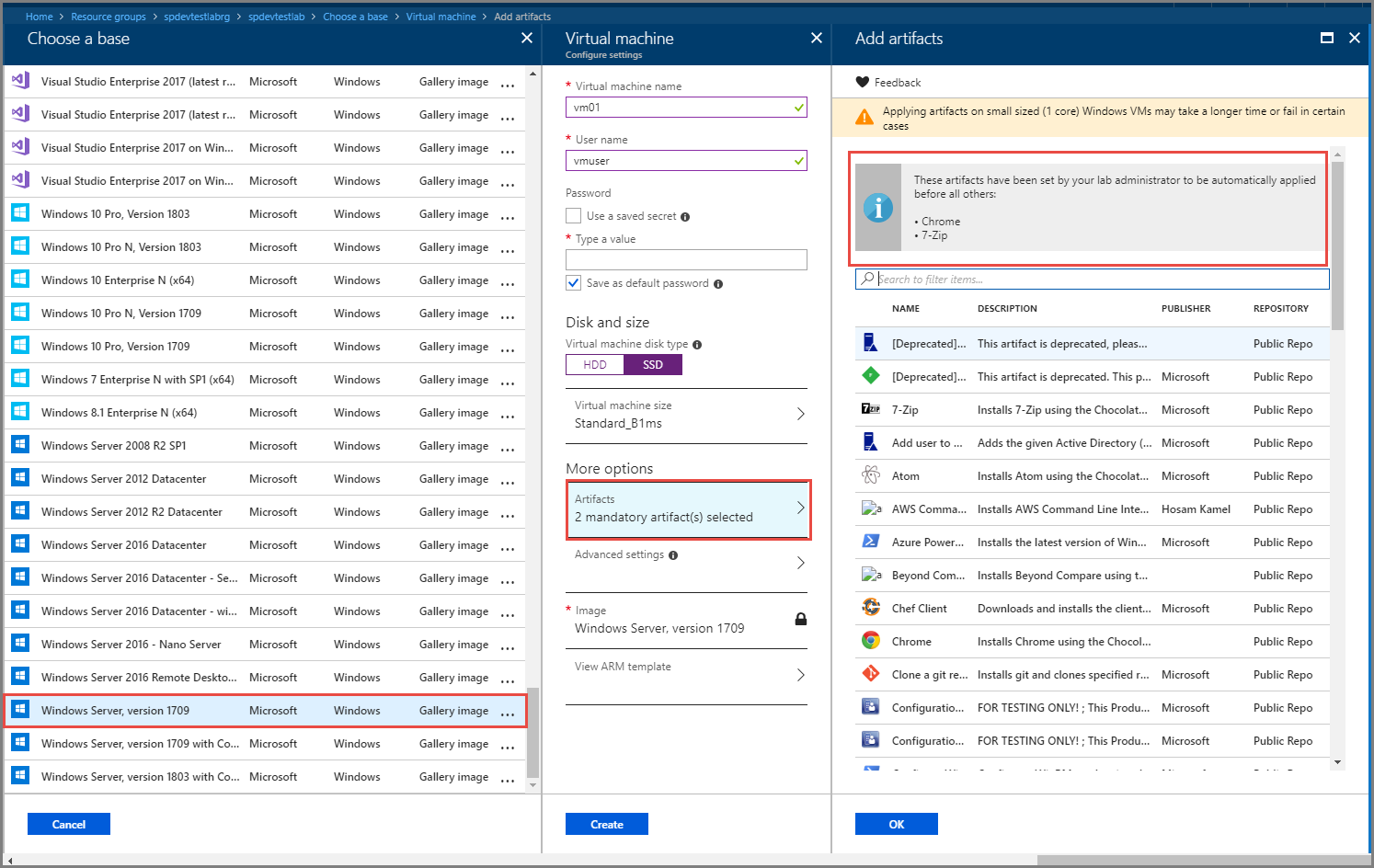| title | description | ms.topic | ms.date |
|---|---|---|---|
Specify mandatory artifacts for your Azure DevTest Labs | Microsoft Docs |
Learn how to specify mandatory artifacts that need to installed prior to installing any user-selected artifacts on virtual machines (VMs) in the lab. |
article |
06/26/2020 |
As an owner of a lab, you can specify mandatory artifacts that are applied to every machine created in the lab. Imagine a scenario where you want each machine in your lab to be connected to your corporate network. In this case, each lab user would have to add a domain join artifact during virtual machine creation to make sure their machine is connected to the corporate domain. In other words, lab users would essentially have to re-create a machine in case they forget to apply mandatory artifacts on their machine. As a lab owner, you make the domain join artifact as a mandatory artifact in your lab. This step makes sure that each machine is connected to the corporate network and saving the time and effort for your lab users.
Other mandatory artifacts could include a common tool that your team uses, or a platform-related security pack that each machine needs to have by default etc. In short, any common software that every machine in your lab must have becomes a mandatory artifact. If you create a custom image from a machine that has mandatory artifacts applied to it and then create a fresh machine from that image, the mandatory artifacts are reapplied on the machine during creation. This behavior also means that even though the custom image is old, every time you create a machine from it the most updated version of mandatory artifacts are applied to it during the creation flow.
Only artifacts that have no parameters are supported as mandatory ones. Your lab user doesn't need to enter additional parameters during lab creation and thus making the process of VM creation simple.
You can select mandatory artifacts for Windows and Linux machines separately. You can also reorder these artifacts depending on the order in which you would like them to applied.
-
On the home page of your lab, select Configuration and policies under SETTINGS.
-
Select Mandatory artifacts under EXTERNAL RESOURCES.
-
Select Edit in the Windows section or the Linux section. This example uses the Windows option.
-
Select an artifact. This example uses 7-Zip option.
-
On the Add artifact page, select Add.
-
To add another artifact, select the article, and select Add. This example adds Chrome as the second mandatory artifact.
-
On the Mandatory artifacts page, you see a message that specifies the number of artifacts selected. If you click the message, you see the artifacts that you selected. Select Save to save.
-
Repeat the steps to specify mandatory artifacts for Linux VMs.
-
To delete an artifact from the list, select ...(ellipsis) at the end of the row, and select Delete.
-
To reorder artifacts in the list, hover mouse over the artifact, select ...(ellipsis) that shows up at the beginning of the row, and drag the item to the new position.
-
To save mandatory artifacts in the lab, select Save.
-
Close the Configuration and policies page (select X in the upper-right corner) to get back to the home page for your lab.
To delete a mandatory artifact from a lab, do the following actions:
-
Select Configuration and policies under SETTINGS.
-
Select Mandatory artifacts under EXTERNAL RESOURCES.
-
Select Edit in the Windows section or the Linux section. This example uses the Windows option.
-
Select the message with the number of mandatory artifacts at the top.
-
On the Selected artifacts page, select ...(ellipsis) for the artifact to be deleted, and select Remove.
-
Select OK to close the Selected artifacts page.
-
Select Save on the Mandatory artifacts page.
-
Repeat steps for Linux images if needed.
-
Select Save to save all the changes to the lab.
Now, as a lab user you can view the list of mandatory artifacts while creating a VM in the lab. You can't edit or delete mandatory artifacts set in the lab by your lab owner.
-
On the home page for your lab, select Overview from the menu.
-
To add a VM to the lab, select + Add.
-
Select a base image. This example uses Windows Server, version 1709.
-
Notice that you see a message for Artifacts with the number of mandatory artifacts selected.
-
Select Artifacts.
-
Confirm that you see the mandatory artifacts you specified in the lab's configuration and policies.
- Learn how to add a Git artifact repository to a lab.