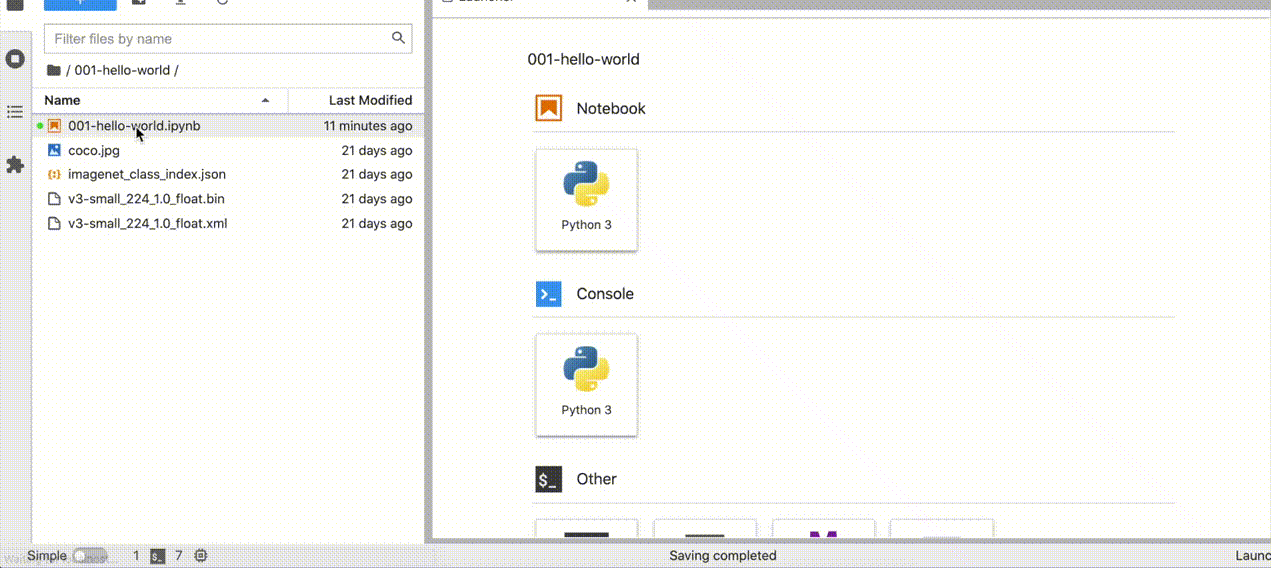English | 简体中文
A collection of ready-to-run Jupyter* notebooks for learning and experimenting with the OpenVINO™ Toolkit. The notebooks provide an introduction to OpenVINO basics and teach developers how to leverage our API for optimized deep learning inference.
The notebooks run almost anywhere — your laptop, a cloud VM, or even a Docker container. The table below lists the supported operating systems and Python versions. Note: Python 3.9 is not supported yet, but it will be soon.
| Supported Operating System | Python Version (64-bit) |
|---|---|
| Ubuntu* 18.04 LTS, 64-bit | 3.6, 3.7, 3.8 |
| Ubuntu* 20.04 LTS, 64-bit | 3.6, 3.7, 3.8 |
| Red Hat* Enterprise Linux* 8, 64-bit | 3.6, 3.8 |
| CentOS* 7, 64-bit | 3.6, 3.7, 3.8 |
| macOS* 10.15.x versions | 3.6, 3.7, 3.8 |
| Windows 10*, 64-bit Pro, Enterprise or Education editions | 3.6, 3.7, 3.8 |
| Windows Server* 2016 or higher | 3.6, 3.7, 3.8 |
OpenVINO Notebooks require Python and Git. See instructions below for your operating system:
| Windows 10 | Ubuntu | macOS | Red Hat | CentOS | Azure ML |
|---|
Once you have installed Python and Git, follow the steps below.
python3 -m venv openvino_env
source openvino_env/bin/activatepython -m venv openvino_env
openvino_env\Scripts\activategit clone https://github.com/openvinotoolkit/openvino_notebooks.git
cd openvino_notebooksUpgrade pip to the latest version. Use pip's legacy dependency resolver to avoid dependency conflicts
python -m pip install --upgrade pip
pip install -r requirements.txt
python -m ipykernel install --user --name openvino_envIf you wish to launch only one notebook, like the Monodepth notebook, run the command below.
jupyter notebook notebooks/201-vision-monodepth/201-vision-monodepth.ipynbjupyter lab notebooksIn your browser, select a notebook from the file browser in Jupyter Lab using the left sidebar. Each tutorial is located in a subdirectory within the notebooks directory.
To end your Jupyter session, press Ctrl-c. This will prompt you to Shutdown this Jupyter server (y/[n])? enter y and hit Enter.
To deactivate your virtualenv, simply run deactivate from the terminal window where you activated openvino_env. This will deactivate your environment.
To reactivate your environment, run source openvino_env/bin/activate on Linux or openvino_env\Scripts\activate on Windows, then type jupyter lab or jupyter notebook to launch the notebooks again.
To remove your virtual environment, simply delete the openvino_env directory:
rm -rf openvino_envrmdir /s openvino_envjupyter kernelspec remove openvino_envIf these tips do not solve your problem, please open a discussion topic or create an issue!
- To check some common installation problems, run
python check_install.py. This script is located in the openvino_notebooks directory. Please run it after activating theopenvino_envvirtual environment. - If you get an
ImportError, doublecheck that you installed the Jupyter kernel. If necessary, choose the openvinoenv kernel from the _Kernel->Change Kernel menu) in Jupyter Lab or Jupyter Notebook - If OpenVINO is installed globally, do not run installation commands in a terminal where setupvars.bat or setupvars.sh are sourced.
- For Windows installation, we recommend using Command Prompt (cmd.exe), not PowerShell.
* Other names and brands may be claimed as the property of others.