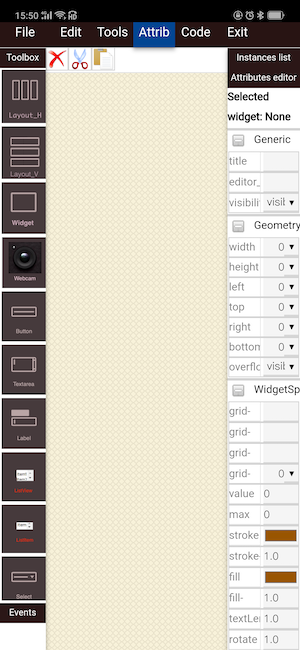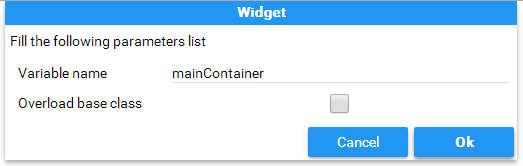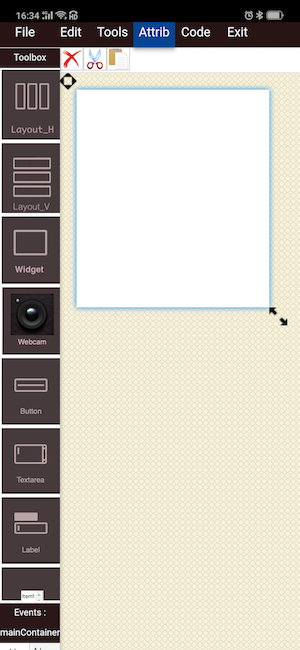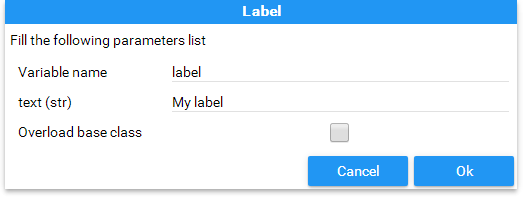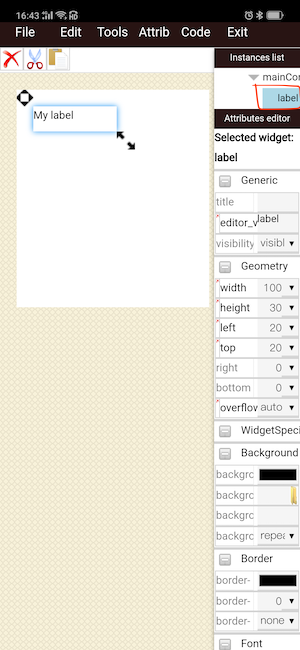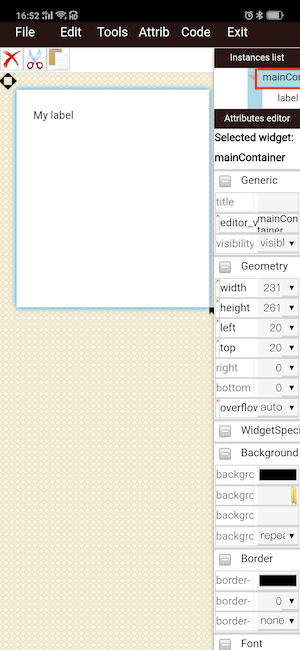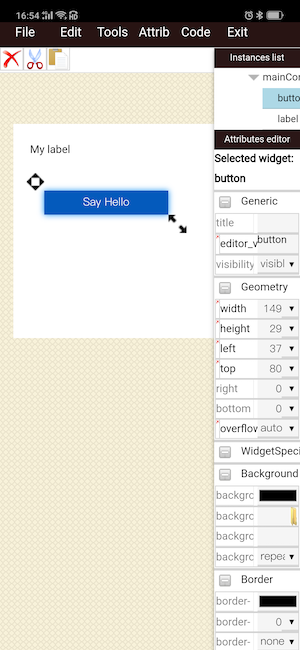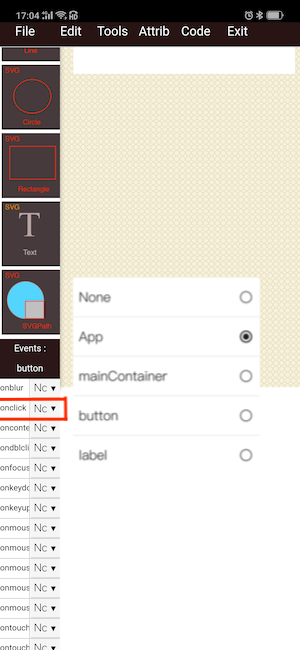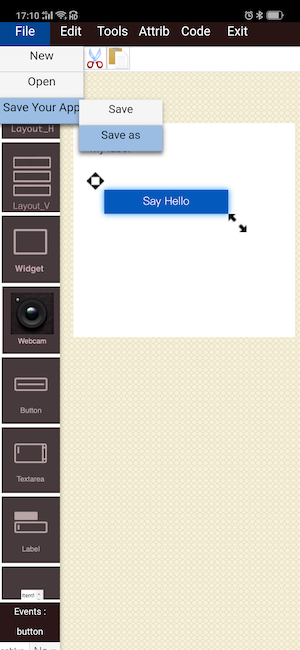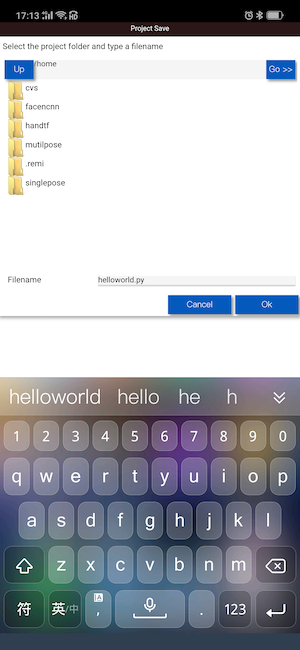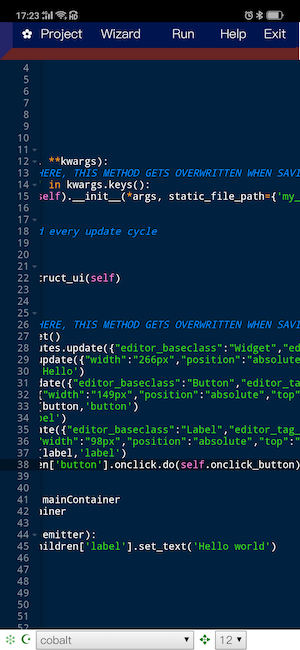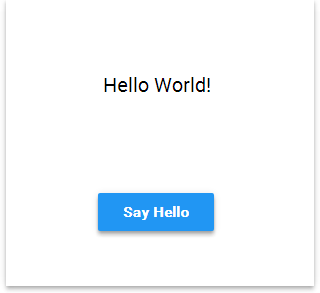该Wizard_app让您在手机上触摸拖拽式图形设计GUI界面。
您可以从组件工具箱(在屏幕左侧)中,选择要添加到界面的UI组件。选择一个组件,您必须填写分配该组件所需的一些字段。除了构造函数参数之外,还需要一些其他信息:
- 变量名称:将用于生成应用程序代码的标识符;
- 重载基类标志:定义变量是否必须是将重载基类的新类的实例。
在屏幕的右侧,是选中的UI组件的参数面版。它包含属性和样式。可以通过单击选择窗口组件。选择窗口小部件后,可以通过参数面板对其进行自定义。
你要自由添加你的组件,你首先要定义一个或多个容器。目前有三种类型的容器可供选择:
- Widget**:允许绝对定位的通用容器;
- HBox,VBox:两种布局都是自动对齐(水平方向对齐和竖直方向对齐)的容齐。
通过使用Widget容器,您可以手动调整大小和拖动小组件。
HBox和VBox容器不允许手动拖动和调整窗口小部件的大小。但是可以通过正确的参数面板调整窗口组件的大小。
界面设计完成后后,您可以保存应用程序。它将直接生成python代码并保存在py文件中。通过文件菜单你可以可以重新加载进行编辑。
保存后,你可以点击菜单中的code按钮查看生成的python代码,并可以修改和运行预览界面。
注意:因为手机屏幕显示区域较小,你可以点击菜单中的tools和Attrib进行显示和隐藏左边栏和右边栏。
现在,让我们创建我们的第一个_Hello World_应用程序。
首先,我们必须先选择一个容器,我们从左侧工具箱中选择Widget组件。这将是我们的主要窗口。在显示的对话框中,我们必须为变量写一个名称。我们将其称为_mainContainer_。
然后,将组件Widget添加到编辑器后,您可以拖动它并调整其大小。
现在,从左侧工具箱中选择Label组件。同样,我们必须为此组件键入变量名称。
然后,我们可以通过单击右侧的选择Label来拖动和调整大小。
我们需要一个Button。由于我们想将它添加到mainContainer,我们必须通过单击右侧的mainContainer来选择这个容器。
之后,单击左侧工具箱中的Button小部件。输入变量名称确定添加后,并拖动和调整大小。
现在,假如已经添加完了所有必需的组件。我们必须将_onclick_事件从按钮连接到监听器,在我们的示例中,监听器将是主App。
完成所有操作后,通过上方菜单栏保存项目。
选择目标文件夹。输入py文件名并确认。
我们现在可以点击菜单中的code按钮查看和编辑刚才wizard生成的代码,例如添加点击按钮消息,改变My label的值 为Hello World。
生成的代码如下:
# -*- coding: utf-8 -*-
from remi.gui import *
from cvs import *
class untitled(App):
def __init__(self, *args, **kwargs):
#DON'T MAKE CHANGES HERE, THIS METHOD GETS OVERWRITTEN WHEN SAVING IN THE EDITOR
if not 'editing_mode' in kwargs.keys():
super(untitled, self).__init__(*args, static_file_path={'my_res':'./res/'})
def idle(self):
#idle function called every update cycle
pass
def main(self):
return untitled.construct_ui(self)
@staticmethod
def construct_ui(self):
#DON'T MAKE CHANGES HERE, THIS METHOD GETS OVERWRITTEN WHEN SAVING IN THE EDITOR
mainContainer = Widget()
mainContainer.attributes.update({"editor_baseclass":"Widget","editor_tag_type":"widget","editor_newclass":"False","editor_constructor":"()","class":"Widget","editor_varname":"mainContainer"})
mainContainer.style.update({"width":"266px","position":"absolute","top":"61px","left":"16px","margin":"0px","overflow":"auto","height":"257px"})
button = Button('Say Hello')
button.attributes.update({"editor_baseclass":"Button","editor_tag_type":"widget","editor_newclass":"False","editor_constructor":"('Say Hello')","class":"Button","editor_varname":"button"})
button.style.update({"width":"149px","position":"absolute","top":"80px","left":"37px","margin":"0px","overflow":"auto","height":"29px"})
mainContainer.append(button,'button')
label = Label('My label')
label.attributes.update({"editor_baseclass":"Label","editor_tag_type":"widget","editor_newclass":"False","editor_constructor":"('My label')","class":"Label","editor_varname":"label"})
label.style.update({"width":"98px","position":"absolute","top":"20px","left":"20px","margin":"0px","overflow":"auto","height":"25px"})
mainContainer.append(label,'label')
mainContainer.children['button'].onclick.do(self.onclick_button)
self.mainContainer = mainContainer
return self.mainContainer
def onclick_button(self, emitter):
self.mainContainer.children['label'].set_text('hello world')
pass
if __name__ == "__main__":
initcv(cvs.openwin)
startcv(untitled)再次保存后,运行界面如下: