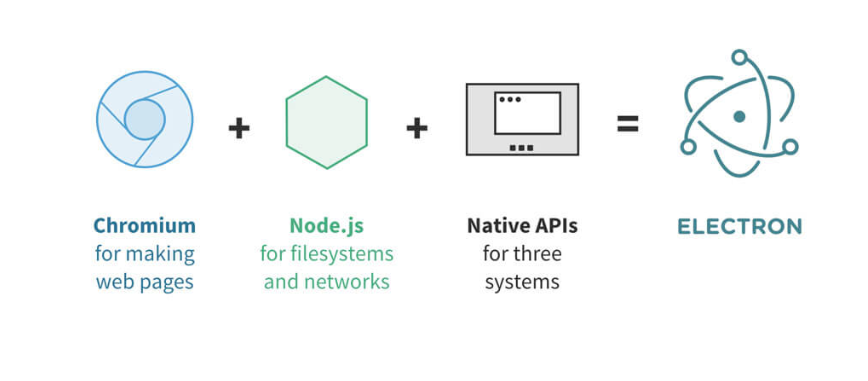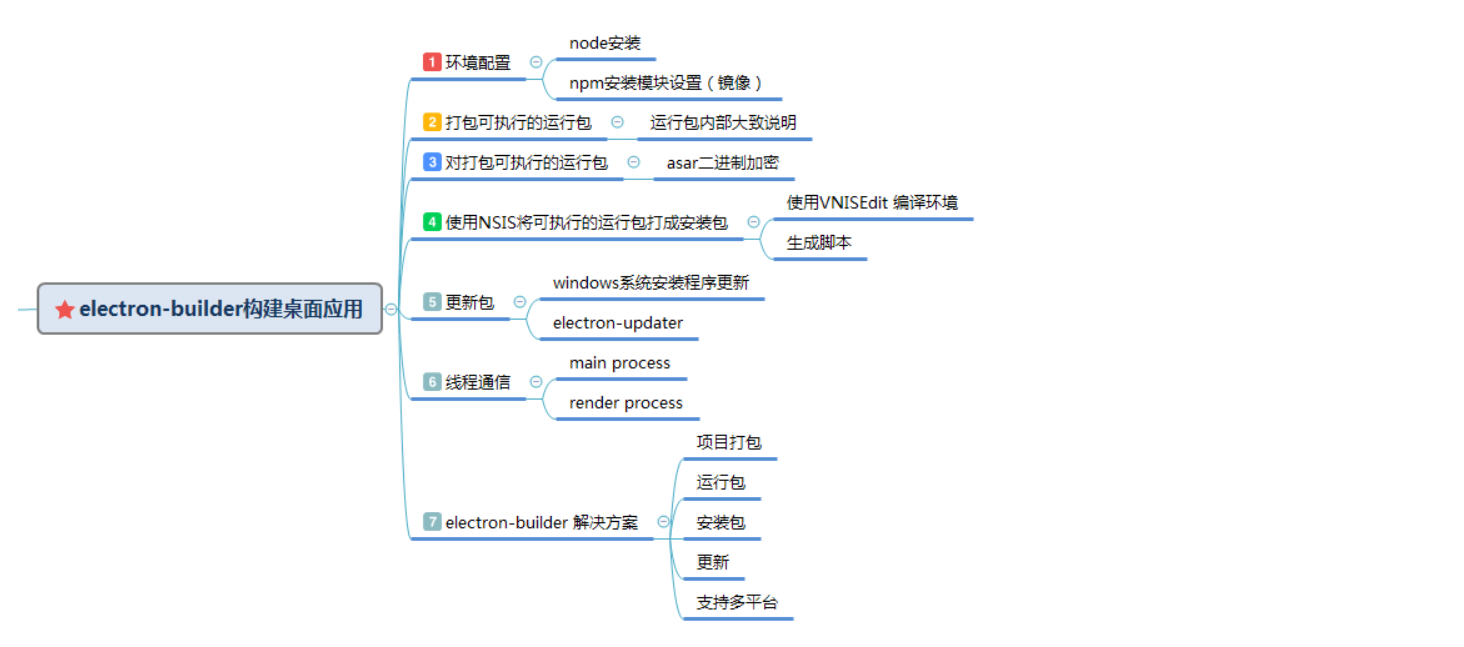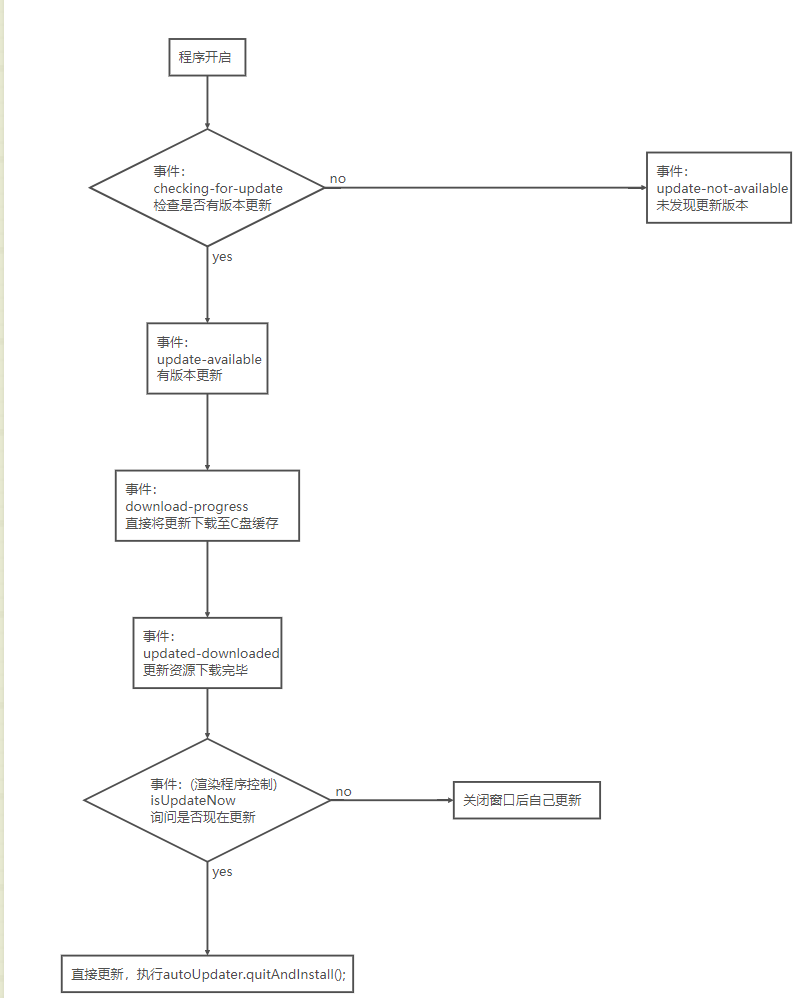Electron是什么 ?
官方给出的解释:使用 JavaScript, HTML 和 CSS 构建跨平台的桌面应用。讲的再通俗一点就是 node + Chromium(没有自带功能的chrome) + 前端三巨头组成的开发工具。
官网: Electron 是一个使用 JavaScript, HTML 和 CSS 等 Web 技术创建原生程序的框架,它负责比较难搞的部分,你只需把精力放在你的应用的核心上即可。 对我们来说Electron 的核心就是我们的表现层(HTML + CSS + Javascript)。 最重要的一点:前端工程师可以直接进入GUI开发领域 所有的调试就可以有pc网站一样的体验,而且无视任何兼容性问题,只需要针对chrome开发。
Electron入门非常的简单,就算你从来没有过任何客户端开发的经验。只要你会用NPM,会前端,都可以非常快速的新建一个ELectron,教程传送门。
这是一个基于Electron + Vue的框架,他的作用是其实是让我们能够用vue去开发前端部分。我们自己就省去了框架融合的这一部分,起步也很简单。
如果是在windows的环境下,还需要注意一下这些问题
- node-gyp错误:这个一般是系统上的构建工具(Python,VisualStudio)的问题,我建议windows用户都安装一下这个东西。
- npm版本问题:保证npm一定要是最新的版本,推荐使用yarn
- 构建工具打包处理:windows-build-tools 来为我们完成大部分烦人的工作。全局安装此工具将依次设置 Visual C++ 软件包、Python 等等。 该弄的都弄完了,就可以敲代码了
# 安装 vue-cli 和 脚手架样板代码
npm install -g vue-cli
vue init simulatedgreg/electron-vue my-project
# 安装依赖并运行你的程序
cd my-project
yarn # 或者 npm install
yarn run dev # 或者 npm run devElectron 分为两个进程。一个是主进程,一个是渲染进程。主进程主要负责的是GUI部分的构建。渲染进程就是负责页面显示部分的构建了。
使用 BrowserWindow 实例创建页面。 每个 BrowserWindow 实例都在自己的渲染进程里运行页面。 当一个 BrowserWindow 实例被销毁后,相应的渲染进程也会被终止。所谓的主进程在程序中直接的表现就是我们的入口文件,启动程序的时候首先在package.json中找到入口文件的地址
{
"main": "./dist/electron/main.js",
}然后执行具体的代码,主进程主要是负责调用沙盒环境内也就是计算机或者是Node层面的东西
var app = require('app'); // 控制应用生命周期的模块。
var BrowserWindow = require('browser-window'); // 创建原生浏览器窗口的模块
// 保持一个对于 window 对象的全局引用,不然,当 JavaScript 被 GC,
// window 会被自动地关闭
var mainWindow = null;
// 当 Electron 完成了初始化并且准备创建浏览器窗口的时候
// 这个方法就被调用
app.on('ready', function() {
// 创建浏览器窗口。
mainWindow = new BrowserWindow({
useContentSize: true,
height: 768,
minHeight:600,
width: 1360,
minWidth:1365,
show: false,//
frame: false,// 无边框桌面
})
// 加载html
mainWindow.loadURL('file://' + __dirname + '/index.html')
})这样就创建了一个electron程序
主进程管理所有的web页面和它们对应的渲染进程。 每个渲染进程都是独立的,它只关心它所运行的 web 页面。渲染进程没什么可讲的
在任何一个框架或者语言中通信都是相对重要的部分。ELectron也不例外
- 进程间共享数据:在主程序和渲染程序中都可以使用得数据。 Electron提供IPC系统共享数据
// 在主进程里
global.sharedObject = {
someProperty: 'default value'
}
// In page 1.
require('remote').getGlobal('sharedObject').someProperty = 'new value';
// In page 2.
console.log(require('remote').getGlobal('sharedObject').someProperty);-
不同页面间共享数据: Storage IndexDB都可以
-
Electron的通信: 主要是通过发布/监听的模式来实现的,和vue中父子组件通信的emit和on有点类似
ipcMain: ipcMain模块是EventEmitter类的一个实例。 当在主进程中使用时,它处理从渲染器进程(网页)发送出来的异步和同步信息。 从渲染器进程发送的消息将被发送到该模块。
发送消息时,事件名称为channel。
回复同步信息时,需要设置event.returnValue。
将异步消息发送回发件人,需要使用event.sender.send(...)。
// 在主进程中.
const {ipcMain} = require('electron')
ipcMain.on('asynchronous-message', (event, arg) => {
console.log(arg) // prints "ping"
event.sender.send('asynchronous-reply', 'pong')
})
ipcMain.on('synchronous-message', (event, arg) => {
console.log(arg) // prints "ping"
event.returnValue = 'pong'
})ipcRender:ipcRenderer 是一个 EventEmitter 的实例。 你可以使用它提供的一些方法从渲染进程 (web 页面) 发送同步或异步的消息到主进程。 也可以接收主进程回复的消息。 这个是在渲染进程中使用得通信模块
// 主进程中监听事件 'maximize'
mainWindow.on('maximize',(event,arg) => {
event.sender.send('maxPage', 'max')
})
//在渲染器进程 (网页) 中。
const {ipcRenderer} = require('electron')
ipcRenderer.send('maximize')Electron 同样也支持 Node 原生模块,但由于和官方的 Node 相比使用了不同的 V8 引擎,如果你想编译原生模块,则需要手动设置 Electron 的 headers 的位置。 这一步配置好环境之后一般没什么大问题
有三种方法去安装原生模块
- 通过 npm 安装 只要设置一些系统环境变量,你就可以通过 npm 直接安装原生模块。 为 Electron 安装所有依赖项:
# Electron 的版本。
export npm_config_target=1.2.3
# Electron 的系统架构, 值为 ia32 或者 x64。
export npm_config_arch=x64
export npm_config_target_arch=x64
# 下载 Electron 的 headers。
export npm_config_disturl=https://atom.io/download/electron
# 告诉 node-pre-gyp 是为 Electron 构建。
export npm_config_runtime=electron
# 告诉 node-pre-gyp 从源代码构建模块。
export npm_config_build_from_source=true
# 下载所有依赖,并缓存到 ~/.electron-gyp。
HOME=~/.electron-gyp npm install- 为 Electron 安装并重新编译模块 你可以也选择安装其他 Node 项目模块一样,然后用 electron-rebuild 包重建 Electron 模块 。 它可以识别当前 Electron 版本,帮你自动完成了下载 headers、编译原生模块等步骤。
npm install --save-dev electron-rebuild
# 每次运行"npm install"时,也运行这条命令
./node_modules/.bin/electron-rebuild
# 在windows下如果上述命令遇到了问题,尝试这个:
.\node_modules\.bin\electron-rebuild.cmd- 为 Electron 手动编译
如果你是一个原生模块的开发人员,想在 Electron 中进行测试, 你可能要手动编译 Electron 模块。 你可以 使用
node-gyp直接编译:
cd /path-to-module/
HOME=~/.electron-gyp node-gyp rebuild --target=1.2.3 --arch=x64 --dist-url=https://atom.io/download/electron做程序打包时比较重要的一个部分目前比较流行的打包库:Electron-packager Electron-builder 我们用的时Electron-builder 今天主要来讲Electron-builder
相对于packager builder更简单API更加友好 而且builder可以直接生成安装包,builder中生成的是已经编译完的代码
下面给出来一个最简单的例子(package.json简单配置)
"scripts": {
"builder": "electron-builder"// 简单打包命令
},
"build": {
"appId": "com.leon.HelloWorld02",//包名
"copyright":"LEON",//版权
"productName":"HelloWorld02",//项目名
"dmg":{ // mac打包选项
"background":"res/background.png",//背景图片路径
"window":{
//窗口左上角起始坐标
"x":100,
"y":100,
//窗口大小
"width":500,
"height":300
}
},
"files": [ // 需要打包的文件
"dist/electron/**/*"
],
"win": {
"icon": "res/icon.ico",//图标路径
"target": [ // 构建目标
"nsis", // 这个指的就是安装包
"zip" // 这个是压缩包
]
}
}
注意:在程序打包得这一项中复杂得地方不在代码,是在我们环境的配置中,有一部分的包我们要科学上网之后才能下载,例如nsis-resources-3.3.0:翻墙后下载两次才成功,这个过程中一定耐性
这里有一个更加详细的教程
在Electron的整个开发中,程序的更新可能是相对麻烦点的一部分 目前Electron程序的更新方式还是很开放的
- 替换html文件更新,这个比较节约资源,但是并不适用我们用builder打包出来的程序
- 替换asar文件,这个比较小众
- electron-builder + electron-updater 实现全量更新,我们主要讲一讲这个部分。这个更新的机制按照我的理解是生成一个新的安装包然后和一个last.yml配置文件,触发更新事件之后读取线上的包的配置文件,然后比对当当前程序中的程序的版本号,然后再选择更新不更新。
-
electron-builder配置模块
这个配置主要是在打包前在package.json中配置
"build": { "productName": "项目名", "appId": "org.simulatedgreg.xxx.xxx-exe", // appID "directories": { "output": "build" }, "publish": [ // 这个配置会生成latest.yml文件,用于自动更新的配置信息; { "provider": "generic", "url": "http://appupdate.xxx.xxx.cn/" // 更新地址 这个很重要 } ] },
-
代码模块
主进程中代码
// 注意这个autoUpdater不是electron中的autoUpdater import { autoUpdater } from 'electron-updater' import config from '../renderer/config/index' const uploadUrl = process.env.NODE_ENV === 'development' ? config.dev.env.UPLOAD_URL : config.build.env.UPLOAD_URL // 检测更新,在你想要检查更新的时候执行,renderer事件触发后的操作自行编写 function updateHandle() { let message = { appName:'XXXX', error: { key:"0",//更新出错 msg:"更新出错" }, checking: { key:"1",//检查更新中 msg:"检查更新中..." }, updateAva: { key:"2",//更新可用 msg:"有新版本可用" }, updateNotAva: { key:"3",//已是最新版本 msg:"已是最新版本" }, updated:{ key:"4",//安装包已下载完成 msg:"安装包已下载完成" } } autoUpdater.setFeedURL(uploadUrl) autoUpdater.autoDownload = false // 取消自动下载更新 如果不设置的话 发现新版本会自动进行下载 体验很不好 autoUpdater.on('error', function(error){ sendUpdateMessage(message.error) }) //当开始检查更新的时候触发 autoUpdater.on('checking-for-update', function() { sendUpdateMessage(message.checking) }) //当发现一个可用更新的时候触发,更新包下载会自动开始 autoUpdater.on('update-available', function(info) { console.log(info.version) sendUpdateMessage(message.updateAva) return false }) //开始下载 ipcMain.on('begin-download',(event,arg) => { console.log('begin download') autoUpdater.downloadUpdate() }) //当没有可用更新的时候触发 autoUpdater.on('update-not-available', function(info) { sendUpdateMessage(message.updateNotAva) }) // 更新下载进度事件 autoUpdater.on('download-progress', function(progressObj) { mainWindow.webContents.send('downloadProgress', progressObj) }) /** * event Event * releaseNotes String - 新版本更新公告 * releaseName String - 新的版本号 在Windows中只有这个可用 * releaseDate Date - 新版本发布的日期 * updateURL String - 更新地址 * */ autoUpdater.on('update-downloaded', function (event, releaseNotes, releaseName, releaseDate, updateUrl, quitAndUpdate) { // 发送已存在安装包的信息 mainWindow.webContents.send('downloaded', message.updated) // 离开并安装 ipcMain.on('bengin-install',()=>{ autoUpdater.quitAndInstall() }) }) ipcMain.on("checkForUpdate",() =>{ //执行自动更新检查 autoUpdater.checkForUpdates() }) } // 通过main进程发送事件给renderer进程,提示更新信息 function sendUpdateMessage(text) { mainWindow.webContents.send('update_msg', text) }
然后在渲染进程中触发事件,再多次进行通信就可以完成
整个的过程如下图(网友总结,非原创)
上面讲的那些只是ELectron的冰山一角,还有很多的模块等着我们去探索和发现。前路漫漫,共同努力。