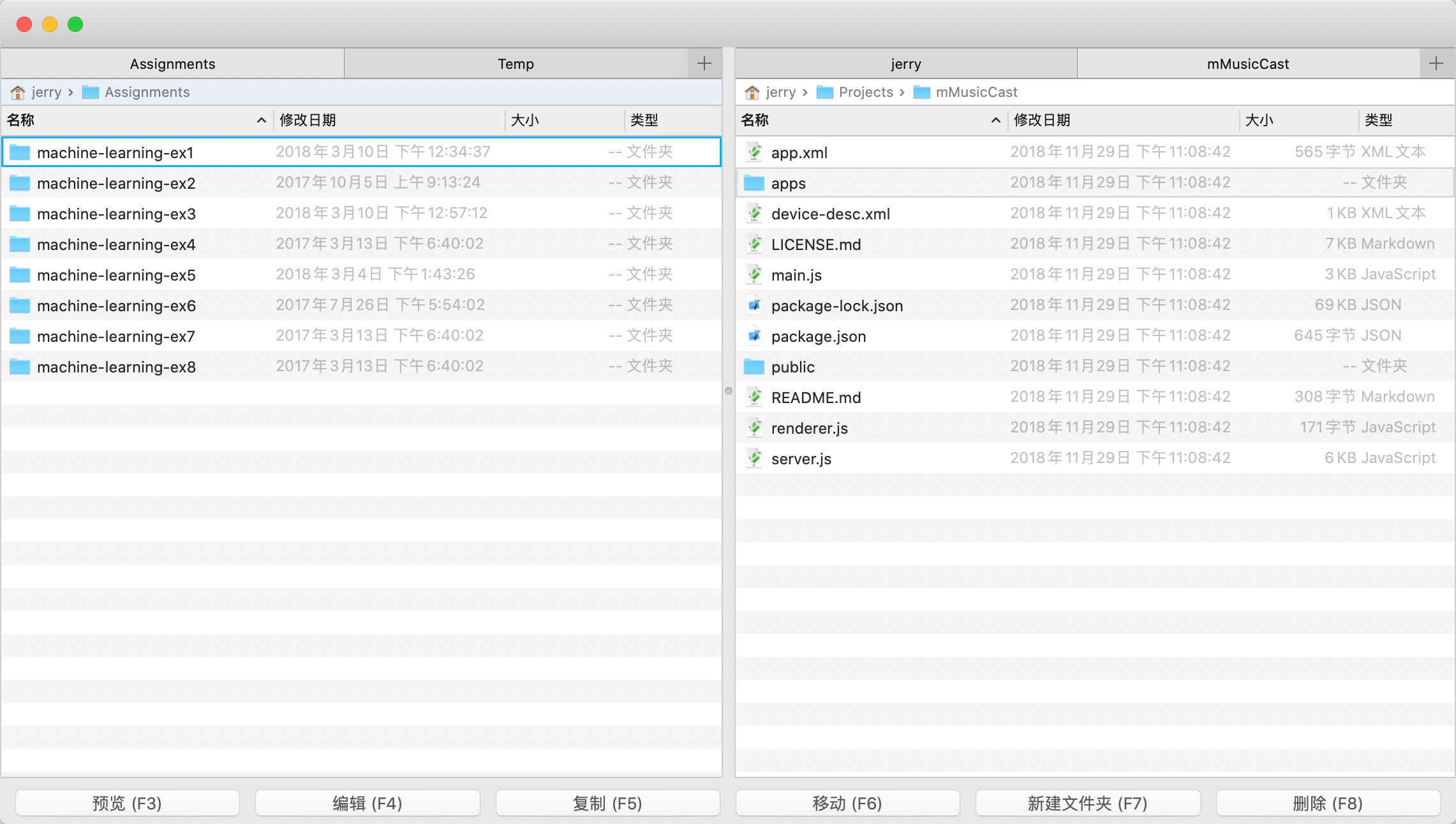vCommander 是macOS平台下的一个文件管理工具,其双窗口结构借鉴自Total Commander,其许多快捷键借鉴自Vim编辑器,所以我将它命名为vCommander。
vCommander的特点是双窗口、多标签页结构,对键盘操作特别友好,因此提供了许多的快捷键来进行文件管理,如果你是键盘流,你可能会喜欢这个工具。
- 开发语言: Swift 5
- IDE:Xcode 11.3
vCommander提供两种快捷键模式,一种是普通模式,主要针对不熟悉Vim快捷键的普通用户,另一种是Vim模式,针对熟悉Vim快捷键的用户。用户可以在偏好设置界面选择自己喜欢的模式。
Tab:在左右窗口间切换
⌘-O 或 Enter 或 右方向键:打开当前光标所在的文件夹
Backspace 或 左方向键:返回上一层文件夹
上方向键:将焦点移动到上一个文件
下方向键:将焦点移动到下一个文件
空格键:选中当前光标所在文件(支持多选)
⌘-Enter:在访达中显示当前文件或文件夹
⌘-I:显示当前文件或文件夹的详细信息
F2:重命名当前选中文件
F3:预览当前选中文件
F4:编辑当前选中文件(可在偏好设置-工具标签页指定你的常用编辑器)
F5:复制当前选中文件至对面的窗口
F6:移动当前选中文件至对面的窗口
F7:新建文件夹
⇧-F7:新建文件
F8:删除当前选中文件
⌘-T:新建标签页
⌘-W:关闭标签页
⌥-⌘-左方向键 或 ⌃-⇧-Tab:上一个标签页
⌥-⌘-右方向键 或 ⌃-Tab:下一个标签页
⌘-U:互换左右窗口的标签页
⌘-E:使左右窗口的当前标签页相等
⌘-C:复制
⌘-V:粘贴
⌘-A:全选
⌃-⌘-C:对比两个窗口的选中文件或文件夹(可在偏好设置-工具标签页指定对比工具)
⇧-⌘-G:前往指定文件夹
⇧-⌘-H:前往当前用户文件夹
⇧-⌘-D:前往桌面文件夹
⇧-⌘-A:前往应用程序文件夹
⇧-⌘-O:前往文档文件夹
⇧-⌘-C:前往磁盘根目录
⇧-⌘-L:前往下载文件夹
⇧-⌘-U:前往实用工具文件夹
输入文件名:快速定位到对应的文件(支持通过中文拼音定位到中文命名的文件)
ESC:清除快速定位所输入的内容
⌘-D:打开收藏夹
绝大多数的普通模式下的快捷键也可以在Vim模式下使用,但Vim模式额外增加了许多Vim风格的快捷键。用户可以在偏好设置-通用标签页指定Vim模式。
h: 返回上一层文件夹
j: 将焦点移动到下一个文件夹(支持重复次数,重复次数指在命令之前添加一个数字N,表示重复执行该命令N次)
k: 将焦点移动到上一个文件夹(支持重复次数)
l: 进入当前光标所在的文件夹或打开当前光标所在的文件
gg:将光标定位到当前文件夹的第一个文件
G:将光标定位到当前文件夹的最后一个文件
数字gg 或 数字G:将光标定位到当前文件夹内第“数字”行,例如10gg,会将光标定位到第10行
M:将光标定位到当前窗口可视范围的中间文件
H:将光标定位到当前窗口可视范围的最顶部文件
L:将光标定位到当前窗口可视范围的最底部文件
S 或 cc:重命名文件,并在输入框中选中整个文件名
i 或 a 或 A:重命名文件,并在输入框中将光标置于文件名尾部
I:重命名文件,并在输入框中将光标置于文件名头部
dd:删除当前光标所在的文件(支持重复次数)
d:删除当前选中的一个或多个文件(选中文件与普通模式一样,使用空格选中文件)
yy:将光标所在的文件复制到剪贴板(支持重复次数)
y:将当前选中的一个或多个文件复制到剪贴板
p:将剪贴板内的文件粘贴到当前文件夹(支持重复次数)
/:输入"/"之后继续输入文件名或拼音即可快速定位到相应的文件
⌘-n:将光标定位到下一个与快速定位匹配的文件
⌘-p:将光标定位到上一个与快速定位匹配的文件
gt:切换到下一个标签页(支持重复次数)
gT:切换到上一个标签页(支持重复次数)
Licensed under GPL-3.0.