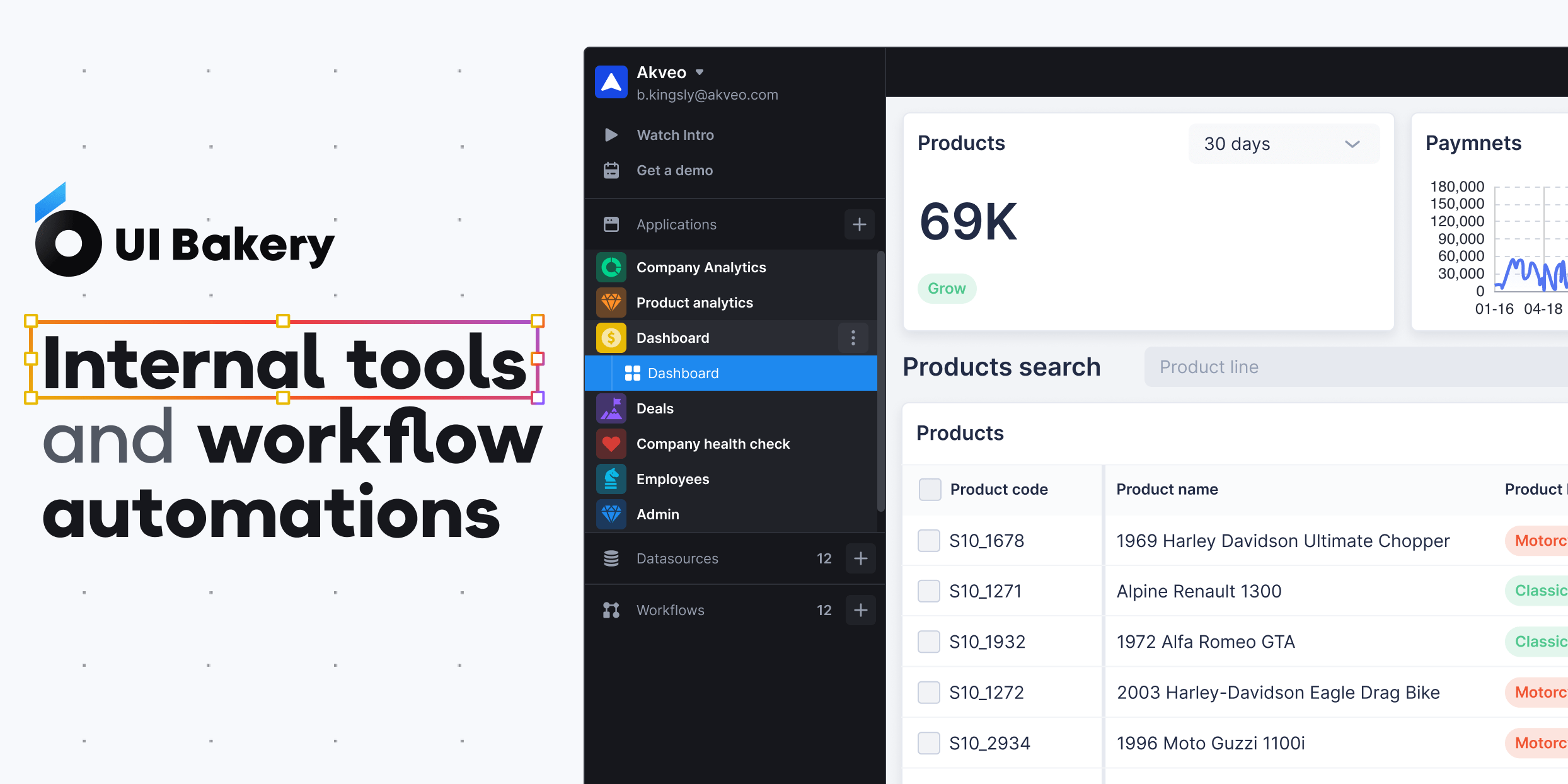Get Started • Docs • Tutorials • What's new • Roadmap
We understand that you might have lots of data accessible from your private network, that’s why you can use UI Bakery self-hosted version for your benefit.
On-premise version grants you:
- A quick setup process
- Custom branding
- Custom domain hosting
- OAuth2 SSO
- SAML-based identity providers
- Data is stored securely under your own VPS
✔️ UI Bakery on-premise version license key can be obtained here
- Installation
- Deploying on Azure VM
- Deploying on AWS EC2 instance
- Deploying on Google Cloud Compute Engine VM instance
- Manual installation
- Kubernetes
- Azure container instance
- Running a standalone database instance
- Running on a remote instance
- SSO with OpenId providers
- Google SSO
- SAML authentication setup
- SSO roles synchronization
- Authentication settings
- Embedding
- Limitations
- Google Sheets connection setup
- Salesforce connection setup
- Emails configuration
- Branding
- Updating on-premise version
- How to update licence key
- UI Bakery in production
- Setting up SSL
- Health check API
This document describes how to deploy ui-bakery on-prem via install.sh script.
⚠️ OS Linux Ubuntu 18.04 and above.- Must have full rights to use "sudo".
-
Run this command preferably from
/homeLinux directory to download, install and launch UI Bakery:curl -k -L -o install.sh https://raw.githubusercontent.com/uibakery/self-hosted/main/install.sh && bash ./install.sh -
In the process, upon request, enter the previously received license code, hosting URL and port.
-
Once the installation is completed, open the browser using URL and port provided earlier. By default it is http://localhost:3030/.
NOTE: If Docker of the version less than the required (minimum 20.10.11) is already installed on the server, and/or Docker Compose (minimum 1.29.2), the script will be stopped. You need to update the versions of components manually and run the script again.
-
Open Azure Portal and on the search field at the top type in
Virtual machinesand select this item in the result search window -
Click on the
+ Createbutton in the top left corner and selectAzure Virtual machinein the menu -
Select an image of
Ubuntu 18.04or higher -
For instance size, select minimum
Standard_F2s_v2 - 2 vCPUs, 4 GiB memory -
In the
Administrator accountsection in theAuthentication typemenu item selectSSH public keyand it will generate the keys after VM creation -
In
Inbound port rulesleaveSSH(22)as by default -
In the
Networkingtab select existing or create a new Virtual Network and Subnet used by this VM -
In
NIC network security groupselectAdvanced -
In
Configure network security groupclickCreate new -
Click
+ Add an inbound rule -
Add {BakeryPort} (use 3030 by default, you will need to select the same port during UI Bakery installation later) in the
Destination port ranges -
In
ProtocolChooseTCP -
Click
Add -
Check that
SSH (TCP/22)is configured by default. If not, add it manually using the same algorithm as for {BakeryPort} -
Click
Okto finish creating a Network security group -
Click
Review + create -
Click
Create -
After creating and running the virtual machine, connect to it from outside using SSH protocol.
-
Run this command preferably from the
/homeLinux directory to download, install and launch UI Bakery:curl -k -L -o install.sh https://raw.githubusercontent.com/uibakery/self-hosted/main/install.sh && bash ./install.sh -
Upon request, enter the previously received license code, hosting URL - Azure Virtual Machine IP address, and port ({BakeryPort} which you selected in the earlier steps 3030 by default).
-
After the installation is completed and launched, enter the bakery from a browser on your local machine at http://{Public IP address Azure VM}:{BakeryPort}
-
Open AWS Management Console and select Services - EC2 (Virtual Servers in the Cloud)
-
Select
Network & Security-Security Groups. ClickCreate security groupbutton in the top right corner -
Input
BakeryinSecurity group nameandBakery security groupinDescription -
In block
Inbound rulesclickAdd rulebutton. SelectCustom TCPin theType, input {BakeryPort} (use 3030 by default, you will need to select the same port during UI Bakery installation later) in thePort rangeand selectAnywhere-IPv4in theSource -
In block
Inbound rulesclickAdd rulebutton. SelectSSHin theTypeand selectAnywhere-IPv4in theSource -
Click
Create security group -
Select
Network & Security-Key Pairs. ClickCreate key pairsbutton in the top right corner -
Input
BakeryinName. SelectRCAinKey pair type. Select.peminPrivate key file format, if you will be connecting to the VM using OpenSSH, or select.ppkinPrivate key file format, if you will be connecting to the VM using Putty -
Save the key file to the disk of the local machine
-
Select
Instances-Instance Types. Selectt2.mediumin theInstance typeslist. ClickAction-Launch instancebutton in the top right corner -
Input 'Bakery' in
Name -
Select an image of
Ubuntu Server 18.04or higher in theApplication and OS Images (Amazon Machine Image) -
Select 'Bakery' in
Key pair (login)-Key pair name - required -
Select 'Bakery' in
Network settings-Select existing security group-Common security groups -
Input 20 GiB in
Configure storage-1x -
Click
Launch instancebutton in the bottom right corner -
After creating and running the virtual machine, connect to it from outside (OpenSSH or Putty) using SSH protocol (use the previously saved key file)
-
Run this command preferably from the
/homeLinux directory to download, install and launch UI Bakery:curl -k -L -o install.sh https://raw.githubusercontent.com/uibakery/self-hosted/main/install.sh && bash ./install.sh -
Upon request, enter the previously received license code, hosting URL - Public IPv4 address AWS EC2 Instance, and port ({BakeryPort} which you selected in the earlier steps 3030 by default).
-
After the installation is completed and launched, enter the bakery from a browser on your local machine at http://{Public IPv4 address AWS EC2 Instance}:{BakeryPort}
-
Open Google Cloud Console. On your project page, select
Navigation Menu-Compute Engine-VM instances -
Select
Create an instance-New Vm instance -
Input
bakeryinName. Select region and zone -
Select
E2inSeriesfield ande2-mediuminMachine Typefield in the blockMachine configuration - Machine family - General-purpose -
Press
Changebutton in blockBoot Disk -
Select
Ubuntuin theOperation System,Ubuntu 18.04 LTSor higher in theVersionand input20inSize (GB). ClickSelectbutton -
Click
Createbutton at the bottom of the page -
On your project page, select
Navigation Menu-VPC Network-Firewalland pressCreate a firewall rulebutton -
Input
bakeryinNameand selectAll instances in the networkinTargets -
Input
0.0.0.0/0inSource IPv4 ranges -
Go to the block
Protocols and ports. SelectSpecified protocols and portsandTCP, input{BakeryPort}(use 3030 by default, you will need to select the same port during UI Bakery installation later) in thePort -
Click
Createbutton at the bottom of the page -
On your project page, select
Navigation Menu-Compute Engine-VM instances -
Select VM instance
Bakeryand pressSSH - Open in Browser Window. Will be openSSH-in-browserwindow. -
Run this command preferably to download, install and launch UI Bakery:
curl -k -L -o install.sh https://raw.githubusercontent.com/uibakery/self-hosted/main/install.sh && bash ./install.sh -
Upon request, enter the previously received license code, hosting URL - External IP address VM Instance, and port ({BakeryPort} which you selected in the earlier steps 3030 by default).
-
After the installation is completed and launched, enter the UI Bakery from a browser on your local machine at http://{External IP address Vm Instance}:{BakeryPort}
-
Install docker 20.10.11 version or higher and docker-compose 1.29.2 version or higher
-
Start docker daemon
-
Get on-premise сonfiguration files:
mkdir ui-bakery-on-premise && cd ui-bakery-on-premise && curl -k -L -o docker-compose.yml https://raw.githubusercontent.com/uibakery/self-hosted/main/docker-compose.yml && curl -k -L -o docker-compose-external-db.yml https://raw.githubusercontent.com/uibakery/self-hosted/main/docker-compose-external-db.yml && curl -k -L -o setup.sh https://raw.githubusercontent.com/uibakery/self-hosted/main/setup.sh
-
Get the license key from UI Backery Team. You'll get a key like of the following format:
eyJhbaj8es9fj9aesI6IkpXVCJ9.eyJsjioOHGEFOJeo0JSe98fJEJSEJFImVtYWlsIjoibmlrLnBvbHRvcmF0c2t5QGdtYWlsLmNvbSJ9.2n9q1LmjnBn62KyAM3FlYZ8PzQcxmIK0_mptNv38ufM -
Run
./setup.sh:- Enter the license key
- Enter the port (leave empty for local installation, 3030 port will be used)
- Enter the server URL (leave empty for local installation)
-
Run
docker-compose up -dto start the containers -
Wait until all containers are up and running
-
Open port
3030orUI_BAKERY_PORT(if it was modified in.envfile or entered in./setup.sh) to access UI Bakery instance, then you can create a new account.
- Clone the repository
git clone [email protected]:uibakery/self-hosted.git - Open the
kubernetesdirectory - Edit the
ui-bakery-configmap.yaml, and set the required variables inside the{{ ... }}, where:
UI_BAKERY_APP_SERVER_NAME- your {server ip address}:3030, for examplehttp://123.123.123.123:3030UI_BAKERY_LICENSE_KEY- get it from UI Bakery team- You either have to run a standalone database instance or make sure standard
PersistentVolumeClaimexists in your cluster.
- Run
kubectl apply -f .
Please note that the application will be exposed on a public ip address on port 3030, so DNS and SSL have to be handled by the user.
- Login docker to azure.
docker login azure- Create docker context.
docker context create aci uibakery- Use new context.
docker context use uibakery- Clone ui bakery self-hosted repository.
git clone https://github.com/uibakery/self-hosted.git && cd self-hosted-
UI Bakery requires db to persist its data. So we have to create one. We suggest you using Azure Database for MySQL.
-
Set
UI_BAKERY_LICENSE_KEYvariable in docker-compose-azure-container-instances.yml forbakery-backservice.
UI_BAKERY_LICENSE_KEY=${UI_BAKERY_LICENSE_KEY:-eyJhbGciOiJIUz}- Set
UI_BAKERY_DB_*variables in docker-compose-azure-container-instances.yml forbakery-backservice.
UI_BAKERY_DB_HOST=${UI_BAKERY_DB_HOST:-azure-container-instance-test-db.mysql.database.azure.com}
UI_BAKERY_DB_PORT=${UI_BAKERY_DB_PORT:-3306}
UI_BAKERY_DB_DATABASE=${UI_BAKERY_DB_DATABASE:-bakery}
UI_BAKERY_DB_USERNAME=${UI_BAKERY_DB_USERNAME:-uibakeryuser@azure-container-instance-db}
UI_BAKERY_DB_PASSWORD=${UI_BAKERY_DB_PASSWORD:-uibakerypassword}- Up azure container instance.
docker compose -f docker-compose-azure-container-instances.yml up-
Find assigned IP address. Run
docker psand in colum PORTS you'll find assigned IP address. -
Replace all occurrences of
UI_BAKERY_APP_SERVER_NAMEwith the IP address retrieved in the previous step.
UI_BAKERY_APP_SERVER_NAME=https://123.123.123.123- Restart instance to apply new configuration.
docker compose -f docker-compose-azure-container-instances.yml upIn case when a 3rd party MySQL instance is required:
-
Create database and user. User must have the following permissions:
GRANT SELECT, INSERT, UPDATE, DELETE, CREATE, DROP, REFERENCES, INDEX, ALTER, LOCK TABLES, EXECUTE, CREATE ROUTINE, ALTER ROUTINE
-
Provide the following environment variables:
UI_BAKERY_DB_HOST=192.168.0.1 UI_BAKERY_DB_PORT=3306 UI_BAKERY_DB_DATABASE=bakery UI_BAKERY_DB_USERNAME=username UI_BAKERY_DB_PASSWORD=password
-
Run
docker-compose -f ./docker-compose-external-db.yml upto start the containers, alternatively,docker-compose -f ./docker-compose-external-db.yml up -dto run containers in the background.
If you would like to run UI Bakery not on localhost, but on a server, you need to provide the following variables:
UI_BAKERY_APP_SERVER_NAME=http://YOUR_DOMAIN_OR_IP:3030
UI_BAKERY_PORT=3030In your DNS provider, configure the following records:
- A or CNAME record with UI Bakery instance host
Then modify your environment variable with the following values:
UI_BAKERY_APP_SERVER_NAME=https://YOUR_DOMAIN
UI_BAKERY_PORT=80UI Bakery Google OAuth2 can be done by one setting.
-
Create OAuth Client ID in Google Developer Console
- Create or choose an existing project.
- Click on “Create credentials”.
- Choose “OAuth Client ID”.
- Choose “Web Application” Application type.
- Specify
http://localhost:3030orUI_BAKERY_APP_SERVER_NAMEfor authorized javascript origin. - Specify
http://localhost:3030/auth/oauth2/callbackorUI_BAKERY_APP_SERVER_NAME/auth/oauth2/callbackfor authorized redirect URLs. - Click “Create”.
- Copy “Your Client ID”.
-
Provide
UI_BAKERY_GOOGLE_CLIENT_ID=Your Client IDenvironment variable. -
Provide
UI_BAKERY_APP_SERVER_NAME=http(s)://youdomain.comenvironment variable in case you want to run UI Bakery on a custom domain/IP.
In your UI Bakery instance, it is possible to configure Single Sign On with a custom OpenID provider that utilizes the Authorization Code Flow.
To set up OAuth2 SSO with UI Bakery, you will need to register the redirect URI in the provider's settings. The redirect URI should be UI_BAKERY_APP_SERVER_NAME/auth/oauth2/callback. In addition, you will need to provide the following variables:
UI_BAKERY_OAUTH_CLIENT_ID=0oa3deycosL4fFEvx5d0
UI_BAKERY_OAUTH_SECRET=sO8BPgTb5MVs9kS37Qoml5sCEK7faFX78VDP2E3q
UI_BAKERY_OAUTH_SCOPE=openid email offline_access profile
UI_BAKERY_OAUTH_AUTH_URL=https://mybakery.okta.com/oauth2/v1/authorize
UI_BAKERY_OAUTH_TOKEN_URL=https://mybakery.okta.com/oauth2/v1/token
UI_BAKERY_OAUTH_USERINFO_URL=https://mybakery.okta.com/oauth2/v1/userinfo
UI_BAKERY_OAUTH_EMAIL_KEY=email
UI_BAKERY_OAUTH_ID_KEY=subThe SSO user token that is obtained can be used in the HTTP data source configuration to be included in all requests.
The token is available as the UI_BAKERY_SSO_TOKEN placeholder.
To use the token, you can set up the Authorization header with the value Bearer UI_BAKERY_SSO_TOKEN in the data source configuration.
The placeholder UI_BAKERY_SSO_TOKEN will be replaced with the actual token before the request is sent.
To enable token broadcasting, you need to set the following environment variable:
UI_BAKERY_SSO_BROADCAST_TOKEN=trueWhen the OAuth token expires, UI Bakery will try to refresh it under the following conditions:
- The variable
UI_BAKERY_SSO_BROADCAST_TOKENmust be set totrue - The
refresh_tokenclaim must be present - The
expires_inclaim must also be present
If you don't have expires_in in token, UI Bakery will not be able to refresh the token and requests will start to fail.
In this case, you can set the variable UI_BAKERY_OAUTH_FORCE_TOKEN_REFRESH to true
to force OAuth token refresh on every UI Bakery token refresh attempt.
If the token cannot be refreshed and the variableUI_BAKERY_OAUTH_SIGN_OUT_WHEN_TOKEN_EXPIRED is set to true, the user will be logged out from UI Bakery.
If you have enabled roles synchronization you can set the variable UI_BAKERY_OAUTH_SYNC_ROLES_ON_TOKEN_REFRESH to true to enable the synchronization on every token refresh.
-
Configure your Identity provider. In identity provider settings, set Sign on URL and Reply URL to
https://APP_LOCATION/api/auth/login/saml. ReplaceAPP_LOCATIONwith UI Bakery instance URL. Configure name and role attributes. You can set claim name in identity provider settings or in UI Bakery env variablesUI_BAKERY_SSO_NAME_CLAIMandUI_BAKERY_SSO_ROLE_CLAIM. -
Provide URL of your identity provider metadata and entity ID via the following env variables:
UI_BAKERY_SAML_METADATA_URL=https://your.identityprovider.com/federationmetadata/2007-06/federationmetadata.xml. UI_BAKERY_SAML_ENTITY_ID=http://appregestry.com/myapp/primary
-
Set variable
UI_BAKERY_SAML_ENABLED=true
By default, UI Bakery will not sync any roles provided by the Identity Provider.
-
To enable roles synchronization, set the variable
UI_BAKERY_SSO_SYNC_ROLES=true. Out of the box, UI Bakery will try to match received roles by names. Roles sync will be done only during the sign up process. If a match is found (e.g. SSO returned asupportrole and UI Bakery has this role in the workspace), current user roles will be deleted and the matched SSO role(s) will be assinged to the user.⚠️ During user sign up, a defaultuserrole will be assigned unlessUI_BAKERY_SSO_HARD_SYNC_ROLESis enabled.⚠️ If no match is found, UI Bakery will leave the current user roles. SeeUI_BAKERY_SSO_HARD_SYNC_ROLESto change this behaviour. -
Additionally, you can configure a role mapping from identity provider role id/name to a UI Bakery role:
UI_BAKERY_SSO_ROLE_MAPPING=identityRoleName->bakeryRoleName,identityRoleName2->bakeryRoleName2
-
If your setup requires a complete syncronization, when UI Bakery overwrites all roles, removing existing ones and adding new ones received from Identity Provider even if SSO returns no matching roles (e.g. user has no access to the system), use the following variable:
UI_BAKERY_SSO_HARD_SYNC_ROLES=true
⚠️ Please note, if no roles are found, the user will be removed from the organization and will no longer be able to access it. -
To sync roles during the login as well, set
UI_BAKERY_SSO_SYNC_ROLES_ON_LOGIN=true -
By default, UI Bakery will only sync roles for end-users, leaving the
adminandeditorroles untouched. To sync roles for all users, setUI_BAKERY_SSO_SYNC_ROLES_FOR_EDITOR_AND_ADMIN=true⚠️ Please note, this way admin accounts may lose the access to the system in a case of malformed configuration.
-
You can set the variable
UI_BAKERY_SSO_LOGIN_AUTOto true to enable automatic login. Any unauthorized user will be redirected to SSO login flow. -
You can disable email authentication by providing the environment variable
UI_BAKERY_EMAIL_AUTH_ENABLED=false -
Provide
UI_BAKERY_AUTH_RESTRICTED_DOMAIN=domain.comenvironment variable to restrict Google login only to the specified domain.
UI Bakery self-hosted can be easily embedded in other web applications and pages. It is also possible to setup two-way communitcation between embedded app and website the app is embedded in.
Before you proceed, make sure that UI_BAKERY_EMBEDDED_ENABLE_ACTIONS_EXECUTION=true variable is enabled in your instance.
- Embed UI Bakery in an iframe where
srcis a link to an Embedded UI Bakery application (e.g.https://custom-uibakery.com/share/SKDUFYUDF)
<script src="https://custom-uibakery.com/uibakery-embedded.js"></script>
<iframe width="100%" height="50%" id="uibakery" src="https://custom-uibakery.com/share/SKDUFYUDF"></iframe>- Add a script tag to the page where UI Bakery app is embedded to communicate with internal app actions:
<input type="number" value="10" />
<button>Execute Action</button>
<script>
const bakery = UIBakery('#uibakery');
bakery.onReady(() => {
document.querySelector('button').addEventListener('click', () => {
const limit = parseInt(document.querySelector('input').value, 10);
// execute UI Bakery action with {{params}} = { limit: 10 }
bakery.triggerAction('actionName', { limit });
});
// listen to messages sent from UI Bakery
bakery.onMessage('eventName', params => {
console.log(params);
});
});
</script>To listen to messages from UI Bakery, use the bakery.onMessage('eventName') method:
- In your host app, listen to a message from a UI Bakery app:
bakery.onReady(() => {
//...
bakery.onMessage('eventName', params => {
console.log(params);
});
});- In the UI Bakery app, send the message (for example, in an Action code) so that it can be received by the host app.
UIBakeryEmbedded.emitMessage('eventName', {{data}}) ;To send a message from the host app to UI Bakery, use bakery.triggerAction('actionName', { ... }); method. This method triggers a specific action and passes the second argument as a {{params}} variable:
- In your host app, trigger an action with the custom params:
bakery.onReady(() => {
//...
bakery.triggerAction('setUser', { user: '[email protected]' });
});- In the UI Bakery app, create the 'setUser' action and use
{{params}}variable to receive the data:
// ... setUser action
console.log({{params.user}});
return {{params.user}}-
Emails won’t be sent from the local instance, although the invitation system works in a way that any invited email can access the organization by creating an account.
-
Google Sheets connection requires additional setup.
Start with creating OAuth Client ID in Google Developer Console. Then, follow the below steps:
- Create a new or choose an existing project.
- Go to API & Services section.
- Click ENABLE APIS AND SERVICES and enable Google Sheets API.
- Click on Create credentials and choose Create OAuth client ID.
- Select Web Application.
- Add Authorized redirect URI with value
http://YOUR_IP_OR_DOMAIN/gsheet-oauth-callback - Click Create.
- Set credentials in
UI_BAKERY_GSHEET_CLIENT_IDandUI_BAKERY_GSHEET_CLIENT_SECRETvariables. - Go to OAuth consent screen and create it with an external type.
- Publish your consent screen.
- A Salesforce account
- In Salesforce, navigate to the "App Manager" section and create a new connected app. Enter the name and contact information for the app.
- Enable OAuth settings and enter the callback URL
http(s)://YOUR_UIBAKERY_IP_OR_DOMAIN/salesforce-oauth-callback. - In the "Selected OAuth Scopes" section, add all the necessary OAuth scopes. Make sure to include
access and manage your dataandperform requests on your behalf at any time. Even thoughFull accessis an option, it's important to note that it doesn't grant all the necessary permissions. - Save the connected app and make note of the Consumer Key (Client ID) and Consumer Secret (Client Secret).
- Save Client ID and Client Secret to the
UI_BAKERY_SALESFORCE_CLIENT_IDandUI_BAKERY_SALESFORCE_CLIENT_SECRETenvironment variables and restart docker container. - In UI Bakery, create a new Salesforce datasource and enter the Salesforce URL.
- Test the connection to ensure it is successful.
- If you encounter an error message when testing the connection, double-check that the callback URL and OAuth scopes are correctly configured in Salesforce.
- Make sure your Salesforce instance URL ends in
.salesforce.com - Make sure that the correct permissions are granted to the connected app
By default, UI Bakery On-Premise comes with a noop email provider that will only log emails to the backend logs.
We suggest using Sendgrid email provider to send the emails:
-
Create a Sendgrid account or use an existing account
-
Generate an API Key with the Mail Send access enabled
-
Set the following environment variables:
UI_BAKERY_MAILING_PROVIDER=sendgrid SENDGRID_API_KEY=YOUR_API_KEY [email protected] # is used for welcome email [email protected] # is used for other system emails like invitation, reset password and email change # make sure this domain is authorized to send emails in your sendgrid account
-
Restart the containers.
Once configured, your instance will start using your account to send the user invitation, password reset, and other emails.
By default, email templates and subjects are provided as environment variables, so you can adjust the emails by modifying their content:
# tells that email will be sent as plain text/html
UI_BAKERY_MAILING_TEMPLATES_MODE=custom
UI_BAKERY_MAILING_WELCOME_TEMPLATE=Hello userName,<br> Welcome to UI Bakery workspace.
UI_BAKERY_MAILING_WELCOME_SUBJECT=Welcome to UI Bakery workspace
UI_BAKERY_MAILING_RESET_PASSWORD_TEMPLATE=Hello userName,<br> Here's your <a href="resetPasswordUrl">password reset link</a>.
UI_BAKERY_MAILING_RESET_PASSWORD_SUBJECT=Reset password request
UI_BAKERY_MAILING_CONFIRM_EMAIL_CHANGE_TEMPLATE=Hello userName,<br> Here's a link <a href="changeEmailUrl">to change your email</a>.
UI_BAKERY_MAILING_CONFIRM_EMAIL_CHANGE_SUBJECT=Change email request
UI_BAKERY_MAILING_SHARE_WITH_USER_TEMPLATE=Hello userName,<br> Here's a <a href="organizationUrl">link to access the organizationName workspace</a>.
UI_BAKERY_MAILING_SHARE_WITH_USER_SUBJECT=You are invited to UI Bakery workspaceYou can use the following built-in email variables to add user values to your emails:
# All emails
userName, userEmail, subject, userId
# Reset password request
resetPasswordUrl
# Invitation email
organizationUrl, organizationName
# Change email request
changeEmailUrlAlternatively, you can set up email temples using SendGrid dynamic templates and put template ids instead of plain HTML emails:
# tells that email will be sent using dynamic templates
UI_BAKERY_MAILING_TEMPLATES_MODE=provided
UI_BAKERY_MAILING_WELCOME_TEMPLATE=d-c3f84d76543941c084ff2de0exxxxxxx
UI_BAKERY_MAILING_RESET_PASSWORD_TEMPLATE=d-c3f84d76543941c084ff2de0exxxxxxx
UI_BAKERY_MAILING_CONFIRM_EMAIL_CHANGE_TEMPLATE=d-c3f84d76543941c084ff2de0exxxxxxx
UI_BAKERY_MAILING_SHARE_WITH_USER_TEMPLATE=d-c3f84d76543941c084ff2de0exxxxxxxUI_BAKERY_MAILING_WELCOME_SUBJECT will be ignored.
This way, you don't need to manage templates content inside of your environment variables and can build more advanced email with images and custom styles.
To make UI Bakery feel like a part of your own systems, you can do some branding:
- Change the title of the app in the browser tab:
UI_BAKERY_APP_TITLE=UI Bakery- Replace the UI Bakery logo with your own logo on the login screens:
UI_BAKERY_BRANDING_LOGO_URL=https://cloud.uibakery.io/assets/logo.svg- Change the background image on all login screens:
UI_BAKERY_BRANDING_AUTH_BACKGROUND_URL=https://cloud.uibakery.io/assets/auth-background.webp- Use a custom loader as an inline SVG with the
class="loader-logo":
UI_BAKERY_BRANDING_LOADER='<?xml version="1.0" encoding="UTF-8"?>
<svg class="loader-logo" viewBox="0 0 27 39" xmlns="http://www.w3.org/2000/svg" xmlns:xlink="http://www.w3.org/1999/xlink">
<defs>
<path id="a" d="m14.266 30.487c-2.943 0.552-5.771-1.41-6.317-4.381-0.546-2.972 1.396-5.828 4.338-6.38 2.943-0.552 5.77 1.41 6.317 4.382 0.547 2.971-1.396 5.827-4.338 6.379m10.56-11.99c-3.616-6.441-11.716-8.704-18.095-5.053-6.379 3.65-8.619 11.83-5.004 18.272 3.615 6.441 11.715 8.704 18.093 5.054s8.619-11.832 5.004-18.273"/>
</defs>
</svg>'- Customize the loader container's styles with inline CSS:
UI_BAKERY_BRANDING_LOADER_STYLES="background: #003D4C; transform: scale(2)"- Change the website's favicon:
UI_BAKERY_BRANDING_FAVICON=https://www.merits.com/hubfs/favicon-96.png- Customize the logo at the top left corner of the workspace:
UI_BAKERY_BRANDING_MENU_LOGO_URL=https://cloud.uibakery.io/assets/logo.svgOther more specific branding settings are also available, check Branding environment variables.
Once an update to the on-premise version is available, we will notify you via email.
To update your UI Bakery on-premise version to the latest one, follow the steps below:
- Take a full backup of UI Bakery instance.
- Go to your
ui-bakery-on-premisefolder:
cd ./ui-bakery-on-premise- Run
./update.shthat will download new images and restart your instance:
./update.shTo update your UI Bakery on-premise version to the specific version, follow the steps below:
- Take a full backup of UI Bakery instance.
- Go to your
ui-bakery-on-premisefolder:
cd ./ui-bakery-on-premise- Open the docker-compose.yml file and replace the versions for all images with the specific version desired.
For example, to update to version
3.0.0, the following changes should be made:
version: "3.9"
services:
bakery-gateway:
container_name: gateway
depends_on:
- "bakery-front"
- "workbench-front"
- "bakery-back"
- image: cruibakeryonprem.azurecr.io/cloud/gateway:latest
+ image: cruibakeryonprem.azurecr.io/cloud/gateway:3.0.0
restart: always
env_file: .env
ports:
- "${UI_BAKERY_PORT:-3030}:3030"
bakery-front:
container_name: bakery-front
- image: cruibakeryonprem.azurecr.io/cloud/bakery-front:latest
+ image: cruibakeryonprem.azurecr.io/cloud/bakery-front:3.0.0
restart: always
env_file: .env
workbench-front:
container_name: workbench-front
- image: cruibakeryonprem.azurecr.io/cloud/workbench-front:latest
+ image: cruibakeryonprem.azurecr.io/cloud/workbench-front:3.0.0
restart: always
env_file: .env
datasource:
container_name: datasource
- image: cruibakeryonprem.azurecr.io/cloud/datasource:latest
+ image: cruibakeryonprem.azurecr.io/cloud/datasource:3.0.0
restart: always
env_file: .env
bakery-back:
container_name: bakery-back
depends_on:
db:
condition: service_healthy
- image: cruibakeryonprem.azurecr.io/cloud/bakery-back:latest
+ image: cruibakeryonprem.azurecr.io/cloud/bakery-back:3.0.0
restart: always
env_file: .env
automation:
container_name: automation
- image: cruibakeryonprem.azurecr.io/cloud/automation:latest
+ image: cruibakeryonprem.azurecr.io/cloud/automation:3.0.0
restart: always
env_file: .env- Then restart the system
docker-compose down
docker-compose up -dTo update your UI Bakery licence key, you need to change the corresponding variable:
UI_BAKERY_LICENSE_KEY=key_value
For docker-compose setup, the environment variables are located in ui-bakery-on-premise/.env file.
To restart your instance, use the following command:
docker-compose down
docker-compose up -dUI Bakery installation is ready for production out of the box. However, there is a bunch of additional setup steps we recommend following:
- Put your instance behind HTTPS.
- Use a standalone database.
- Enable automatic backups for instance and database machines.
- Store your environment variables in a secure place like secrets manager or key vault.
Make sure you override the following variables:
UI_BAKERY_JWT_SECRET
UI_BAKERY_JWT_REFRESH_SECRET
UI_BAKERY_JWT_SERVICE_ACCOUNT_SECRET
UI_BAKERY_CREDENTIALS_SECRET
If you have used install script, then your .env file already contains unique values for those vars. Otherwise, you can generate values for these variables with the script:
echo "'$(LC_ALL=C tr -cd "A-Za-z0-9_\!\@\#\$\%\^\&\*\(\)\\-+=" < /dev/urandom | head -c 32 | xargs -0)'"
You can set the following environment variables to limit resource consumption (MB):
JAVA_OPTS=-Xmx1024m
NODE_OPTS=--max-old-space-size=1024
You can estimate memory size for both variables with the below multiplying:
S - request size in MB
T - time required to process request
N - number of concurent requests
MEMORY_NEEDED=S*T*N
The guide on how to set up SSL for UI Bakery on Ubuntu could be found here.
The health check API that can be accessed at the endpoint /api/actuator/health. This API endpoint can be used to verify the overall health of the software application, including its dependencies and resources.