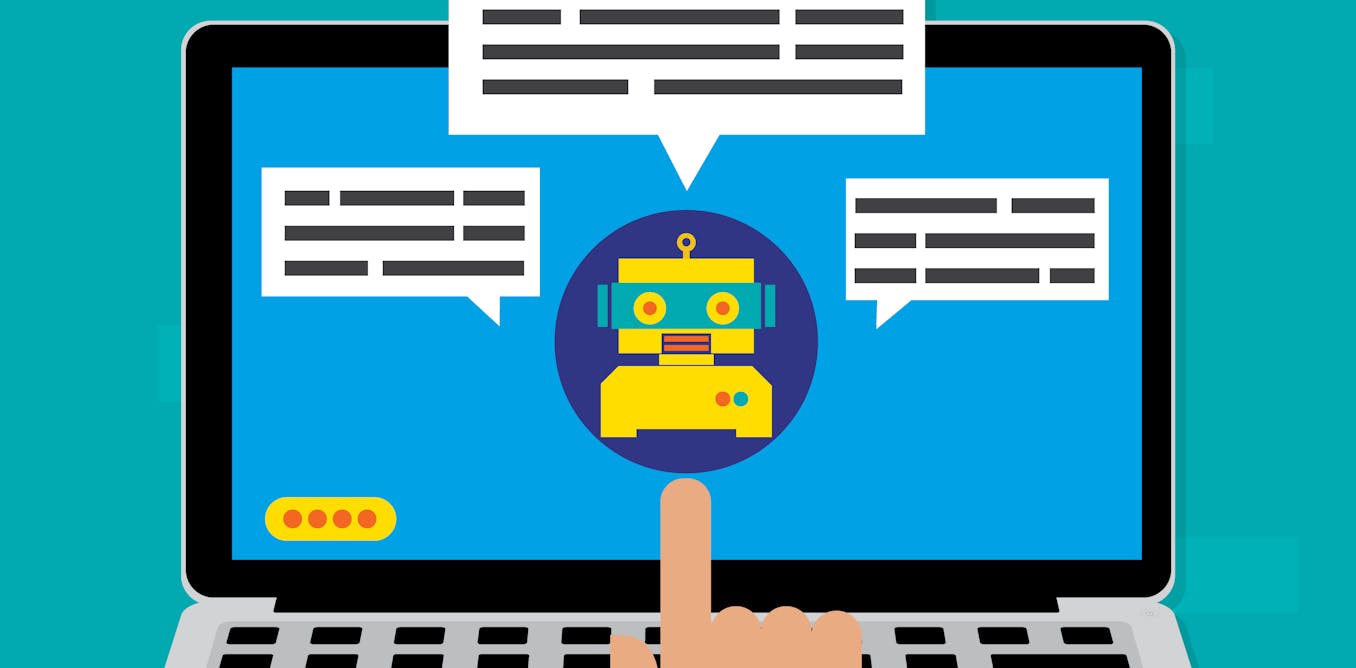Draft Version: 0.1 | Document Author: Aditya Mehra | Status: Incomplete | Last Modified: 23rd August 2019
In the age of information visualization is eminently essential to grab attention and create a promising communication strategy. Visual content that supports your spoken content can make it easier to present information well and more engaging for your audience and users.
(Image to be replaced by orignal artwork..)
Mycroft-GUI is an open source visual and display framework for Mycroft running on top of KDE Plasma Technology and built using Kirigami a lightweight user interface framework for convergent applications which are empowered by Qt.
Mycroft is an open source voice assistant that can be extended and expanded to the limits of your imagination. Mycroft can run anywhere from your desktop to your automobiles or on smart devices that empower your home.
Want Mycroft to do something new? Teach Mycroft a skill, share it, and improve the experience for tens of thousands of people all over the world. This guide aims to provide you with resources to create familar and consistent visual experiences with your expanding and innovative skills.
The Mycroft GUI Visual Skill Development Guide is divided into two sections:
- Learn and familarize yourself with the basics of expanding your voice only skills with the Visual Skill Development API for devices that support displays..(Learn More Link)
- Learn about the best practises and design philosphy to creating consistent visual experiences..(Learn More Link)
Mycroft enabled devices with displays such as the Mark II, KDE Plasmoid provide skill developers the opportunity to create skills that can be empowered by both voice and screen interaction. The display interaction technology is based on the QML user interface markup language that gives you complete freedom to create in-depth innovative interactions without boundries or provide you with simple templates within the Mycroft GUI framework that allow minimalistic display of text and images based on your skill development specifics and preferences.
This section of the guide is divided into two skill examples that will show you how to create:
-
In-depth QML based audio and visual interaction skills
-
Simple template based text and image skills
QML user interface markup language is a declartive language built on top of Qt's existing strengths designed to describe the user interface of a program: both what it looks like, and how it behaves. QML provides modules that consist of sophisticated set of graphical and behavioral building elements. In the example below we will showcase how to create a QML interface for your skill including how it interacts with your voice skill.
A collection of resources to familarize you with QML and Kirigami Framework.
Skills for Mycroft AI are written in Python, using the skills development guide available here
Let's walk you through some basics of writing your QML user interface, this section is divided into 5 parts:
A QML module provides versioned types and JavaScript resources in a type namespace which may be used by clients who import the module. Modules make use of the QML versioning system which allows modules to be independently updated. More in-depth information about QML modules can be found here Qt Qml Modules Documentation
In the code snippet example below we will look at importing some of the common modules that provide the components required to get started with our Visual User Interface.
import QtQuick 2.4
import QtQuick.Controls 2.2
import QtQuick.Layouts 1.4
import org.kde.kirigami 2.4 as Kirigami
import Mycroft 1.0 as Mycroft
import org.kde.lottie 1.0
Qt Quick module is the standard library for writing QML applications, the module provides a visual canvas and includes types for creating and animating visual components, receiving user input, creating data models and views and delayed object instantiation. In-depth information about QTQuick can be found at Qt Quick Documentation
The QtQuick Controls module provides a set of controls that can be used to build complete interfaces in Qt Quick. Some of the controls provided are button controls, container controls, delegate controls, indicator controls, input controls, navigation controls and more, for a complete list of controls and components provided by QtQuick Controls you can refer to QtQuick Controls 2 Guidelines
QtQuick Layouts are a set of QML types used to arrange items in a user interface. Some of the layouts provided by QtQuick Layouts are Coloumn Layout, Grid Layout, Row Layout and more, for a complete list of layouts you can refer to QtQuick Layouts Documentation
Kirigami is a set of QtQuick components for mobile and convergent applications. Kirigami is a set of high level components to make the creation of applications that look and feel great on mobile as well as desktop devices and follow the Kirigami Human Interface Guidelines
Mycroft GUI frameworks provides a set of high level components and events system for aiding in the development of mycroft visual skills. One of the controls provided by Mycroft GUI frameworks are Mycroft-GUI Framework Base Delegates Mycroft-GUI Framework Base Delegates Documentation
This provides a QML Item to render Adobe® After Effects™ animations exported as JSON with Bodymovin using the Lottie Web library. For list of all properties supported refer Lottie QML
When you design your skill with QML, Mycroft-GUI frameworks provides you with some base delegates you should use when desiging your GUI skill. The base delegates provide you with a basic presentation layer for your skill with some property assignments that can help you setup background images, background dim, timeout and grace time properties to give you the control you need for rendereing an experience. In your GUI Skill you can use:
-
Mycroft.Delegate: Needs Description
Simple display Image and Text Example using Mycroft.Delegate
import Mycroft 1.0 as Mycroft Mycroft.Delegate { skillBackgroundSource: sessionData.exampleImage ColumnLayout { anchors.fill: parent Image { id: imageId Layout.fillWidth: true Layout.preferredHeight: Kirigami.Units.gridUnit * 2 source: "https://source.unsplash.com/1920x1080/?+autumn" } Label { id: labelId Layout.fillWidth: true Layout.preferredHeight: Kirigami.Units.gridUnit * 4 text: "Lorem ipsum dolor sit amet, consectetur adipiscing elit, sed do eiusmod tempor incididunt ut labore et dolore magna aliqua." } } } -
Mycroft.ScrollableDelegate: Needs Description
Example of using Mycroft.ScrollableDelegate
import QtQuick 2.4 import QtQuick.Controls 2.2 import QtQuick.Layouts 1.4 import org.kde.kirigami 2.4 as Kirigami import Mycroft 1.0 as Mycroft Mycroft.ScrollableDelegate{ id: root skillBackgroundSource: sessionData.background property var sampleModel: sessionData.sampleBlob Kirigami.CardsListView { id: exampleListView Layout.fillWidth: true Layout.fillHeight: true model: sampleModel.lorem delegate: Kirigami.AbstractCard { id: rootCard implicitHeight: delegateItem.implicitHeight + Kirigami.Units.largeSpacing contentItem: Item { implicitWidth: parent.implicitWidth implicitHeight: parent.implicitHeight ColumnLayout { id: delegateItem anchors.left: parent.left anchors.right: parent.right anchors.top: parent.top spacing: Kirigami.Units.largeSpacing Kirigami.Heading { id: restaurantNameLabel Layout.fillWidth: true text: modelData.text level: 2 wrapMode: Text.WordWrap } Kirigami.Separator { Layout.fillWidth: true } Image { id: placeImage source: modelData.image Layout.fillWidth: true Layout.preferredHeight: Kirigami.Units.gridUnit * 3 fillMode: Image.PreserveAspectCrop } Item { Layout.fillWidth: true Layout.preferredHeight: Kirigami.Units.gridUnit * 1 } } } } } }
Designing a simple skill and only want to display text or images ? Mycroft GUI framwork and Mycroft enclosure API provides ready to use QML based template wrappers that can minimalisticly display simple skills data such as text and images. In the example below we will showcase how to create a simple voice skill that displays simple text on your mycroft enabled device with a display.
Text Example:
...
def handle_hello_world(self, message):
...
self.gui.show_text("Lorem ipsum dolor sit amet, consectetur adipiscing elit, sed do eiusmo tempor incididunt ut labore et dolore magna aliqua.")
...Image Example
...
def handle_hello_world(self, message):
...
self.gui.show_image("https://source.unsplash.com/1920x1080/?+autumn")
...HTML Url Example
...
def handle_hello_world(self, message):
...
self.gui.show_url("https://mycroft.ai")
...HTML Raw Example
...
def handle_hello_world(self, message):
...
rawhtmlexample = """<!DOCTYPE html PUBLIC "-//W3C//DTD XHTML 1.0 Transitional//EN" "http://www.w3.org/TR/xhtml1/DTD/xhtml1-transitional.dtd">
<html xmlns="http://www.w3.org/1999/xhtml">
<head>
<meta http-equiv="Content-Type" content="text/html; charset=utf-8" />
<title>Untitled Document</title>
<body>
<h1> HTML Example </h1>
<p> This is an example of an HTML webpage. </p>
<p> <b>Tags</b> can be wrapped <i>inside other tags!</i> </p>
<p>
HTML doesn't care about extra spaces, tabs or newlines,
so we can use indentation and spacing to keep everything
lined up nicely.
</p>
<ul>
<li> This is how you create a bulleted list! </li>
<li> Item 2 </li>
<li> Item 3 </li>
</ul>
</body>
</html>
"""
self.gui.show_html(rawhtmlexample)
...
Display Lottie Animations:
You can use the LottieAnimation item just like any other QtQuick element, such as an Image and place it in your scene any way you please.
QML Example
import QtQuick 2.4
import QtQuick.Controls 2.2
import QtQuick.Layouts 1.4
import org.kde.kirigami 2.4 as Kirigami
import Mycroft 1.0 as Mycroft
import org.kde.lottie 1.0
Mycroft.Delegate {
LottieAnimation {
id: fancyAnimation
anchors.fill: parent
source: Qt.resolvedUrl("animations/fancy_animation.json")
loops: Animation.Infinite
fillMode: Image.PreserveAspectFit
running: true
}
}
Display Sliding Images
Contains an image that will slowly scroll in order to be shown completely
QML Example
import QtQuick 2.4
import QtQuick.Controls 2.2
import QtQuick.Layouts 1.4
import org.kde.kirigami 2.4 as Kirigami
import Mycroft 1.0 as Mycroft
Mycroft.Delegate {
background: Mycroft.SlidingImage {
source: "foo.jpg"
running: bool //If true the sliding animation is active
speed: 1 //Animation speed in Kirigami.Units.gridUnit / second
}
}
Display Paginated Text
Takes a long text and breaks it down into pages that can be horizontally swiped
QML Example
import QtQuick 2.4
import QtQuick.Controls 2.2
import QtQuick.Layouts 1.4
import org.kde.kirigami 2.4 as Kirigami
import Mycroft 1.0 as Mycroft
Mycroft.Delegate {
Mycroft.PaginatedText {
text: string //The text that should be displayed
currentIndex: 0 //The currently visible page number (starting from 0)
}
}
Display A Vertical ListView With Information Cards
Kirigami CardsListView is a ListView which can have AbstractCard as its delegate: it will automatically assign the proper spacings and margins around the cards adhering to the design guidelines.
Python Skill Example
...
def handle_food_places(self, message):
...
self.gui["foodPlacesBlob"] = results.json
self.gui.show_page("foodplaces.qml")
...QML Example
import QtQuick 2.4
import QtQuick.Controls 2.2
import QtQuick.Layouts 1.4
import org.kde.kirigami 2.4 as Kirigami
import Mycroft 1.0 as Mycroft
Mycroft.Delegate{
id: root
property var foodPlacesModel: sessionData.foodPlacesBlob
Kirigami.CardsListView {
id: restaurantsListView
Layout.fillWidth: true
Layout.fillHeight: true
model: foodPlacesModel
delegate: Kirigami.AbstractCard {
id: rootCard
implicitHeight: delegateItem.implicitHeight + Kirigami.Units.largeSpacing
contentItem: Item {
implicitWidth: parent.implicitWidth
implicitHeight: parent.implicitHeight
ColumnLayout {
id: delegateItem
anchors.left: parent.left
anchors.right: parent.right
anchors.top: parent.top
spacing: Kirigami.Units.smallSpacing
Kirigami.Heading {
id: restaurantNameLabel
Layout.fillWidth: true
text: modelData.name
level: 3
wrapMode: Text.WordWrap
}
Kirigami.Separator {
Layout.fillWidth: true
}
RowLayout {
Layout.fillWidth: true
Layout.preferredHeight: form.implicitHeight
Image {
id: placeImage
source: modelData.image
Layout.fillHeight: true
Layout.preferredWidth: placeImage.implicitHeight + Kirigami.Units.gridUnit * 2
fillMode: Image.PreserveAspectFit
}
Kirigami.Separator {
Layout.fillHeight: true
}
Kirigami.FormLayout {
id: form
Layout.fillWidth: true
Layout.minimumWidth: aCard.implicitWidth
Layout.alignment: Qt.AlignLeft | Qt.AlignBottom
Label {
Kirigami.FormData.label: "Description:"
Layout.fillWidth: true
wrapMode: Text.WordWrap
elide: Text.ElideRight
text: modelData.restaurantDescription
}
Label {
Kirigami.FormData.label: "Phone:"
Layout.fillWidth: true
wrapMode: Text.WordWrap
elide: Text.ElideRight
text: modelData.phone
}
}
}
}
}
}
}
}
Using Proportional Delegate For Simple Display Skills & Auto Layout
ProportionalDelegate is a delegate which has proportional paddings and a columnlayout as mainItem. The delegate supports a proportionalGridUnit which is based upon its size and the contents are supposed to be scaled proportionally to the delegate size either directly or using the proportionalGridUnit.
AutoFitLabel is a label that will always scale its text size according to the item size rather than the other way around
QML Example
import QtQuick 2.4
import QtQuick.Controls 2.2
import QtQuick.Layouts 1.4
import org.kde.kirigami 2.4 as Kirigami
import Mycroft 1.0 as Mycroft
Mycroft.ProportionalDelegate {
id: root
Mycroft.AutoFitLabel {
id: monthLabel
font.weight: Font.Bold
Layout.fillWidth: true
Layout.preferredHeight: proportionalGridUnit * 40
text: sessionData.month
}
Mycroft.AutoFitLabel {
id: dayLabel
font.weight: Font.Bold
Layout.fillWidth: true
Layout.preferredHeight: proportionalGridUnit * 40
text: sessionData.day
}
}
Using Slideshow Component To Show Cards Slideshow
Slideshow component lets you insert a slideshow yith your custom delegate in any skill display which can be tuned to autoplay and loop and also scrolled or flicked manually by the user.
QML Example
import QtQuick 2.4
import QtQuick.Controls 2.2
import QtQuick.Layouts 1.4
import org.kde.kirigami 2.4 as Kirigami
import Mycroft 1.0 as Mycroft
Mycroft.Delegate {
id: root
Mycroft.SlideShow {
id: simpleSlideShow
model: sessionData.exampleModel // model with slideshow data
anchors.fill: parent
interval: 5000 // time to switch between slides
running: true // can be set to false if one wants to swipe manually
loop: true // can be set to play through continously or just once
delegate: Kirigami.AbstractCard {
width: rootItem.width
height: rootItem.height
contentItem: ColumnLayout {
anchors.fill: parent
Kirigami.Heading {
Layout.fillWidth: true
wrapMode: Text.WordWrap
level: 3
text: modelData.Title
}
Kirigami.Separator {
Layout.fillWidth: true
Layout.preferredHeight: 1
}
Image {
Layout.fillWidth: true
Layout.preferredHeight: rootItem.height / 4
source: modelData.Image
fillMode: Image.PreserveAspectCrop
}
}
}
}
}
AudioPlayer component is a custom wrapper around Qt Multimedia MediaPlayer, that gives the Skill Authors a basic responsive design audio player they can plug into their skills.
QML Example
import QtQuick 2.4
import QtQuick.Controls 2.2
import QtQuick.Layouts 1.4
import org.kde.kirigami 2.4 as Kirigami
import Mycroft 1.0 as Mycroft
Mycroft.Delegate {
id: root
skillBackgroundSource: sessionData.audioThumbnail
Mycroft.AudioPlayer {
id: examplePlayer
anchors.fill: parent
source: sessionData.audioSource //Set URL of audio file
thumbnail: sessionData.audioThumbnail //Set Thumbnail of audio
title: sessionData.audioTitle //Set Title of audio
nextAction: "author.example-player.next" //Event to drive next button action in skill
previousAction: "author.example-player.previous" //Event to drive previous button action in skill
status: sessionData.status //Current status of playing audio
}
}
Mycroft GUI API provides an Event Handling Protocol between the skill and QML display which allow Skill Authors to forward events in either direction to an event consumer. Skill Authors have the ability to create any amount of custom events. Event names that start with "system." are available to all skills, like previous/next/pick.
Simple Event Trigger Example From QML Display To Skill
Python Skill Example
def initialize(self):
# Initialize...
self.gui.register_handler('skill.foo.event', self.handle_foo_event)
...
def handle_foo_event(self, message):
self.speak(message.data["string"])
...
...QML Example
import QtQuick 2.4
import QtQuick.Controls 2.2
import QtQuick.Layouts 1.4
import org.kde.kirigami 2.4 as Kirigami
import Mycroft 1.0 as Mycroft
Mycroft.Delegate {
id: root
Button {
anchors.fill: parent
text: "Click Me"
onClicked: {
triggerGuiEvent("skill.foo.event", {"string": "Lorem ipsum dolor sit amet"})
}
}
}
Simple Event Trigger Example From Skill To QML Display
Python Skill Example
...
def handle_foo_intent(self, message):
self.gui['foobar'] = message.data.get("utterance")
self.gui['color'] = "blue"
self.gui.show_page("foo.qml")
...
...QML Example
import QtQuick 2.4
import QtQuick.Controls 2.2
import QtQuick.Layouts 1.4
import org.kde.kirigami 2.4 as Kirigami
import Mycroft 1.0 as Mycroft
Mycroft.Delegate {
id: root
property var fooString: sessionData.foobar
onFooStringChanged: {
fooRect.color = sessionData.color
}
Rectangle {
id: fooRect
anchors.fill: parent
color: "#fff"
}
}
The resting face API provides skill authors the ability to extend their skills to supply their own customized IDLE screens that will be displayed when there is no activity on the screen.
Simple Idle Screen Example
Python Skill Example
from mycroft.skills.core import resting_screen_handler
...
@resting_screen_handler('NameOfIdleScreen')
def handle_idle(self, message):
self.gui.clear()
self.log.info('Activating foo/bar resting page')
self.gui["exampleText"] = "This Is A Idle Screen"
self.gui.show_page('idle.qml')
QML Example
import QtQuick 2.4
import QtQuick.Controls 2.2
import QtQuick.Layouts 1.4
import org.kde.kirigami 2.4 as Kirigami
import Mycroft 1.0 as Mycroft
Mycroft.Delegate {
id: root
property var fooString: sessionData.exampleText
Kirigami.Heading {
id: headerExample
anchors.centerIn: parent
text: fooString
}
}