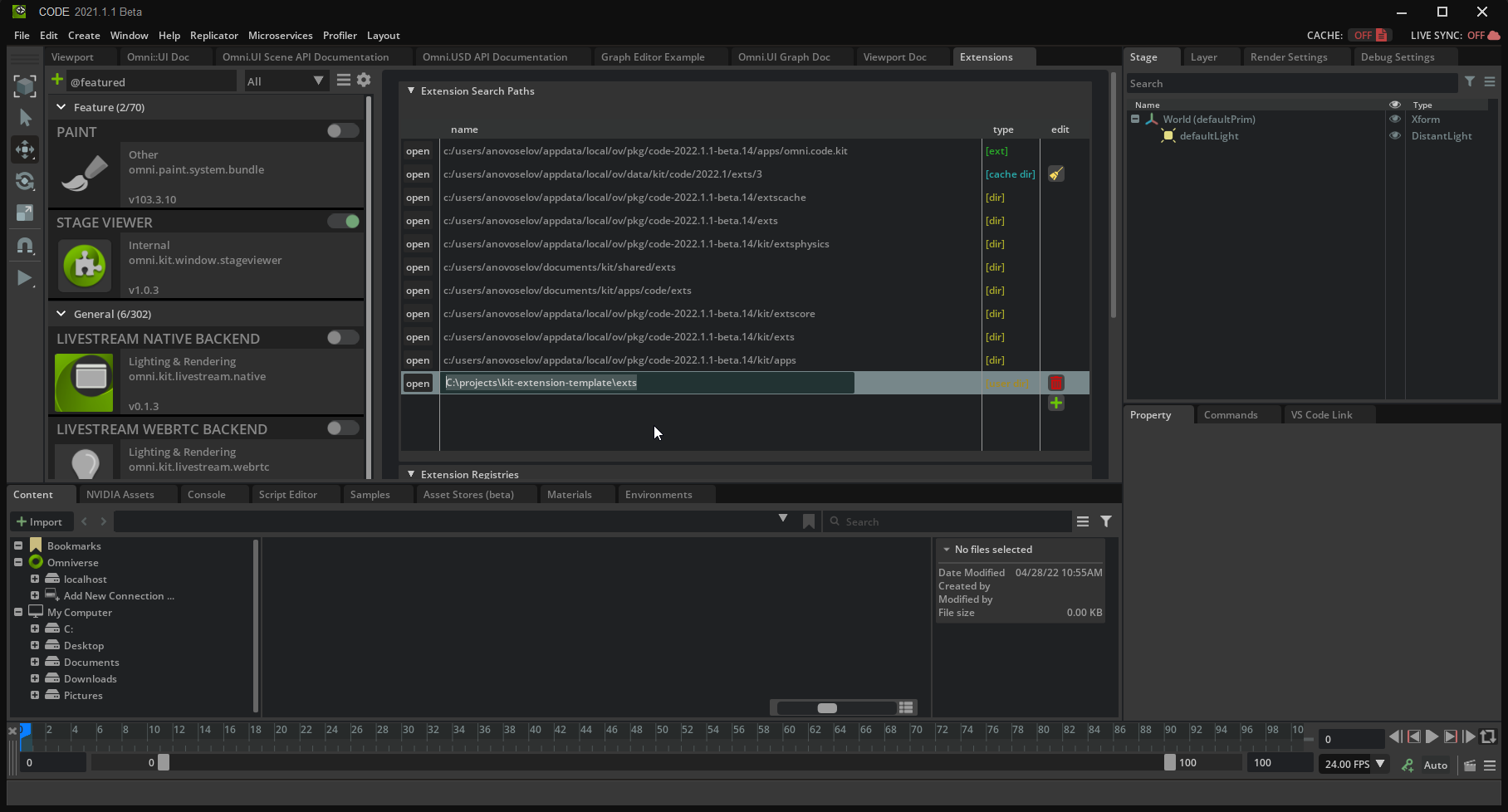This project is a template for developing extensions for Omniverse Kit.
- Install Omniverse Launcher: download
- Install and launch one of Omniverse apps in the Launcher. For instance: Code.
- Fork and clone this repo, for example in
C:\projects\kit-extension-template - In the Omniverse App open extension manager: Window → Extensions.
- In the Extension Manager Window open a settings page, with a small gear button in the top left bar.
- In the settings page there is a list of Extension Search Paths. Add cloned repo
extssubfolder there as another search path:C:\projects\kit-extension-template\exts
- Now you can find
omni.hello.worldextension in the top left search bar. Select and enable it. - "My Window" window will pop up. Extension Manager watches for any file changes. You can try changing some code in this extension and see them applied immediately with a hotreload.
- Now that
extsfolder was added to the search you can add new extensions to this folder and they will be automatically found by the App. - Look at the Console window for warnings and errors. It also has a small button to open current log file.
- All the same commands work on linux. Replace
.batwith.shand\with/. - Extension name is a folder name in
extsfolder, in this example:omni.hello.world. - Most important thing extension has is a config file:
extension.toml, take a peek.
To get a better understanding and learn a few other things, we recommend following next steps:
- Remove search path added in the previous section.
- Open this cloned repo using Visual Studio Code:
code C:\projects\kit-extension-template. It will suggest installing a few extensions to improve python experience. - In the terminal (CTRL + `) run
link_app.bat(more in Linking with an Omniverse app section). - Run this app with
extsfolder added as an extensions search path and new extension enabled:
> app\omni.code.bat --ext-folder exts --enable omni.hello.world--ext-folder [path]- adds new folder to the search path--enable [extension]- enables an extension on startup.
Use -h for help:
> app\omni.code.bat -h-
After the App started you should see:
- new "My Window" window popup.
- extension search paths in Extensions window as in the previous section.
- extension enabled in the list of extensions.
-
If you look inside
omni.code.bator any other Omniverse App, they all run Omniverse Kit (kit.exe). Omniverse Kit is the Omniverse Application runtime that powers Apps build out of extensions. Think of it aspython.exe. It is a small runtime, that enables all the basics, like settings, python, logging and searches for extensions. Everything else is an extension. You can run only this new extension without running any big App like Code:
> app\kit\kit.exe --ext-folder exts --enable omni.hello.worldIt starts much faster and will only have extensions enabled that are required for this new extension (look at [dependencies] section of extension.toml). You can enable more extensions: try adding --enable omni.kit.window.extensions to have extensions window enabled (yes, extension window is an extension too!):
> app\kit\kit.exe --ext-folder exts --enable omni.hello.world --enable omni.kit.window.extensionsYou should see a menu in the top left. From here you can enable more extensions from the UI.
- In the Extensions window, press Bread button near the search bar and select Show Extension Graph. It will show how the current App comes to be: all extensions and dependencies.
- Extensions system documentation: http://omniverse-docs.s3-website-us-east-1.amazonaws.com/kit-sdk/104.0/docs/guide/extensions.html
To run tests we run a new process where only the tested extension (and it's dependencies) is enabled. Like in example above + testing system (omni.kit.test extension). There are 2 ways to run extension tests:
- Run:
app\kit\test_ext.bat omni.hello.world --ext-folder exts
That will run a test process with all tests and exit. For development mode pass --dev: that will open test selection window. As everywhere, hotreload also works in this mode, give it a try by changing some code!
- Alternatively, in Extension Manager (Window → Extensions) find your extension, click on TESTS tab, click Run Test
For more information about testing refer to: testing doc.
For a better developer experience, it is recommended to create a folder link named app to the Omniverse Kit app installed from Omniverse Launcher. A convenience script to use is included.
Run:
> link_app.batIf successful you should see app folder link in the root of this repo.
If multiple Omniverse apps is installed script will select recommended one. Or you can explicitly pass an app:
> link_app.bat --app createYou can also just pass a path to create link to:
> link_app.bat --path "C:/Users/bob/AppData/Local/ov/pkg/create-2021.3.4"Adding a new extension is as simple as copying and renaming existing one:
- copy
exts/omni.hello.worldtoexts/[new extension name] - rename python module (namespace) in
exts/[new extension name]/omni/hello/worldtoexts/[new extension name]/[new python module] - update
exts/[new extension name]/config/extension.toml, most importantly specify new python module to load:
[[python.module]]
name = "[new python module]"No restart is needed, you should be able to find and enable [new extension name] in extension manager.
To make extension available to other users use Github Releases.
- Make sure the repo has omniverse-kit-extension topic set for auto discovery.
- For each new release increment extension version (in
extension.toml) and update the changelog (indocs/CHANGELOG.md). Semantic versionning must be used to express severity of API changes.
The source code for this repository is provided as-is and we are not accepting outside contributions.