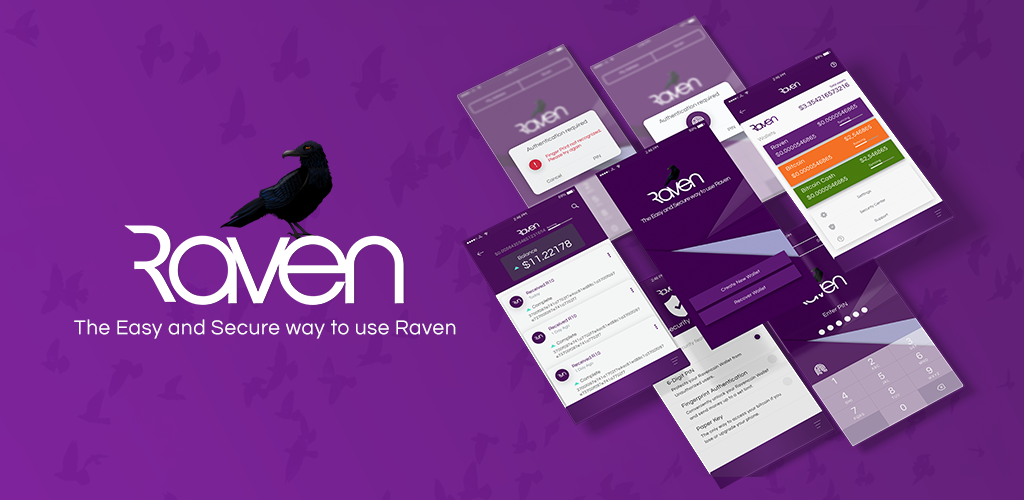Unlike many other wallets, This wallet is a real standalone Ravencoin client. There is no server to get hacked or go down, so you can always access your money. Using SPV mode, This wallet connects directly to the Ravencoin network with the fast performance you need on a mobile device.
This wallet is designed to protect you from malware, browser security holes. With AES hardware encryption, app sandboxing, and verified boot, it represents a significant security advance over web and desktop wallets.
Simplicity is the RVN wallet core design principle. A simple list of 12 words is all you need to restore your wallet on another device if yours is ever lost or broken. Because it is deterministic, your balance and transaction history can be recovered from just your backup words. These words are now compatible with the Ravencoin core wallet available here.
- "simplified payment verification" for fast mobile performance
- no server to get hacked or go down
- 12 word backup that works forever
- private keys never leave your device
- import password protected paper wallets
- "payment protocol" payee identity certification
- Download and install Java 7 or up.
- Download and install Git/Github-CLI for GitHub here and here.
- Open a Terminal, Bash, Command Prompt, or Power Shell and clone the repository using the command
git clone https://github.com/RavenProject/ravenwallet-android.git. This will download the source code for the Android wallet. - Alternatively you can also go to the github repository and clone or download the project manually.
- Change directories into the newly created source code directory
cd .\ravenwallet-android\. - Initialize the sub-modules using the command
git submodule init. - Update the sub-modules using the command
git submodule update. - A google-services.json fill will be needed to be created in order to compile and run the wallet app. This file is specific to you as a developer, as such you will need to create one (a Google account is required).
- Open any Internet browser and navigate to Google Firebase and log-in if prompted.
- Click on the Create a Project or Add Project link. For the project name enter something like
my-ravencoin-wallet, click I accept the Firebase terms, click the Continue button. - Leave the Enable Google Analytics for this project enabled and click Continue. Select your location and accept the terms, then click Create Project. This will take a few minutes and will create a project, click Continue when it is done. This will open a project overview window.
- Click the Settings button next to Project Overview and select Project Settings. Click on the Android icon next to the There are no apps in your project.
- Create an Android package name (com.yourname.ravencoin.wallet). Optionally you can also enter a Debug signing certificate, follow the instructions by clicking the ? above the text-box. Then cick the Register app button.
- Click the the Download google-services.json button to download the JSON file.
- You can manually copy this file to the root directory of the repository downloaded in step 5, or follow the instructions listed on the Firebase Console webpage to add the file using Android Studio.
- Download and Install the latest Android studio (Use the default options in installer and open Android Studio).
- When Android Studio first opens choose the standard install configuration option and then light or dark theme as desired. At this point you shoud see a Welcome to Android Studio window.
- In the Welcome to Android Studio window, select the Open the project with Android Studio and navigate to the directory where the github repository was downloaded (step 5) and select it above and click OK (by default should be named ravenwallet-android).
- The project will take a few mintues to synchronize. Once synchronized you should see two build warnings in the build window (if not visible, click the build tab at the lower-left of the main Android Studio window). These failrues are because the NDK and SDK licenses haven't been accepeted yet. Click on the second error Failed to install the following Android SDK packages as some licences have not been accepted. In the right-half of the build window click on the Install latest NDK and sync project link.
- In the SDK Quickfix Installation pop-up window, read throught the license agreement and click on the Accept radio button and click Next. This will download and install the SDK/NDK, click Finish once the installation is done.
- Android Studio will now download all the required tool and build the project. This will take several minutes.
- If any information dialogs are visible in the lower-right corner, click on the link and follow the instructions. You may have more than one. For example you may see a dialog indicating Plugin Update Recommended - Android Gradle Plugin is ready to update or Restart to activate plugin updates. Click on the underlined actions for each of these and follow the prompts.
- Select the build variant by clicking on the Build Variants tab near the bottom of the left-side (available options are rvnDebug, rvnRelease, rvnTestnetDebug, and rvnTestnetRelease). For general testing and development the best option is to choose the rvnTestnetDebug in the Build Variants / Active Build Variant window. Also select the x86_64 in the Build Variants / Active ABI window.
- In the Android Studio / Build window the build should now show ravenwallet-android: successful, there may be warnings, these can be ignored.
- The following steps allow you to run and test the app in an Android Virtual Device.
- In Android Studio, click on Tools->AVD Manager from the menu.
- In the AVD Manager window click on Create Virtual Device.
- In the Phone category choose a device to emulate, a good option is the Pixel 3a or Pixel 3XL.
- Once a phone has been selected click Next.
- On the right side of the Virtual Device Configuration window, there may be a warning HAXM is not installed, if so click on the Install HAXM link, accept the default values and click Next, and finally Finish once the HAXM installation is done.
- Back in the Virtual Device Configuraion window select an Android version (Q or R are good options), click on the Download link for the desired version. Read and accept the Tearms and Conditions and click Next. This will download and install the desired version. Click Finish once the installation is done. This can be repeated for as many system images as desired.
- You should now have a virtual device listed in the Android Virtual Device Manager, this window can now be closed.
- Finally it is time to run the RVN Wallet app in the virtual device you just created. Click Run->Run from the Android Studio window, or click the play (sideways-triangle) button. This should build the app, launch a virtual phone device, and install-run the RVN Wallet!
- You can switch between Testnet and Mainnet versions using the Build Variants / Active Build Variant window. You should uninstall the installed version when switching.
- Have fun and help support RavenCoin by contributing. An up-to-date list of desired features and enhancements can be found here. Submit or work on any of the issues which can be found here. The RVN community is stronger when you help!
An basic tutorial for understanding how to use Android Studio can be found here