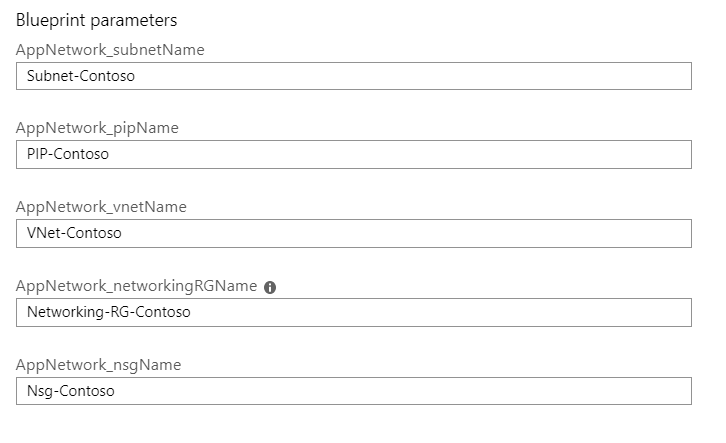Using the Blueprints in the Azure Portal is a great way to get started with Blueprints or to use Blueprints on a small-ish scale, but often you’ll want to manage your Blueprints as code for a variety of reasons, such as:
- Sharing blueprints
- Keeping blueprints in source control
- Putting blueprints in a CI/CD or release pipeline
- Prerequisites
- How to use this guide
- Quickstart
- Structure of blueprint artifacts
- Push the Blueprint definition to Azure
- Next steps
- Contributing
- Create and publish the blueprint definition from source with powershell or CI/CD
- Assigning with powershell or CI/CD
This doc assumes you have a basic understanding of how blueprints work. If you've never used Blueprints before, this will be a little overwhelming. We recommend you build your first blueprint with the UI to understand how everything works. You can try it at aka.ms/getblueprints and learn more about it in the docs or watch this 15 minute overview.
Download the Az.Blueprint module from the powershell gallery:
Install-Module -Name Az.BlueprintThis guide references the files in the samples/101-boilerplate directory and deploys the Boilerplate blueprint as a draft definition to Azure.
Push a sample blueprint definition to Azure:
Import-AzBlueprintWithArtifact -Name Boilerplate -ManagementGroupId "DevMG" -InputPath ".\samples\101-boilerplate"Publish a new version of that definition so it can be assigned:
# Get the blueprint we just created
$bp = Get-AzBlueprint -Name Boilerplate -ManagementGroupId "DevMG"
# Publish version 1.0
Publish-AzBlueprint -Blueprint $bp -Version 1.0Assign the blueprint to a subscription:
# Get the version of the blueprint you want to assign, which we will pas to New-AzBlueprintAssignment
$publishedBp = Get-AzBlueprint -ManagementGroupId "DevMG" -Name "Boilerplate" -LatestPublished
# Each resource group artifact in the blueprint will need a hashtable for the actual RG name and location
$rgHash = @{ name="MyBoilerplateRG"; location = "eastus" }
# all other (non-rg) parameters are listed in a single hashtable, with a key/value pair for each parameter
$user = Get-AzADUser -UserPrincipalName "[email protected]"
$parameters = @{ principalIds=$user.Id }
# All of the resource group artifact hashtables are themselves grouped into a parent hashtable
# the 'key' for each item in the table should match the RG placeholder name in the blueprint
$rgArray = @{ SingleRG = $rgHash }
# Assign the new blueprint to the specified subscription (Assignment updates should use Set-AzBlueprintAssignment
New-AzBlueprintAssignment -Name "UniqueBlueprintAssignmentName" -Blueprint $publishedBp -Location eastus -SubscriptionId "00000000-1111-0000-1111-000000000000" -ResourceGroupParameter $rgArray -Parameter $parametersA blueprint consists of the main blueprint json file and a series of artifact json files. Simple 😊
So you will always have something like the following:
Blueprint directory (also the default blueprint name)
* blueprint.json
* artifacts
- artifact.json
- ...
- more-artifacts.json
Create a folder or directory on your computer to store all of your blueprint files. The name of this folder will be the default name of the blueprint unless you specify a new name in the blueprint json file.
We support a variety of expressions that can be used in either a blueprint defintion or artifact such as concat() and parameters(). For a full reference of functions and how to use them, you can look at the Functions for use with Azure Blueprints doc.
This is your main Blueprint file. In order to be processed successfully, the blueprint must be created in Azure before any artifacts (policy, role, template) otherwise the calls to push those artifacts will fail. That's because the artifacts are child resources of a blueprint. The Az.Blueprint module takes care of this for you automatically. Typically, you will name this blueprint.json, but this name is up to you and customizing this will not affect anything.
Let's look at our Boilerplate sample blueprint.json file:
{
"properties": {
"description": "This will be displayed in the essentials, so make it good",
"targetScope": "subscription",
"parameters": {
"principalIds": {
"type": "string",
"metadata": {
"displayName": "Display Name for Blueprint parameter",
"description": "This is a blueprint parameter that any artifact can reference. We'll display these descriptions for you in the info bubble",
"strongType": "PrincipalId"
}
},
"genericBlueprintParameter": {
"type": "string"
}
},
"resourceGroups": {
"SingleRG": {
"description": "An optional description for your RG artifact. FYI location and name properties can be left out and we will assume they are assignment-time parameters",
"location": "eastus"
}
}
},
"type": "Microsoft.Blueprint/blueprints"
}Some key takeaways to note from this example:
- There are two optional blueprint
parameters:principalIdsandgenericBlueprintParameter.- These parameters can be referenced in any artifact.
- The
principalIdsparameter uses astrongTypeproperty which loads a helper UI in the portal when this blueprint is assigned.
- The
resourceGroupsartifacts are declared here, not in their own files.
You'll notice the resource group artifacts are defined within the main blueprint json file. In this case, we've configured a resource group with these properties:
- Hardcodes a location for the resource group of
eastus - Sets a placeholder name
SingleRGfor the resource group.- The resource group is not created yet, that will be determined at assignment time. The placeholder is just to help you organize the definition and serves as a reference point for your artifacts.
- Optionally you could hardcode the resource group name by adding
"name": "myRgName"as a child property of theSingleRGobject.
Let’s look at the Boilerplate policyAssignment.json artifact:
{
"properties": {
"policyDefinitionId": "/providers/Microsoft.Authorization/policyDefinitions/a451c1ef-c6ca-483d-87d-f49761e3ffb5",
"parameters": {},
"dependsOn": [],
"displayName": "My Policy Definition that will be assigned (Currently auditing usage of custome roles)"
},
"kind": "policyAssignment",
"type": "Microsoft.Blueprint/blueprints/artifacts"
}All artifacts share common properties:
- The
Kindcan be:templateroleAssignmentpolicyAssignment
Type– this will always be:Microsoft.Blueprint/blueprints/artifactsproperties– this is what defines the artifact itself. Some properties ofpropertiesare common while others are specific to each type.- Common properties
dependsOn- optional. You can declare dependencies to other artifacts by referencing the artifact name (which by default is the filename without.json). More info here.resourceGroup– optional. Use the resource group placeholder name to target this artifact to that resource group. If this property isn't specified it will target the subscription.
- Common properties
Full spec for each artifact type:
Nearly everything in a blueprint definition can be parameterized. The only things that can't be parameterized are the roleDefinitionId and policyDefinitionId in the rbacAssignment and policyAssignment artifacts respectively.
Parameters are defined in the main blueprint file and can be referenced in any artifact.
Here's a simple parameter declaration which is a simplified version from blueprint.json:
"parameters": {
"genericBlueprintParameter": {
"type": "string"
}
}You can use the same properties you can in an ARM template like defaultValue, allowedValues, etc.
And we can reference a parameter like this:
"properties": {
"genericBlueprintParameter": "[parameters('principalIds')]",
}This gets a little complicated when you want to pass those variables to an artifact that, itself, also has parameters.
First, in template.json we need to set the artifact parameter value myTemplateParameter to have a value of genericBlueprintParameter which is our blueprint parameter:
"properties": {
"parameters": {
"myTemplateParameter": {
"value": "[parameters('genericBlueprintParameter')]"
}
}
}This should look familiar if you've passed parameters inline to a nested deployment. Instead of getting these parameter values from a file, we are getting them from the list of blueprint parameters.
And then you can reference that parameter within the template section in template.json like this:
"template": {
"$schema": "https://schema.management.azure.com/schemas/2015-01-01/deploymentTemplate.json#",
"contentVersion": "1.0.0.0",
"parameters": {
"myTemplateParameter": {
"type":"string"
}
},
},This shouldn't require any modification of your arm templates.
You can also use the New-AzBlueprintArtifact cmdlet to convert a standard ARM template into a blueprint artifact:
New-AzBlueprintArtifact -Type TemplateArtifact -Name storage-account -Blueprint $bp -TemplateFile C:\StorageAccountArmTemplate.json -ResourceGroup "storageRG" -TemplateParameterFile "C:\StorageAccountParams.json"When you assign a blueprint in the Azure Portal, the parameters will be diplayed according to how they are referenced. If a parameter is used by multiple artifacts, it will be displayed as a blueprint parameter. Like this:
If it is used by a single artifact, it will be displayed only in the context of that artifact, like so:
There are many reasons you may want or need to pass the output from one artifact as the input to another artifact that is deployed later in the blueprint assignment sequence. If so, you can make use of the artifacts() function which lets you reference the details of a particular artifact.
Start by passing an output in your template like this example where we are using the reference function:
{
...
"outputs": {
"storageAccountId": {
"type": "string",
"value": "[reference(variables('storageAccountName'), '2016-01-01', 'Full').resourceId]"
}
}
...
}Then in another artifact, pass the artifact output into the next template as a parameter:
{
"kind": "template",
"name": "vm-using-storage",
"properties": {
"template": {
...
},
"parameters": {
"blueprintStorageId": {
"value": "[artifacts('storage').outputs.storageAccountId]"
}
}
},
"type": "Microsoft.Blueprint/blueprints/artifacts"
}Once you've done that, you can use that parameter anywhere in the template section of the artifact.
Often, you will want to run your templates in a specific order. For example, you may want to create a vnet before you create a vm. In that case, you can use the dependsOn property to take a dependency on another artifact.
In this example, this template artifact dependsOn the policyAssignment artifact, so the policy will get assigned first:
{
"kind": "template",
"properties": {
...
"dependsOn": ["policyAssignment"],
...
}
}Import-AzBlueprintWithArtifact -Name Boilerplate -ManagementGroupId "DevMG" -InputPath ".\samples\101-boilerplate"Now you should see a new blueprint definition in Azure. You can update the blueprint by simply re-running the above command.
That’s it!
You might run into some issues. Here are some common ones:
- Missing a required property – this will result in a 400 bad request. This could be a lot of things. Make sure your blueprint and artifacts have all required properties.
parametersin an artifact are not found in the main blueprint file. Make sure all parameter references are complete. If you are using a parameter in an artifact, make sure it is defined in the mainblueprint.jsonpolicyDefinitionIdorroleDefinitionIddoes not exist. If you are referencing a custom policy or custom role, make sure that the policy or role exists at or above the management group where the blueprint is saved.
From here you will need to publish the blueprint and then assign the blueprint which you can do with either the azure portal or the rest API.
Let us know in the comments if you have any issues!
This project welcomes contributions and suggestions. Most contributions require you to agree to a Contributor License Agreement (CLA) declaring that you have the right to, and actually do, grant us the rights to use your contribution. For details, visit https://cla.microsoft.com.
When you submit a pull request, a CLA-bot will automatically determine whether you need to provide a CLA and decorate the PR appropriately (e.g., label, comment). Simply follow the instructions provided by the bot. You will only need to do this once across all repos using our CLA.
This project has adopted the Microsoft Open Source Code of Conduct. For more information see the Code of Conduct FAQ or contact [email protected] with any additional questions or comments.