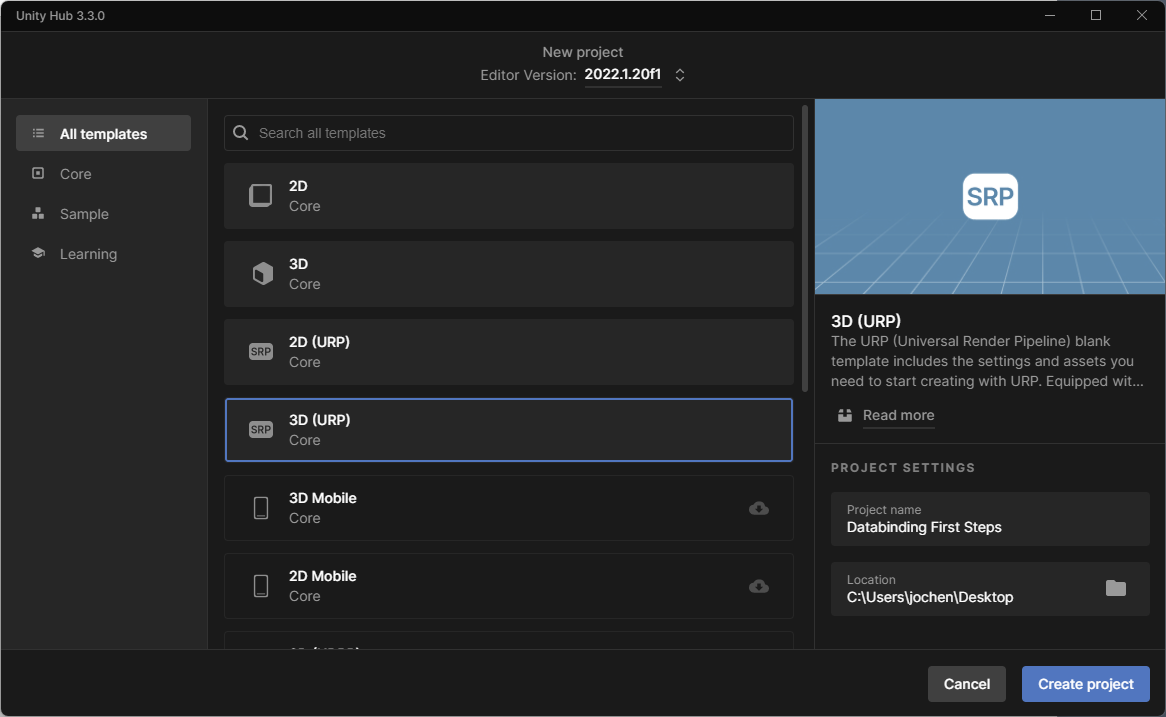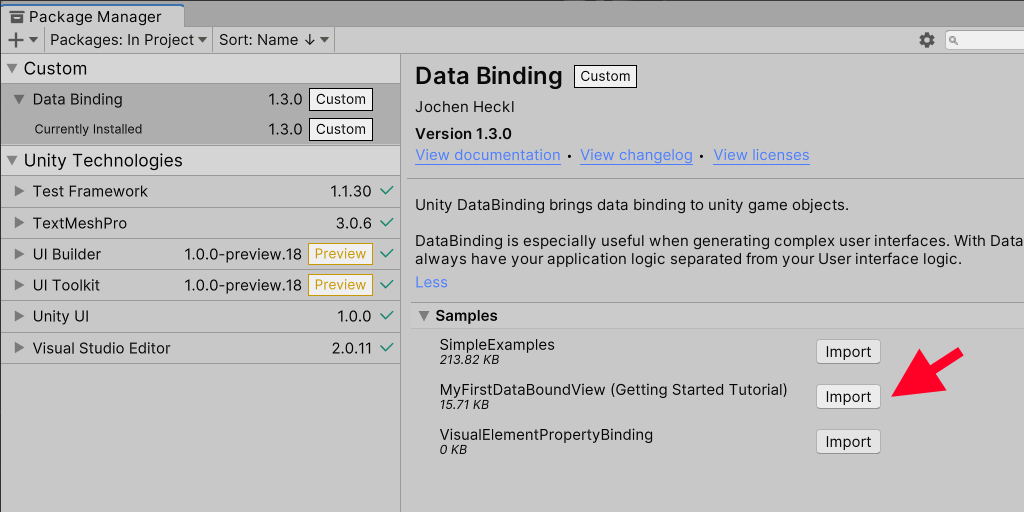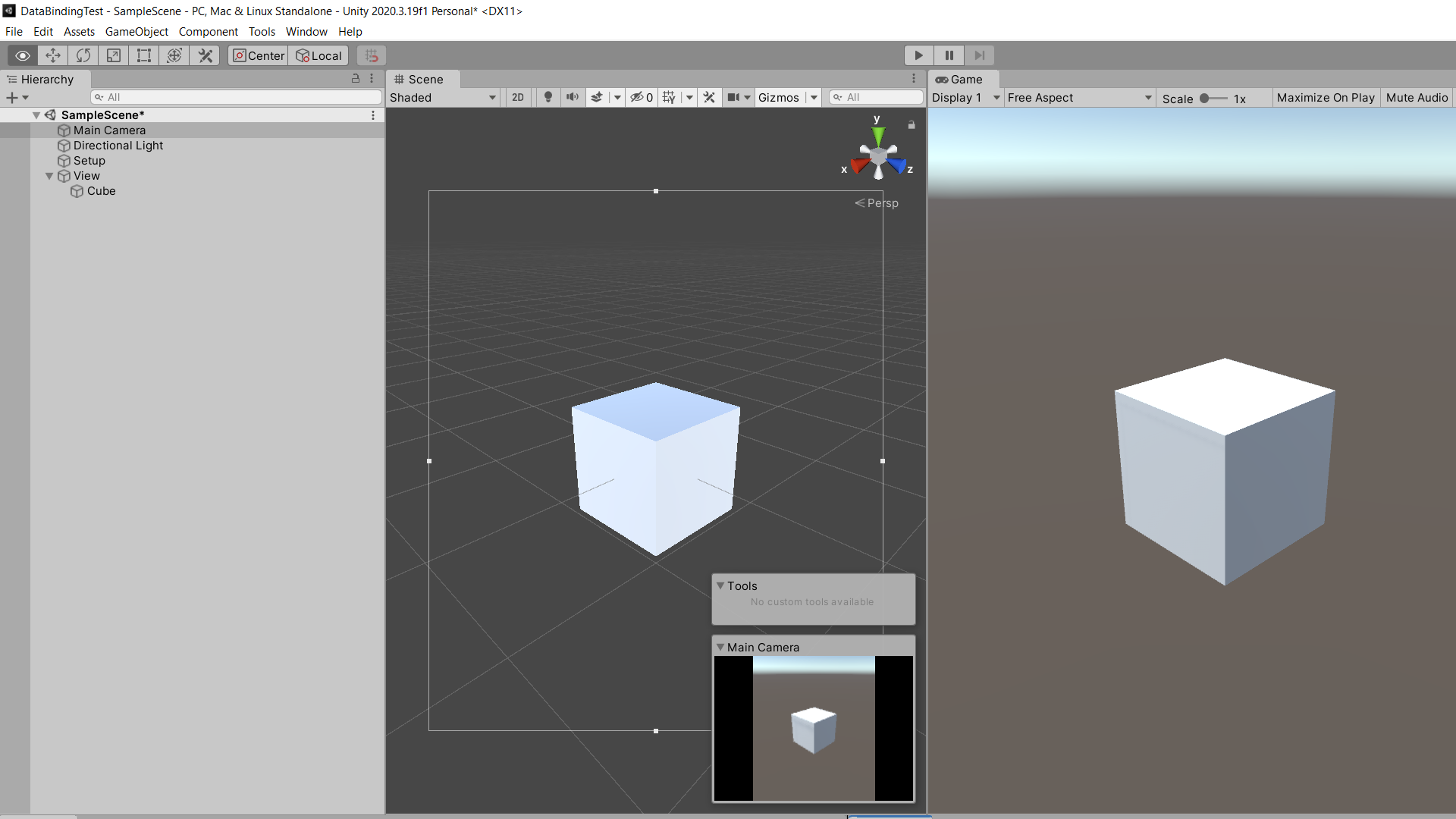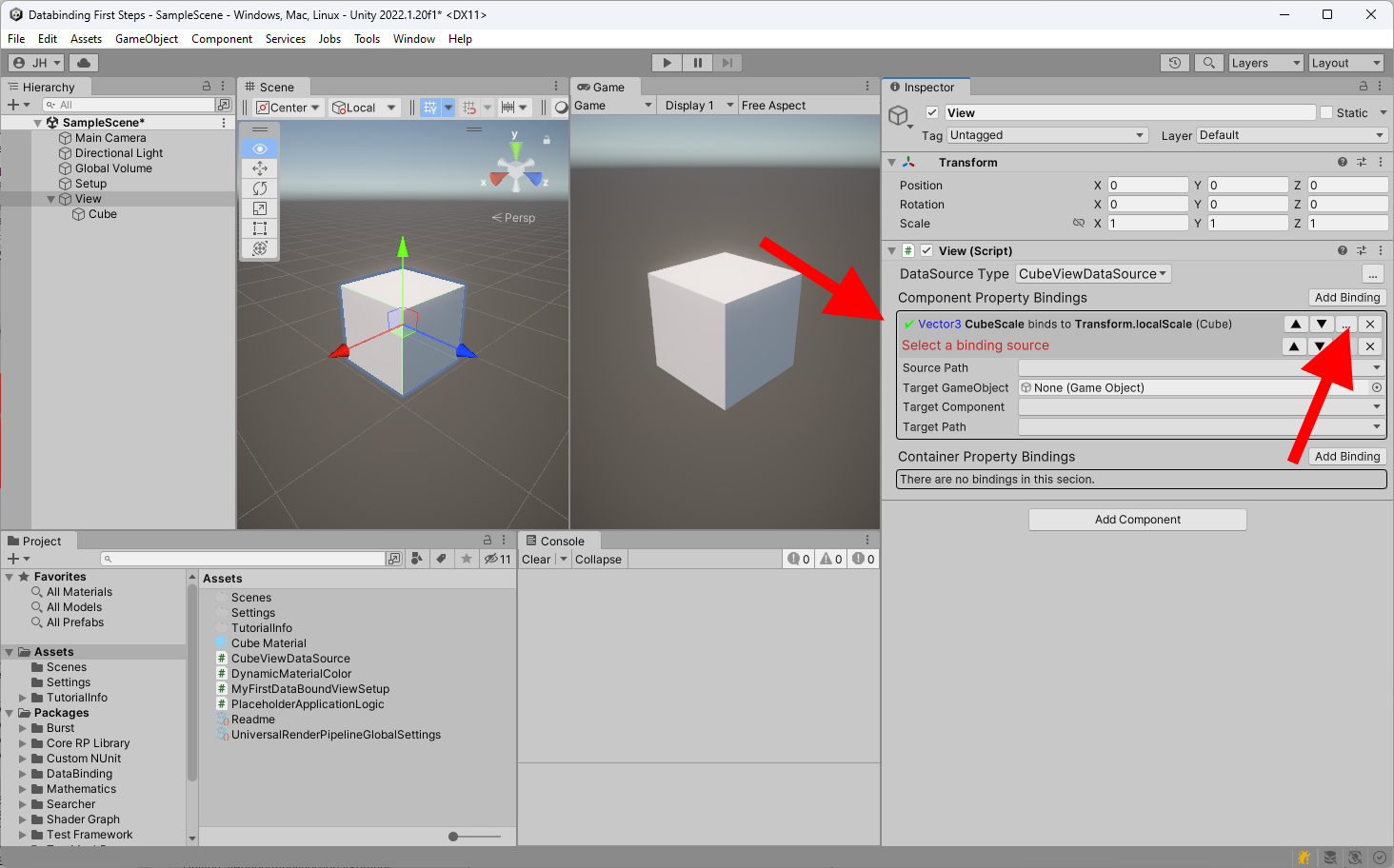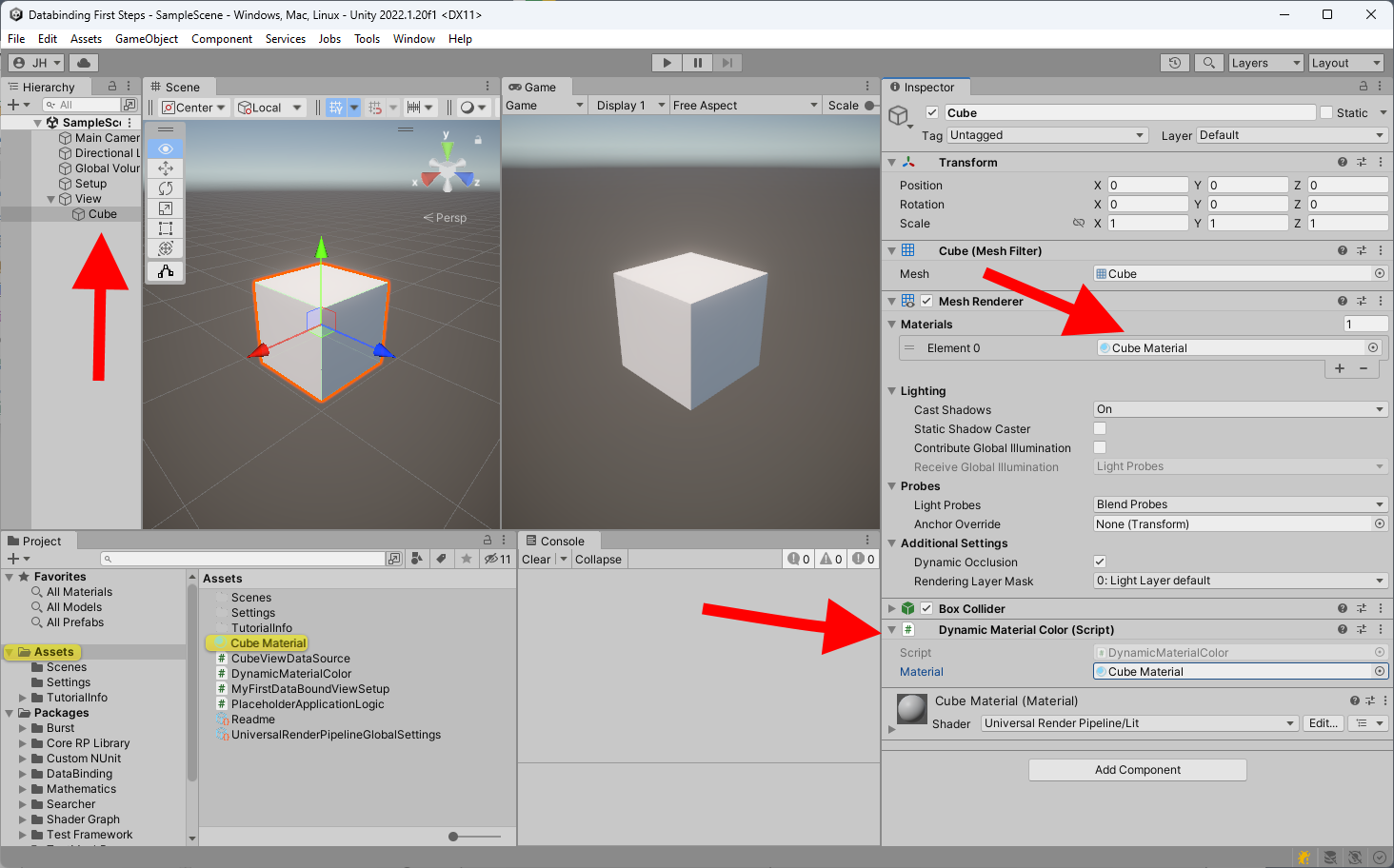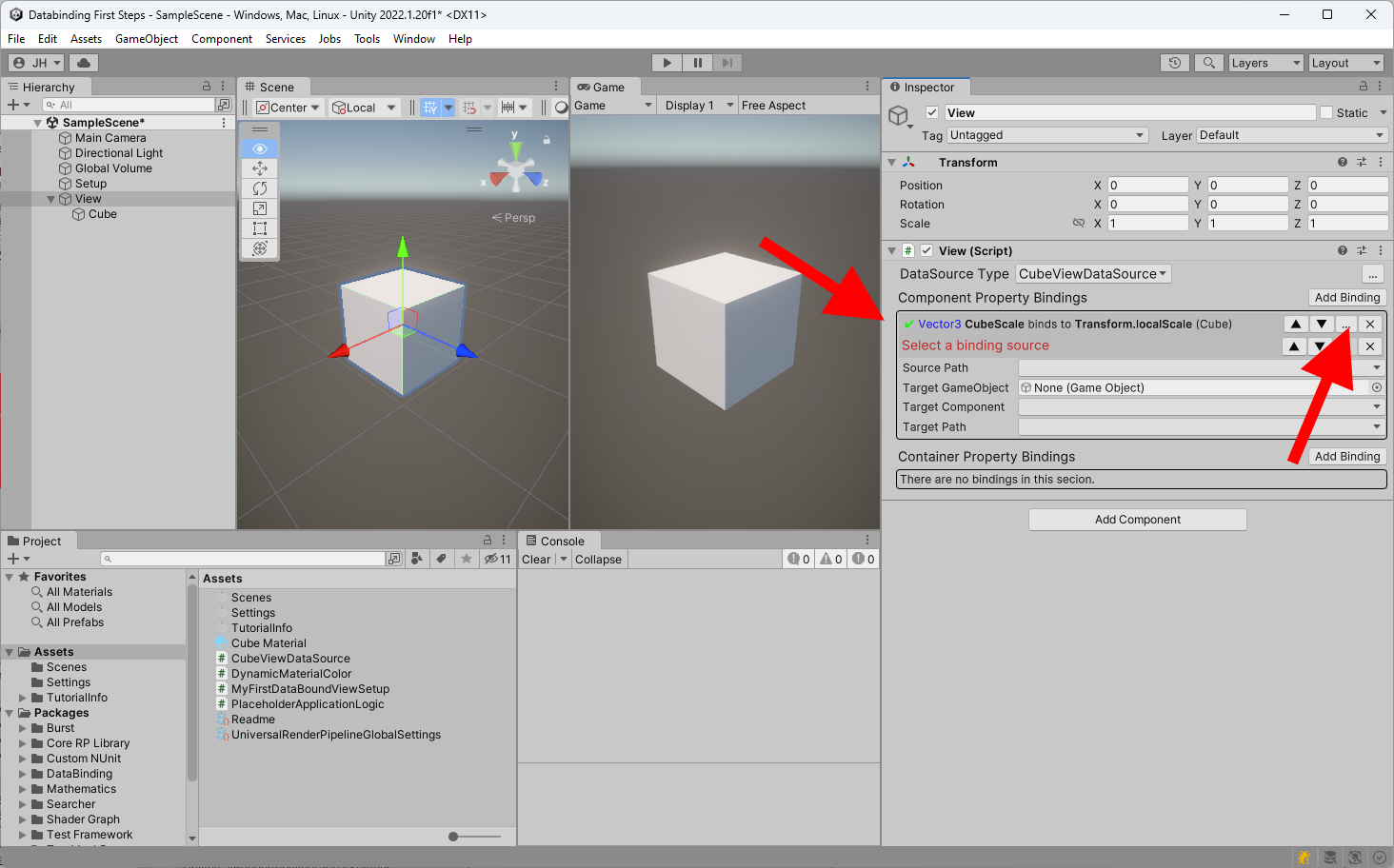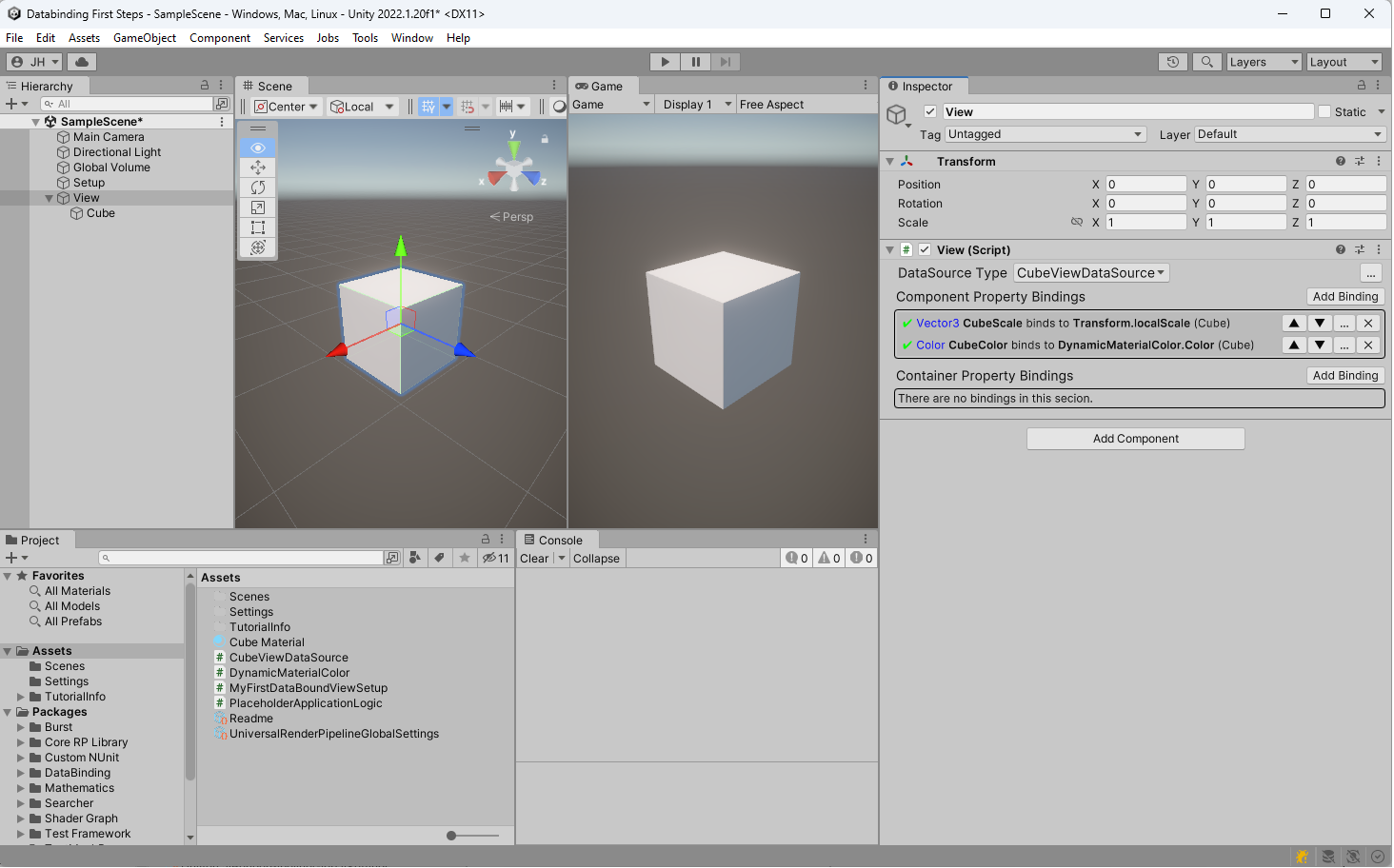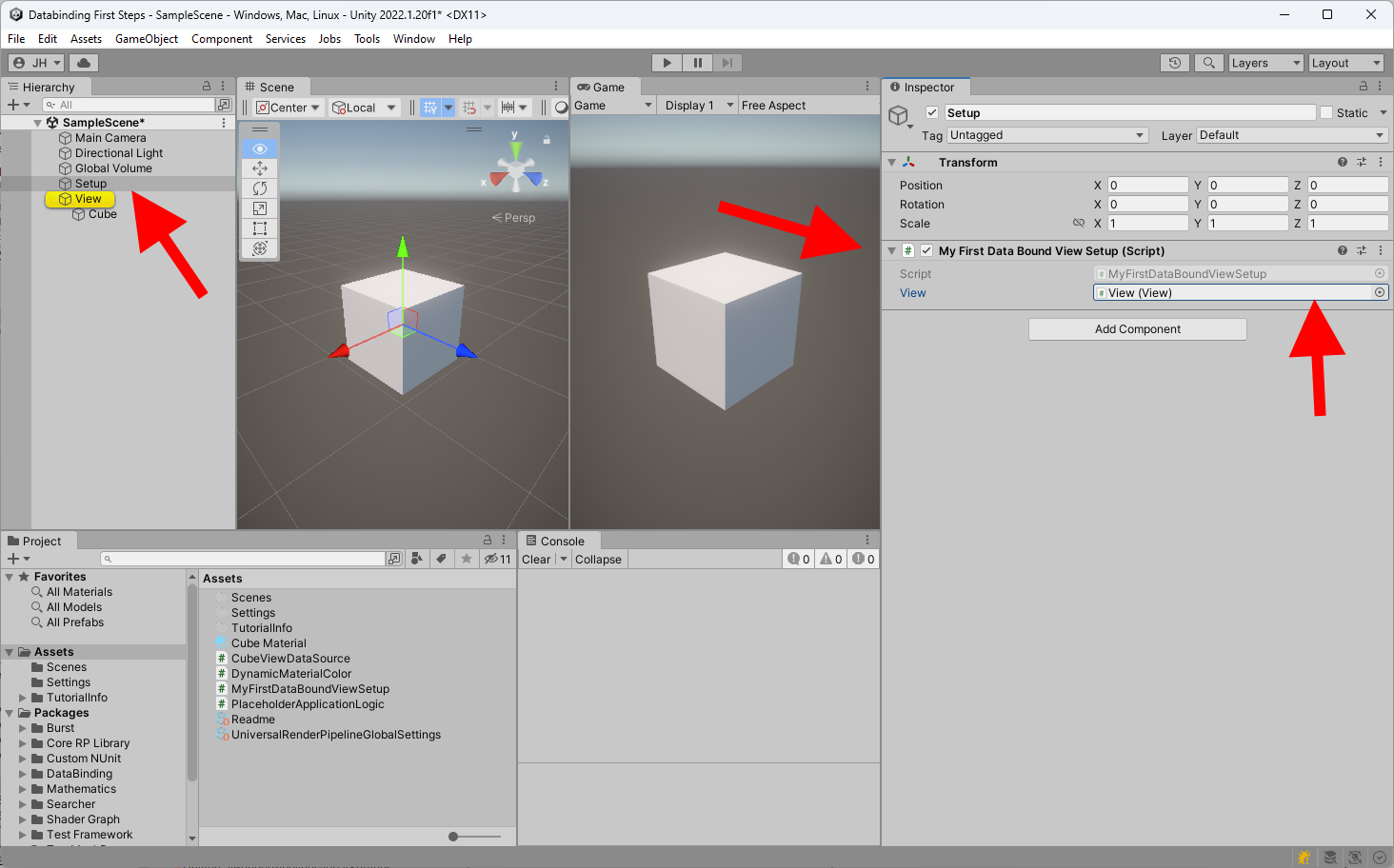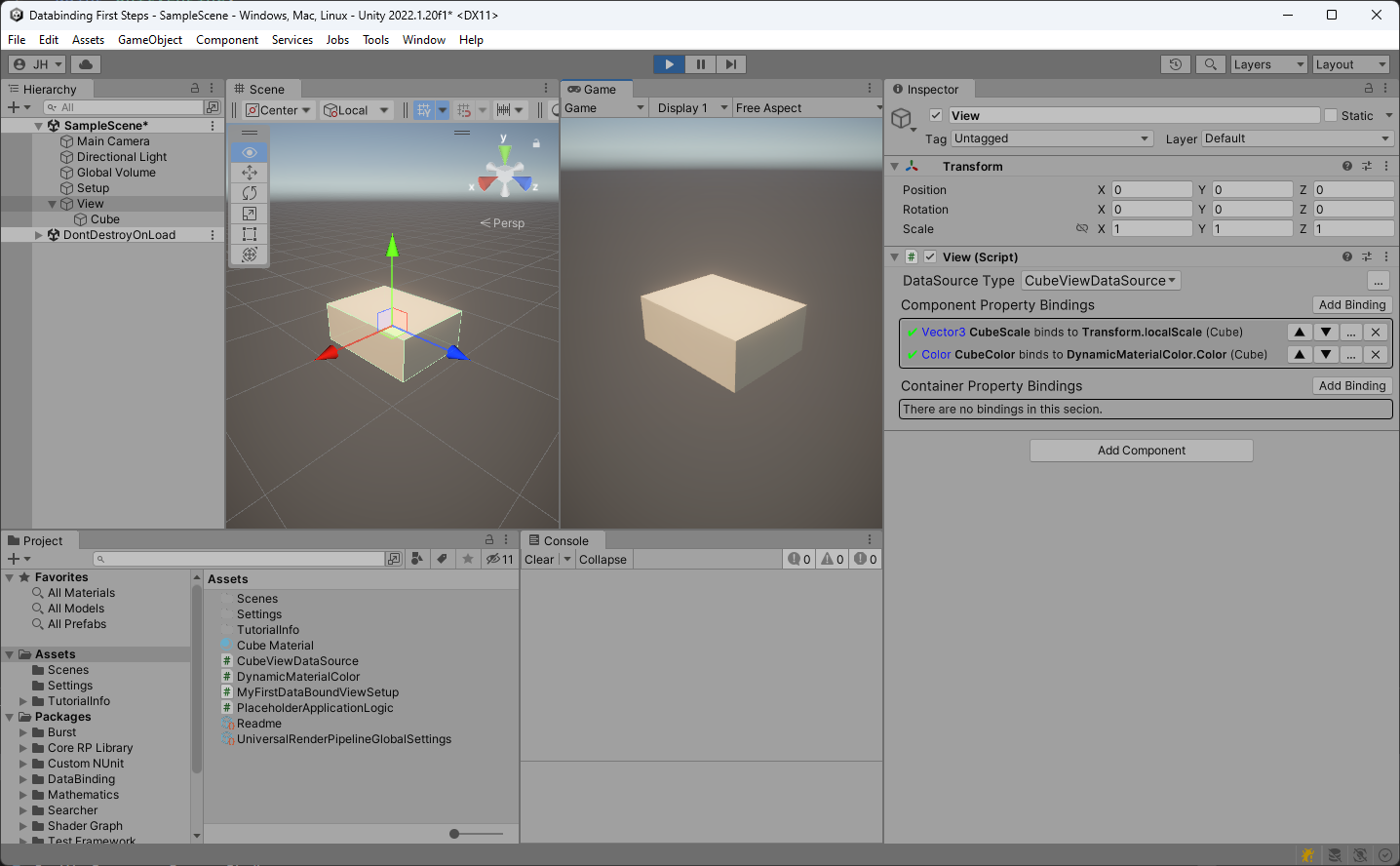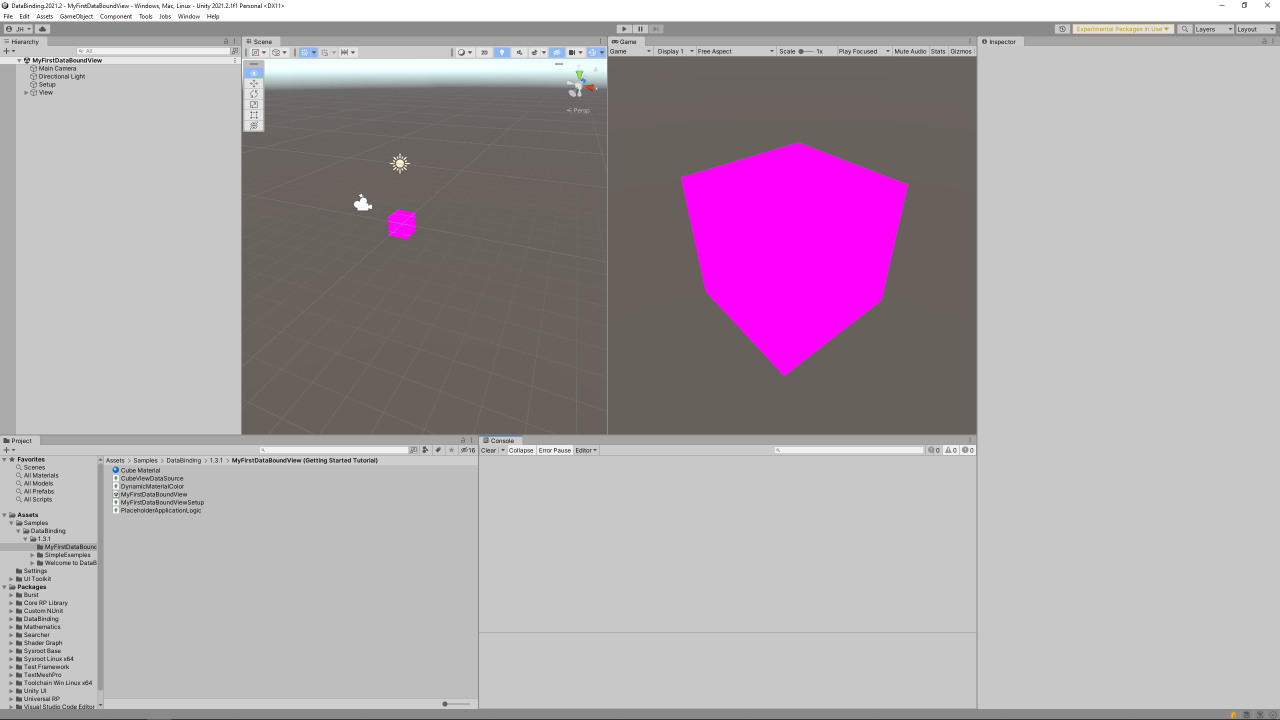Unity DataBinding brings data binding to unity game objects. DataBinding is aiming to minimize the effort required to create dynamic, performant user interfaces.
Using DataBinding will enable you to always keep your application logic separated from your user interface logic.
-
Open Unity and create a new Unity Project.
It does not matter which kind of Unity project you choose, DataBinding works with all flavours of Unity. We will choose which probably is the most common choice - 3D (URP) Core for this example.
-
Install the data binding package using the Unity Package Manager Installing a package from a Git URL from here:
If you should lose track after completing this step you can simply skip to the end by loading the MyFirstDataBoundView sample
-
If you want to use this package with Unity versions older than 2021.2 you also need to add the packages:
- com.unity.ui
- com.unity.ui.builder
-
Add a New GameObject and name it
Setup -
Add a New GameObject and name it
View -
Right click the View GameObject and add a 3D Cube to it.
-
Select the cube and double tap the 'f' key to focus the cube.
-
Select the Main Camera and hit CTRL + SHIFT + 'f' to align the camera.
Your scene should look something like this:
-
Create a new c# script CubeViewDataSource.cs:
Show code
using de.JochenHeckl.Unity.DataBinding; using UnityEngine; public class CubeViewDataSource : DataSourceBase<CubeViewDataSource> { public Vector3 CubeScale { get; set; } = Vector3.one; public Color CubeColor { get; set; } = Color.grey; }
-
Create a new c# script PlaceholderApplicationLogic.cs:
Show code
using UnityEngine; /// <summary> /// This class is here as a replacement for whatever /// application logic your application will implement. /// You application might be arbitrarily complex and expose /// many data sources - static data sources as well as dynamic ones. /// This application is about changing the scale and color of a cube. /// That's it for this tutorial. /// So the sole data source exposed is a simple CubeViewDataSource. /// </summary> public class PlaceholderApplicationLogic { public CubeViewDataSource CubeViewDataSource { get; set; } private float nextCubeUpdateTimeSeconds; public void Initialize() { CubeViewDataSource = new CubeViewDataSource(); nextCubeUpdateTimeSeconds = 0f; } public void Update(float simulationTimeSeconds) { if ( nextCubeUpdateTimeSeconds < simulationTimeSeconds ) { nextCubeUpdateTimeSeconds += 3.0f; CubeViewDataSource.NotifyChanges(x => { x.CubeScale = Vector3.one + Random.insideUnitSphere; x.CubeColor = Random.ColorHSV(0, 1, 0, 1); }); } } }
-
Create a new c# script MyFirstDataBoundViewSetup.cs:
Show code
using de.JochenHeckl.Unity.DataBinding; using UnityEngine; /// This is a simple bootstrapping behaviour. /// We just instanciate PlaceholderApplicationLogic() /// and run an update loop on it. public class MyFirstDataBoundViewSetup : MonoBehaviour { public View view; private PlaceholderApplicationLogic placeholderApplicationLogic; public void Start() { placeholderApplicationLogic = new PlaceholderApplicationLogic(); placeholderApplicationLogic.Initialize(); view.DataSource = placeholderApplicationLogic.CubeViewDataSource; } public void FixedUpdate() { placeholderApplicationLogic.Update(Time.time); } }
-
Create a new c# script DynamicMaterialColor.cs:
Show code
using UnityEngine; public class DynamicMaterialColor : MonoBehaviour { public Material material; public Color Color { set { var meshRenderer = GetComponent<MeshRenderer>(); meshRenderer.material.color = value; } } }
-
Create a Material for the Cube. From the Menu select Assets --> Create --> Material. Name the Material "Cube Material" and drag it onto the Cube in your scene view.
-
Select the View GameObject and click the Add Component button. Type "View" into the search bar. Add a View Component.
-
Choose CubeViewDataSource as the DataSource Type for this view.
-
On the View component add two component property bindings by clicking the Add Binding button twice.
-
Add a DynamicMaterialColor Component to the Cube GameObject.
-
Now we are set to configure the two component property data bindings:
-
Setup the Source Path for the first binding to be CubeScale
-
The Target GameObject will be the Cube GameObject.
-
For the Target Component choose Cube::Transform
-
The Target Path will be localScale
-
Setup the Source Path for the second binding to be CubeColor
-
The Target GameObject will be the Cube GameObject.
-
For the Target Component choose Cube::DynamicMaterialColor
-
And finally the Target Path will be Color
If the component property binding is complete and valid, it will collapse to a condensed text description. You can toggle expanded and collapsed view using the
…and↸toggle button. -
-
Add the MyFirstDataBoundViewSetup component to the Setup GameObject.
-
Link the View GameObject to the View property of MyFirstDataBoundViewSetup.
In a real world scenario we would not hard code this relation but dynamically generate the view from a prefab.
This static approach however is very handy to develop views in isolation. I Usually keep several of these control development scenes around.
-
That's it! We are done. Hit play and you should see the application logic change the appearance of the cube every other second.
- How to react to user input (Step by Step Tutorial - 5 minutes to complete)
- A look at ContainerBindings (Step by Step Tutorial - 5 minutes to complete)
My Project looks like this. What Do I do?
Your most likely use the Universal Render Pipeline (URP) in your Unity Project, but the example was made using the built in render pipeline. Upgrade material and shaders to use the Universal Render Pipeline.
I started out with an empty project. Then I added your package and imported a sample. Now Unity complains about unknown Types. What can I do?
This package itself does not have dependencies for now.
The samples however might use regular standard Unity packages. You will probable have to add 2D Sprite and TextMeshPro via the Package Manager.