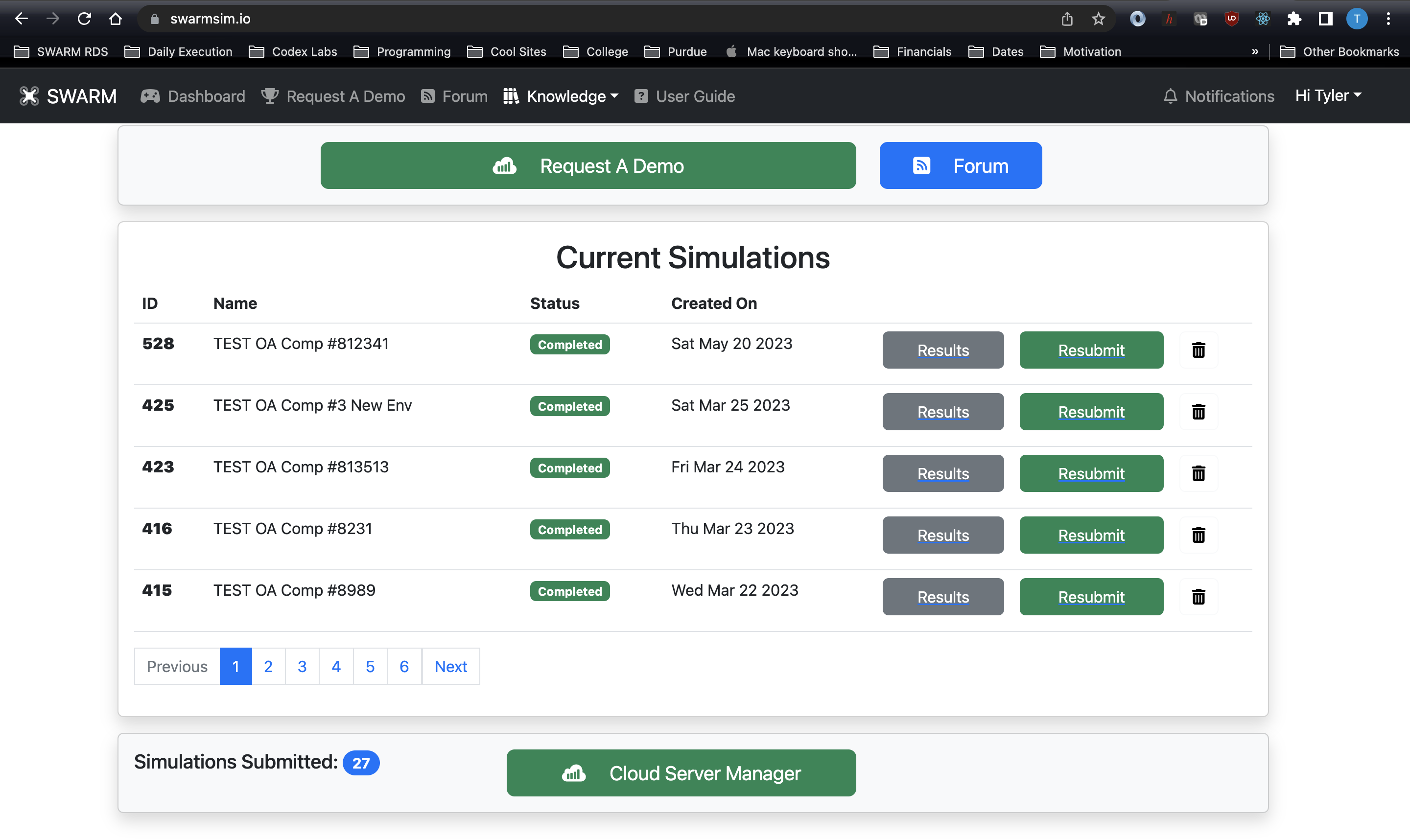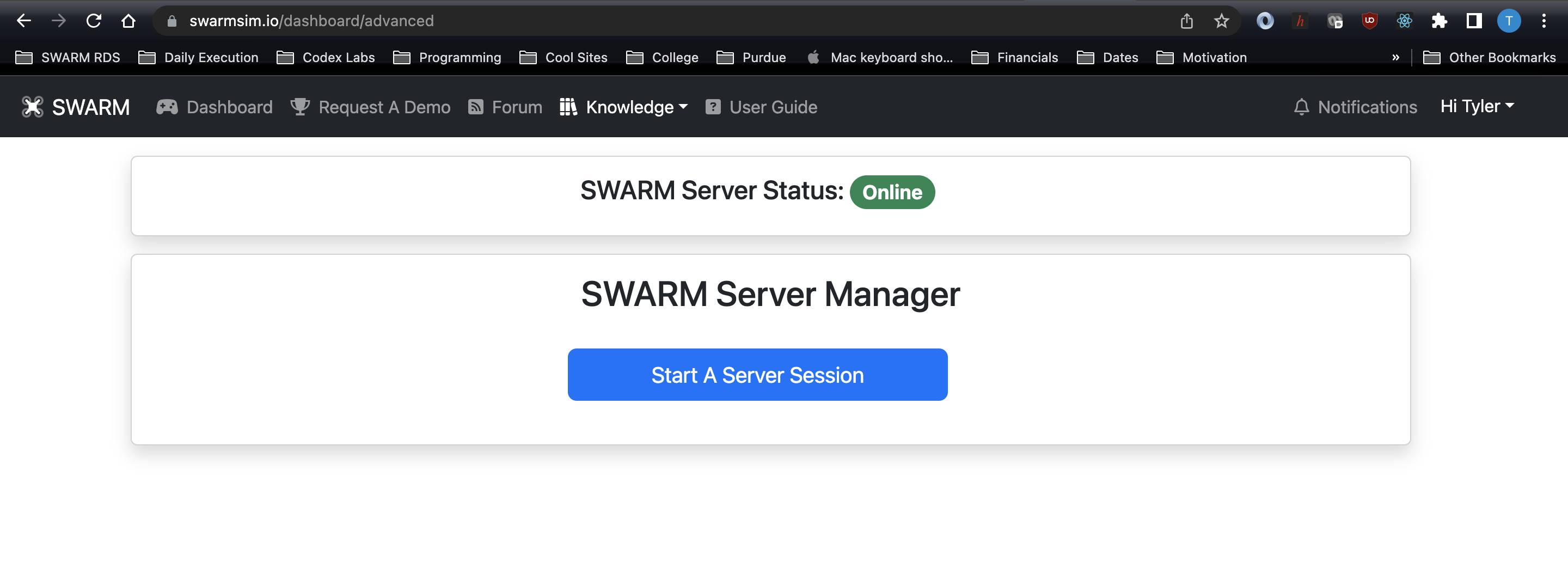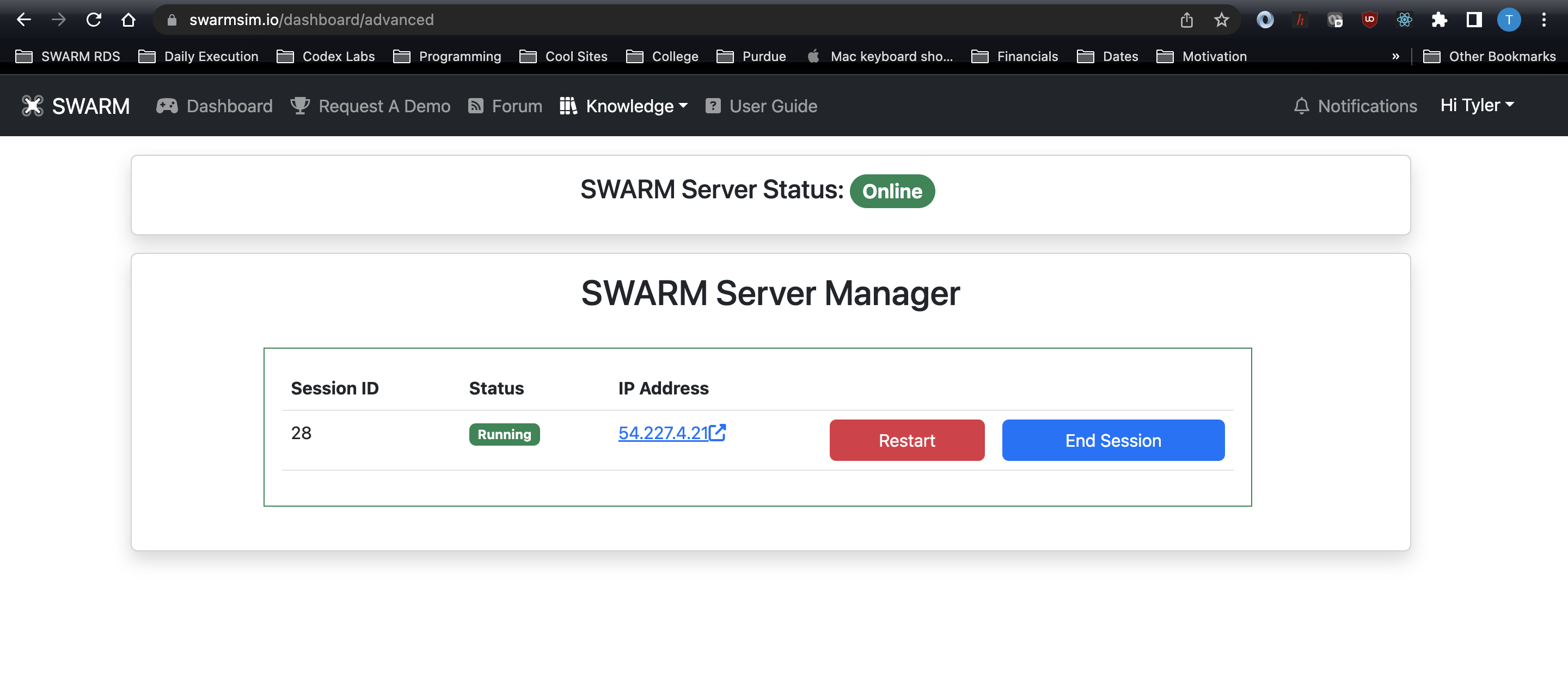API Library for interacting with the SWARM Simulation Developer system
Please view the additional documentation at SWARM Developer Documentation
Supported Versions of Python: 3.7 - 3.11 Supported SWARM Core Containers: 1.0.0 Python Dependencies:
- Matplotlib [version >= 3.6]
- tqdm [version >= 4.64]
- Numpy [version >= 1.22]
First, please ensure that you have Git and something like VS Code installed. If you don't, you can download git here and VS Code here.
Once you have these installed, open VS Code (or something like it, perhaps Powershell or a Terminal) and clone
this repository with git clone https://github.com/CodexLabsLLC/SWARMDeveloperClient. Then, ensure you either
go to this directory in your terminal or have opened the folder in VS Code.
Next, ensure that you have installed the dependencies as listed in
the requirements.txt folder. This can be installed with python3 -m pip install -r requirements.txt in a Powershell terminal
in VS Code or in a regular terminal (Linux/Mac).
Note If you are on Windows, use python instead of python3.
You will need a License to run the SWARM system. To start, please go to your welcome email and have that open.
Next, create a file called LicenseKey.json in the settings folder and ensure it has the following
layout, with the key and account id provided in the welcome email:
{
"Key": "YOUR LICENSE KEY HERE",
"Activated": false,
"AccountID": "PROVIDED ACCOUNT ID"
}
Please ensure the field Activated is set to false, as the licensing system
must validate that the licene has been activated. Setting this to true will
cause your requests to be denied when running simuluations. The AccountID will be provided with the License key.
Next, you will need to install the SWARM Core system only if you are using the local edition of the software. If you are on the cloud, you can skip down to Running A Simulation - Cloud.
You will be provided with a tar file that contains the SWARM Core system, which is a server that manages the entire simulation process.
For Ubuntu, please follow the instructions to set up nvidia-docker here: Instructions - Linux
Please download the tar file that was provided to you in the welcome email, which will be a Google Drive link.
Next, in the same directory where you put the tar file, you will load the container into the Docker engine: docker load --input TAR_FILE_NAME.
NoteTAR_FILE_NAME refers to the name of the tar file provided.
Please be aware that this will take several minutes as the containers are generally very large.
Once the container has been loaded, you can run docker image list and you should see the container listed
as the same name as the tar file.
In the utils folder of this repository, there is a shell script for running the container. This will
automatically start all services that are neededd to run. You can move this shell script wherever you like.
Once you have moved said file, please create a directory in that same place called .cache and allow writing
permissions on this folder with chmod 777 .cache. This cache allows a small cache to be stored for license keys
and certain metadata that is required to run the system.
To begin, if you have a local installation of the SWARM Developer system, you will be able to quickly get started.
First, start the SWARM Core server by running the script ./run_swarm_container.sh swarm_home_v1.5.2-ros in the same directory where you created the .cache folder. You do not need to have a GUI
running to do this (ie. this can be done on a remote server as well).
You can run an example simulation by running:
python3 main.py --map-name SWARMHome
Note If you are on Windows, use python instead of python3.
Also, please checkout the examples for other functionality as well in the examples folder.
To view the visuals, go to any web browser on the same computer and type in 127.0.0.1 once the simulation
is running. Click Start and you will now have an interactive simulation, where you can fly around (hit the m key and use the arrow keys)
and you can also open or close doors (hit the o key) and turn on the lights (hit the l key).
Get started in the cloud is even easier. Just ensure that you have this repository downloaded.
We have a number of servers readily available on Amazon Web Services (AWS).
To get started, you will need to create an account at (www.swarmsim.io)[https://www.swarmsim.io].
Once you have logged in, you will see a green button on the dashboard at the bottom of the screen that says: "Cloud Server Manager".
Click that button and you will be taken to the main server management page.
Next, you will be able to select an environemnt to deploy and request a server. The process takes between 30 seconds and 1 minute to start.
You will then see the following screen, providing an IP address of the server to use in the following steps.
You can restart the system and turn it off when you are finished. If you do not submit a Simulation for an hour, the system will automatically turn off.
python3 main.py --map-name SWARMHome --ip-address IP_ADDRESS
Note If you are on Windows, use python instead of python3.