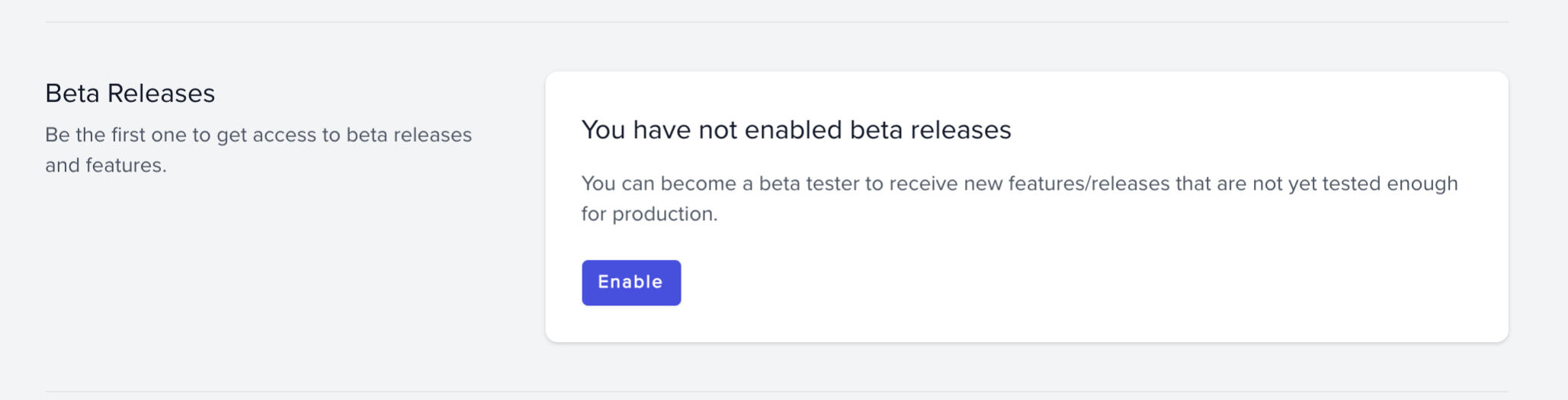There is a noticable imporovement in performance using cython if your indicators are already wrapped in C. In my tests, I noticed a ~3x speed up with the iterative simulator while already using talib indicators. Optional indicator precalculation provided >30% speed increase with talib. Run "python3 dashboard_cythonize.py build_ext -j 8 --inplace " to cythonize.
Here's a quick guide on how to set up and run the dashboard branch until it is officially released.
First, you need to set up Jesse from the source code if you haven't already:
# first, make sure that the PyPi version is not installed
pip uninstall jesse
# now install Jesse from the repository
git clone https://github.com/jesse-ai/jesse.git
cd jesse
pip install -e .Then you need to switch to the beta branch:
git checkout betaNow go to your Jesse project (where you used to run backtest command, etc) and first create a .env file with the below configuration:
nano .envPASSWORD=test
POSTGRES_HOST=127.0.0.1
POSTGRES_NAME=jesse_db
POSTGRES_PORT=5432
POSTGRES_USERNAME=jesse_user
POSTGRES_PASSWORD=password
REDIS_HOST=localhost
REDIS_PORT=6379
REDIS_PASSWORD=
# # # # # # # # # # # # # # # # # # # # # # # # # # # # # # # # # # # # # # # # # #
# Live Trade Only #
# =============================================================================== #
# Below values don't concern you if you haven't installed the live trade plugin #
# # # # # # # # # # # # # # # # # # # # # # # # # # # # # # # # # # # # # # # # # #
# For all notifications
GENERAL_TELEGRAM_BOT_TOKEN=
GENERAL_TELEGRAM_BOT_CHAT_ID=
GENERAL_DISCORD_WEBHOOK=
# For error notifications only
ERROR_TELEGRAM_BOT_TOKEN=
ERROR_TELEGRAM_BOT_CHAT_ID=
ERROR_DISCORD_WEBHOOK=
# Testnet Binance Futures:
# http://testnet.binancefuture.com
TESTNET_BINANCE_FUTURES_API_KEY=
TESTNET_BINANCE_FUTURES_API_SECRET=
# Binance Futures:
# https://www.binance.com/en/futures/btcusdt
BINANCE_FUTURES_API_KEY=
BINANCE_FUTURES_API_SECRET=
# FTX Futures:
# https://ftx.com/markets/future
FTX_FUTURES_API_KEY=
FTX_FUTURES_API_SECRET=
# leave empty if it's the main account and not a subaccount
FTX_FUTURES_SUBACCOUNT_NAME=
Of course, you should change the values to your config if you're not using the default values. Also, don't forget to change the PASSWORD as you need it for logging in. You no longer need routes.py and config.py, or even live-config.py files in your Jesse project. You can delete them if you want.
First, install Redis which is a requirement for this application. I will add guides for different environments but for now, you should be able to find guides on the net. On a mac, it's as easy as running brew install redis. On Ubuntu 20.04:
sudo apt update -y
sudo apt install redis-server -y
# The supervised directive is set to no by default. So let's edit it:
sudo nano /etc/redis/redis.conf
# Find the line that says `supervised no` and change it to `supervised systemd`
sudo systemctl restart redis.serviceThen you need to install few pip packages as well. A quick way to install them all is by running:
pip install -r https://raw.githubusercontent.com/jesse-ai/jesse/beta/requirements.txtTo get the party started, (inside your Jesse project) run the application by:
jesse run
And it will print a local URL for you to open in your browser such as:
INFO: Started server process [66103]
INFO: Waiting for application startup.
INFO: Application startup complete.
INFO: Uvicorn running on http://0.0.0.0:9000 (Press CTRL+C to quit)
So go ahead and open (in my case) http://127.0.0.1:9000 in your browser of choice. If you are running on a server, you can use the IP address of the server instead of
127.0.0.1. So for example if the IP address of your server is 1.2.3.4 the URL would be http://1.2.3.4:9000. I will soon add instructions on how to secure the remote server that is running the application.
To install the beta version of the live trade plugin, first, make sure to uninstall the previous one:
pip uninstall jesse-live
Now you need to change your account on Jesse.Trade as a beta user. You'll find it at your profile page:
Now you can see the latest beta version on the releases page. Download and install it as always.
In case you are running the application on a remote server, you should secure the server. I will mention two methods here, but of course security is a big topic but I think these two methods are enough.
Change the password (PASSWORD) in your .env file. Make sure to set it to something secure.
The dashboard is supposed to be accessible only by you. That makes it easy to secure. So the best way is to just close all incoming ports except for the ones you need. But open them only for your trusted IP addresses. This can be done via both a firewall from within the server or the firewall that your cloud provider provides (Hetzner, DigitalOcean, etc).
I will show you how to do it via ufw which is a popular firewall that comes with Ubuntu 20.04:
ufw status
# if it's active, stop it:
systemctl stop ufw
# allow all outgoing traffic
ufw default allow outgoing
# deny all incoming traffic
ufw default deny incoming
# allow ssh port (22)
ufw allow ssh
# If you don't have specific IP addresses, you can open the targeted port
# (9000 by default) for all, but it's best to allow specific IP addre~~sses only.
# Assuming your IP addresses are 1.1.1.1, 1.1.1.2, and 1.1.1.3, run:
ufw allow from 1.1.1.1 to any port 9000 proto tcp
ufw allow from 1.1.1.2 to any port 9000 proto tcp
ufw allow from 1.1.1.3 to any port 9000 proto tcp
# enable the firewall
ufw enable
# check the status
ufw status numbered
# restart ufw to apply the changes
systemctl restart ufwThis is version is the beta version of an early-access plugin! That means you should NOT use it in production yet! If done otherwise, only you are responsible.