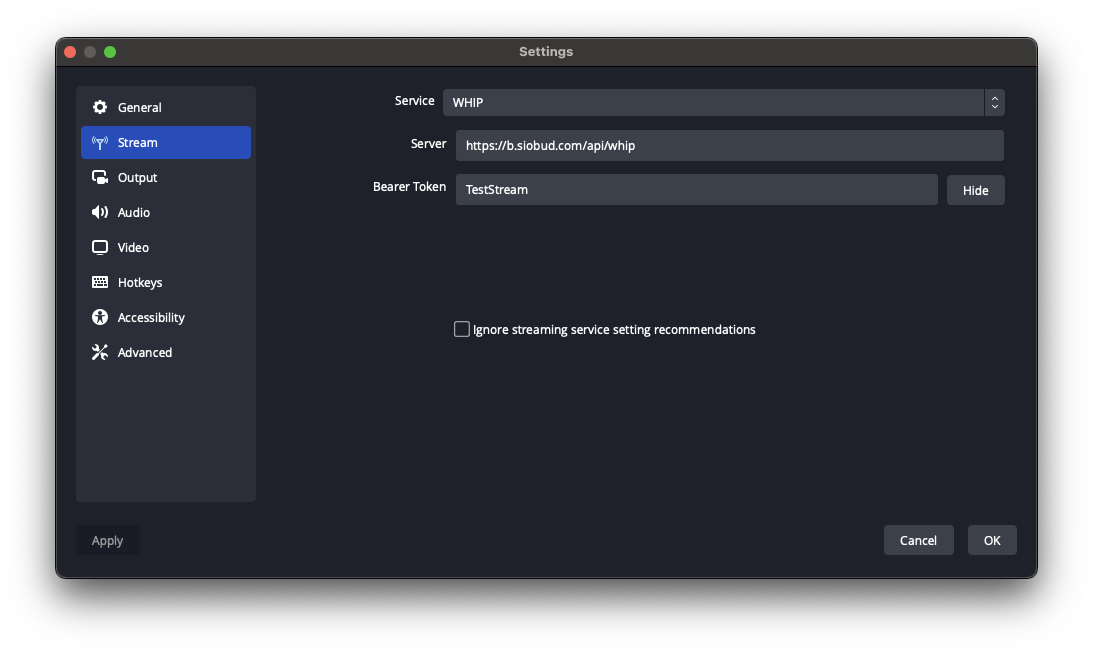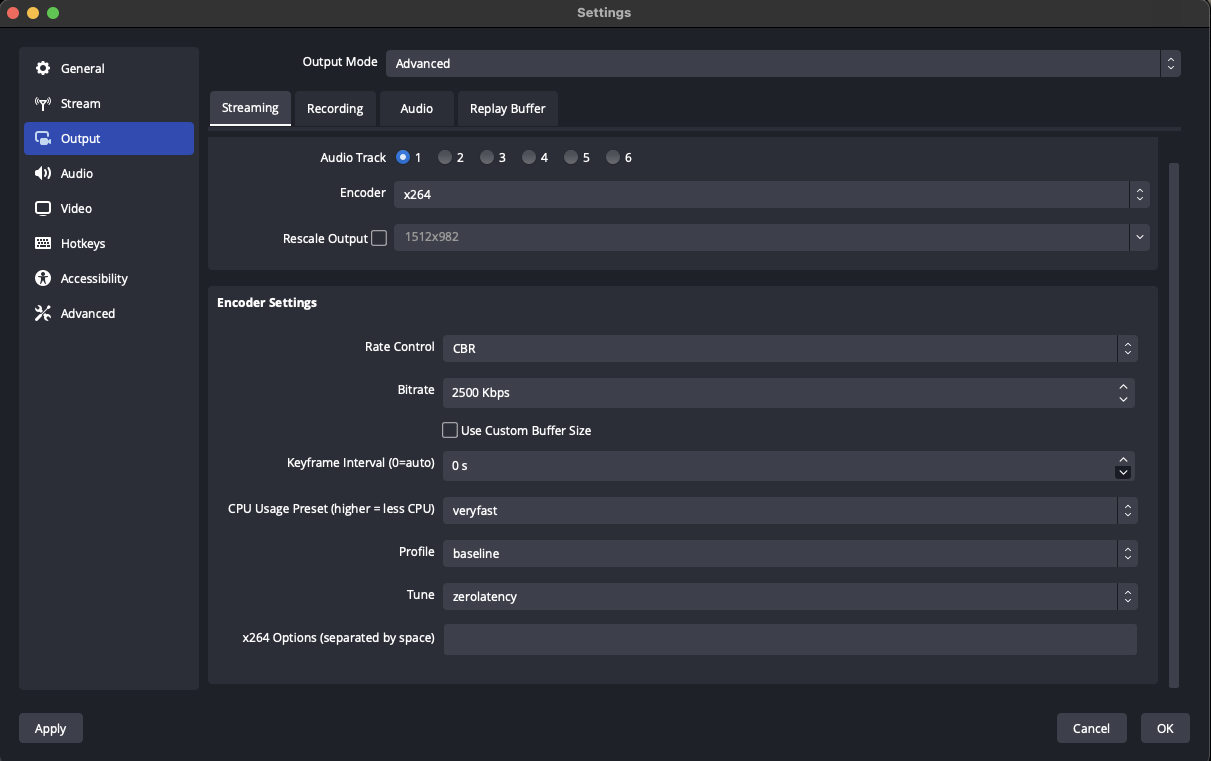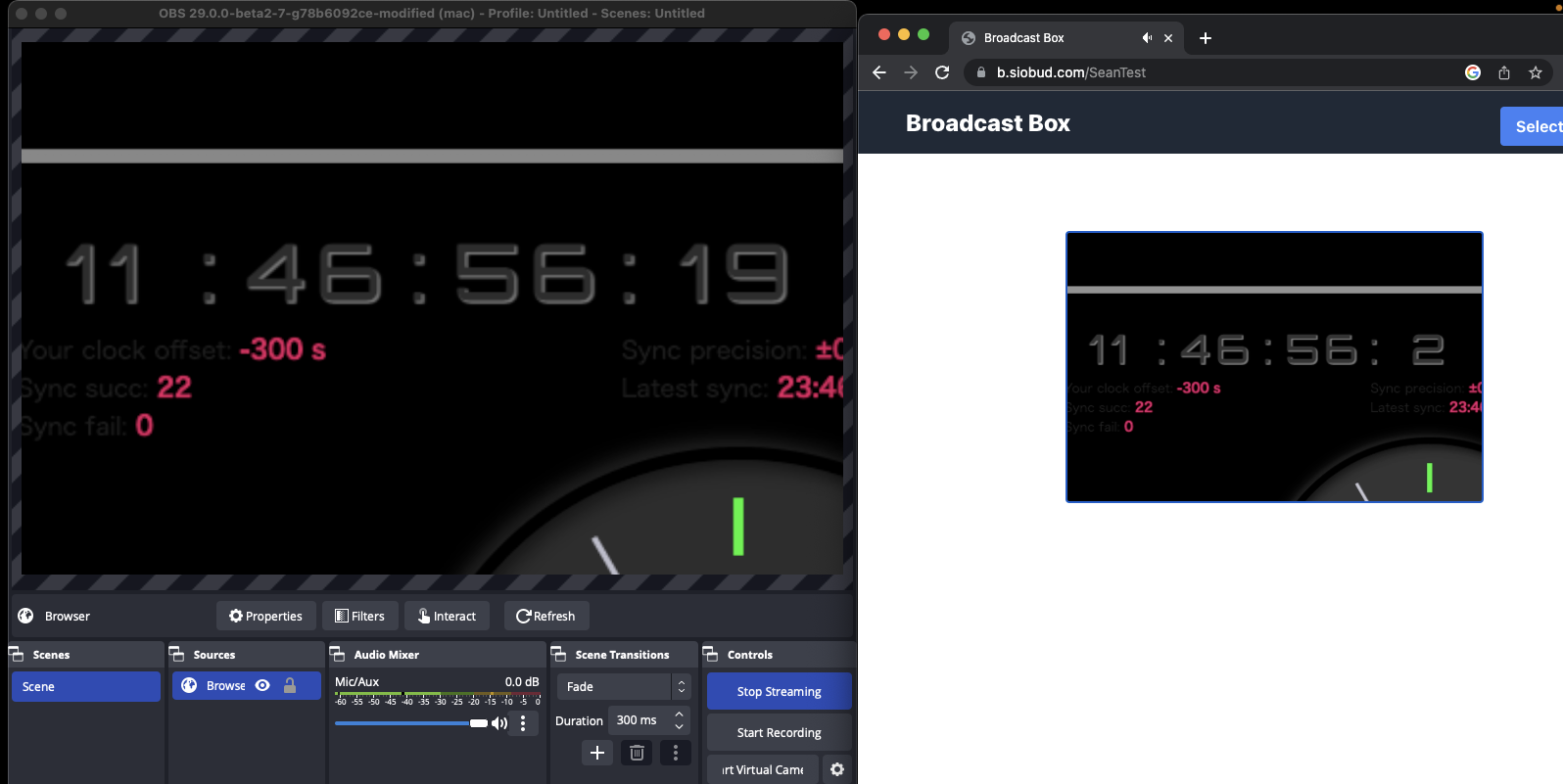Broadcast Box lets you broadcast to others in sub-second time. It was designed to be simple to use and easily modifiable. We wrote Broadcast Box to show off some of the cutting edge tech that is coming to the broadcast space.
Want to contribute to the development of Broadcast Box? See Contributing.
Broadcast Box uses WebRTC for broadcast and playback. By using WebRTC instead of RTMP and HLS you get the fastest experience possible.
With WebRTC you get access to the latest in video codecs. With AV1 you can send the same video quality with a 50% reduction in bandwidth required.
WebRTC allows you to upload multiple video streams in the same session. Now you can broadcast multiple camera angles, or share interactive video experiences in real time!
Transcodes are necessary if you want to provide a good experience to all your users. Generating them is prohibitively expensive though, WebRTC provides a solution. With WebRTC users can upload the same video at different quality levels. This keeps things cheap for the server operator and you still can provide the same experience.
WebRTC means anyone can be a broadcaster. With Broadcast Box you could use broadcast software like OBS. However, another option is publishing directly from your browser! Users just getting started with streaming don't need to worry about bitrates, codecs anymore. With one press of a button you can go live right from your browser with Broadcast Box. This makes live-streaming accessible to an entirely new audience.
With Broadcast Box you can serve your video without a public IP or forwarding ports!
Run Broadcast Box on the same machine that you are running OBS, and share your video with the world! WebRTC comes with P2P technology, so users can broadcast and playback video without paying for dedicated servers. To start the connection users will need to be able to connect to the HTTP server. After they have negotiated the session then NAT traversal begins.
You could also use P2P to pull other broadcasters into your stream. No special configuration or servers required anymore to get sub-second co-streams.
Broadcast Box acts as a SFU. This means that every client connects to Broadcast Box. No direct connection is established between broadcasters/viewers. If you want a direct connection between OBS and your browser see OBS2Browser.
To use Broadcast Box you don't even have to run it locally! A instance of Broadcast Box is hosted at b.siobud.com. If you wish to run it locally skip to Getting Started
To use Broadcast Box with OBS you must set your output to WebRTC and set a proper URL + Stream Key. You may use any Stream Key you like. The same stream key is used for broadcasting and playback.
Go to Settings -> Stream and set the following values.
- Service: WHIP
- Server: https://b.siobud.com/api/whip
- StreamKey: (Any Stream Key you like)
Your settings page should look like this:
OBS by default will have ~2 seconds of latency. If you want sub-second latency you can configure
this in Settings -> Output. Set your encoder to x264 and set tune to zerolatency. Your Output
page will look like this.
When you are ready to broadcast press Start Streaming and now time to watch!
See the example script here.
Can broadcast gstreamer's test sources, or pulsesrc+v4l2src
Expects gstreamer-1.0, with good,bad,ugly plugins and gst-plugins-rs
Use of example scripts:
# testsrcs
./examples/gstreamer-broadcast.nu http://localhost:8080/api/whip testStream1
# v4l2src
./examples/gstreamer-broadcast.nu http://localhost:8080/api/whip testStream1 v4l2If you are broadcasting to the Stream Key StreamTest your video will be available at https://b.siobud.com/StreamTest.
You can also go to the home page and enter StreamTest. The following is a screenshot of OBS broadcasting and
the latency of 120 milliseconds observed.
Broadcast Box is made up of two parts. The server is written in Go and is in charge of ingesting and broadcasting WebRTC. The frontend is in react and connects to the Go backend. The Go server can be used to serve the HTML/CSS/JS directly. Use the following instructions to build from source or utilize Docker / Docker Compose.
Configurations can be made in .env.production, although the defaults should get things going.
React dependencies are installed by running npm install in the web directory and npm run build will build the frontend.
If everything is successful, you should see the following:
> [email protected] build
> dotenv -e ../.env.production react-scripts build
Creating an optimized production build...
Compiled successfully.
File sizes after gzip:
53.51 kB build/static/js/main.12067218.js
2.27 kB build/static/css/main.8738ee38.css
...Go dependencies are automatically installed.
To run the Go server, run go run . in the root of this project, you should see the following:
2022/12/11 16:02:14 Loading `.env.production`
2022/12/11 16:02:14 Running HTTP Server at `:8080`To use Broadcast Box navigate to: http://<YOUR_IP>:8080. In your broadcast tool of choice, you will broadcast to http://<YOUR_IP>:8080/api/whip.
A Docker image is also provided to make it easier to run locally and in production. The arguments you run the Dockerfile with depending on if you are using it locally or a server.
If you want to run locally execute docker run -e UDP_MUX_PORT=8080 -e NAT_1_TO_1_IP=127.0.0.1 -p 8080:8080 -p 8080:8080/udp seaduboi/broadcast-box.
This will make broadcast-box available on http://localhost:8080. The UDPMux is needed because Docker on macOS/Windows runs inside a NAT.
If you are running on AWS (or other cloud providers) execute. docker run --net=host -e INCLUDE_PUBLIC_IP_IN_NAT_1_TO_1_IP=yes seaduboi/broadcast-box
broadcast-box needs to be run in net=host mode. broadcast-box listens on random UDP ports to establish sessions.
A Docker Compose is included that uses LetsEncrypt for automated HTTPS. It also includes Watchtower so your instance of Broadcast Box will be automatically updated every night. If you are running on a VPS/Cloud server this is the quickest/easiest way to get started.
export URL=my-server.com
docker-compose up -dThe frontend can be configured by passing these URL Parameters.
cinemaMode=true- Forces the player into cinema mode by adding to end of URL like https://b.siobud.com/myStream?cinemaMode=true
The backend can be configured with the following environment variables.
-
DISABLE_STATUS- Disable the status API -
DISABLE_FRONTEND- Disable the serving of frontend. Only REST APIs + WebRTC is enabled. -
HTTP_ADDRESS- HTTP Server Address -
NETWORK_TEST_ON_START- When "true" on startup Broadcast Box will check network connectivity -
ENABLE_HTTP_REDIRECT- HTTP traffic will be redirect to HTTPS -
SSL_CERT- Path to SSL certificate if using Broadcast Box's HTTP Server -
SSL_KEY- Path to SSL key if using Broadcast Box's HTTP Server -
NAT_1_TO_1_IP- Announce IPs that don't belong to local machine (like Public IP). delineated by '|' -
INCLUDE_PUBLIC_IP_IN_NAT_1_TO_1_IP- LikeNAT_1_TO_1_IPbut autoconfigured -
INTERFACE_FILTER- Only use a certain interface for UDP traffic -
NAT_ICE_CANDIDATE_TYPE- By default setting a NAT_1_TO_1_IP overrides. Set this tosrflxto instead append IPs -
STUN_SERVERS- List of STUN servers delineated by '|'. Useful if Broadcast Box is running behind a NAT -
INCLUDE_LOOPBACK_CANDIDATE- Also listen for WebRTC traffic on loopback, disabled by default -
UDP_MUX_PORT_WHEP- LikeUDP_MUX_PORTbut only for WHEP traffic -
UDP_MUX_PORT_WHIP- LikeUDP_MUX_PORTbut only for WHIP traffic -
UDP_MUX_PORT- Serve all UDP traffic via one port. By default Broadcast Box listens on a random port -
TCP_MUX_ADDRESS- If you wish to make WebRTC traffic available via TCP. -
TCP_MUX_FORCE- If you wish to make WebRTC traffic only available via TCP. -
APPEND_CANDIDATE- Append candidates to Offer that ICE Agent did not generate. Worse version ofNAT_1_TO_1_IP -
DEBUG_PRINT_OFFER- Print WebRTC Offers from client to Broadcast Box. Debug things like accepted codecs. -
DEBUG_PRINT_ANSWER- Print WebRTC Answers from Broadcast Box to Browser. Debug things like IP/Ports returned to client.
When running in Docker Broadcast Box runs a network tests on startup. This tests that WebRTC traffic can be established against your server. If you server is misconfigured Broadcast Box will not start.
If the network test is enabled this will be printed on startup
NETWORK_TEST_ON_START is enabled. If the test fails Broadcast Box will exit.
See the README.md for how to debug or disable NETWORK_TEST_ON_STARTIf the test passed you will see
Network Test passed.
Have fun using Broadcast BoxIf the test failed you will see the following. The middle sentence will change depending on the error.
Network Test failed.
Network Test client reported nothing in 30 seconds
Please see the README and join Discord for helpJoin the Discord and we are ready to help! To debug check the following.
- Have you allowed UDP traffic?
- Do you have any restrictions on ports?
- Is your server publicly accessible?
If you wish to disable the test set the environment variable NETWORK_TEST_ON_START to false.
The backend exposes three endpoints (the status page is optional, if hosting locally).
/api/whip- Start a WHIP Session. WHIP broadcasts video via WebRTC./api/whep- Start a WHEP Session. WHEP is video playback via WebRTC./api/status- Status of the all active WHIP streams