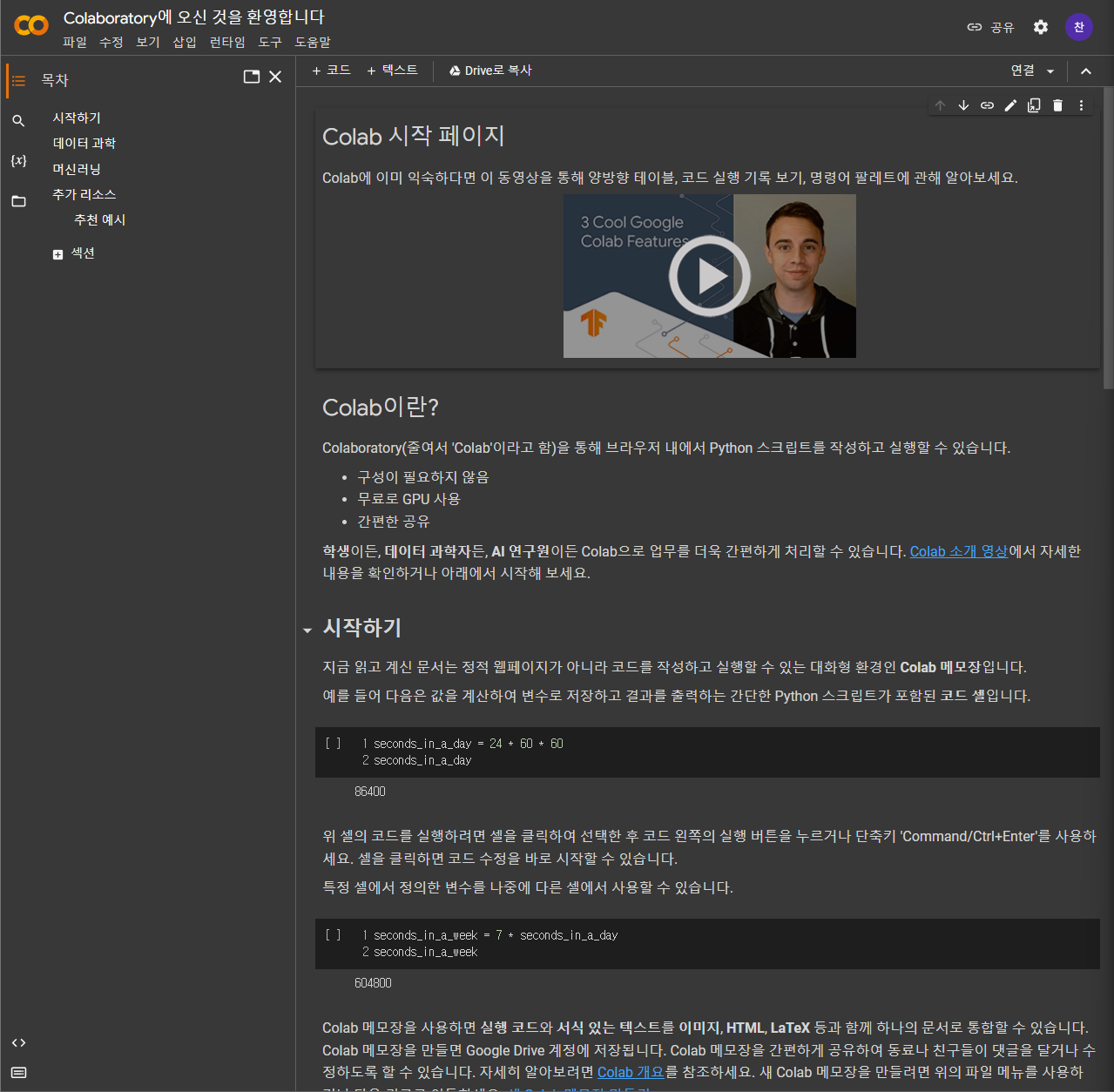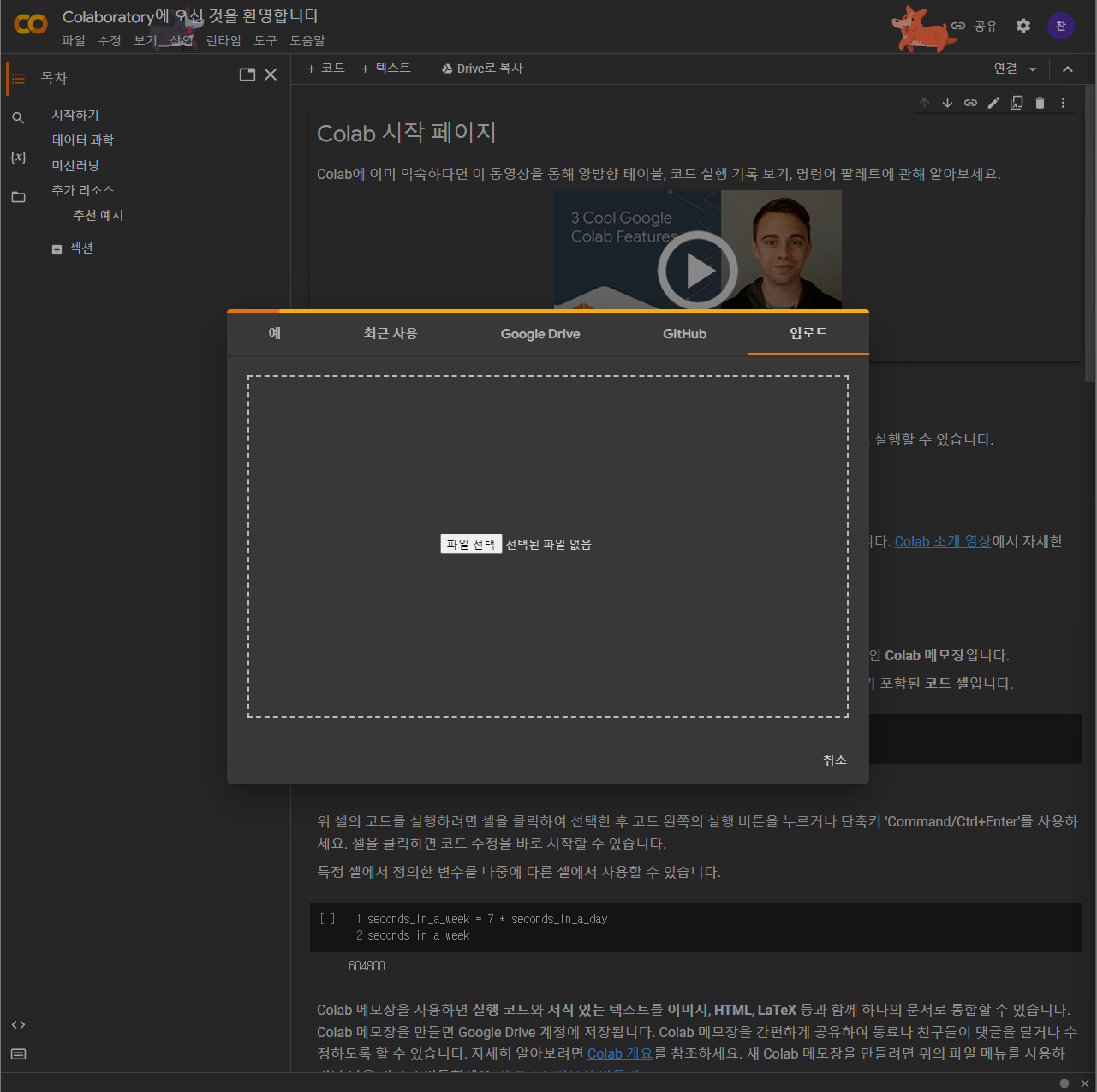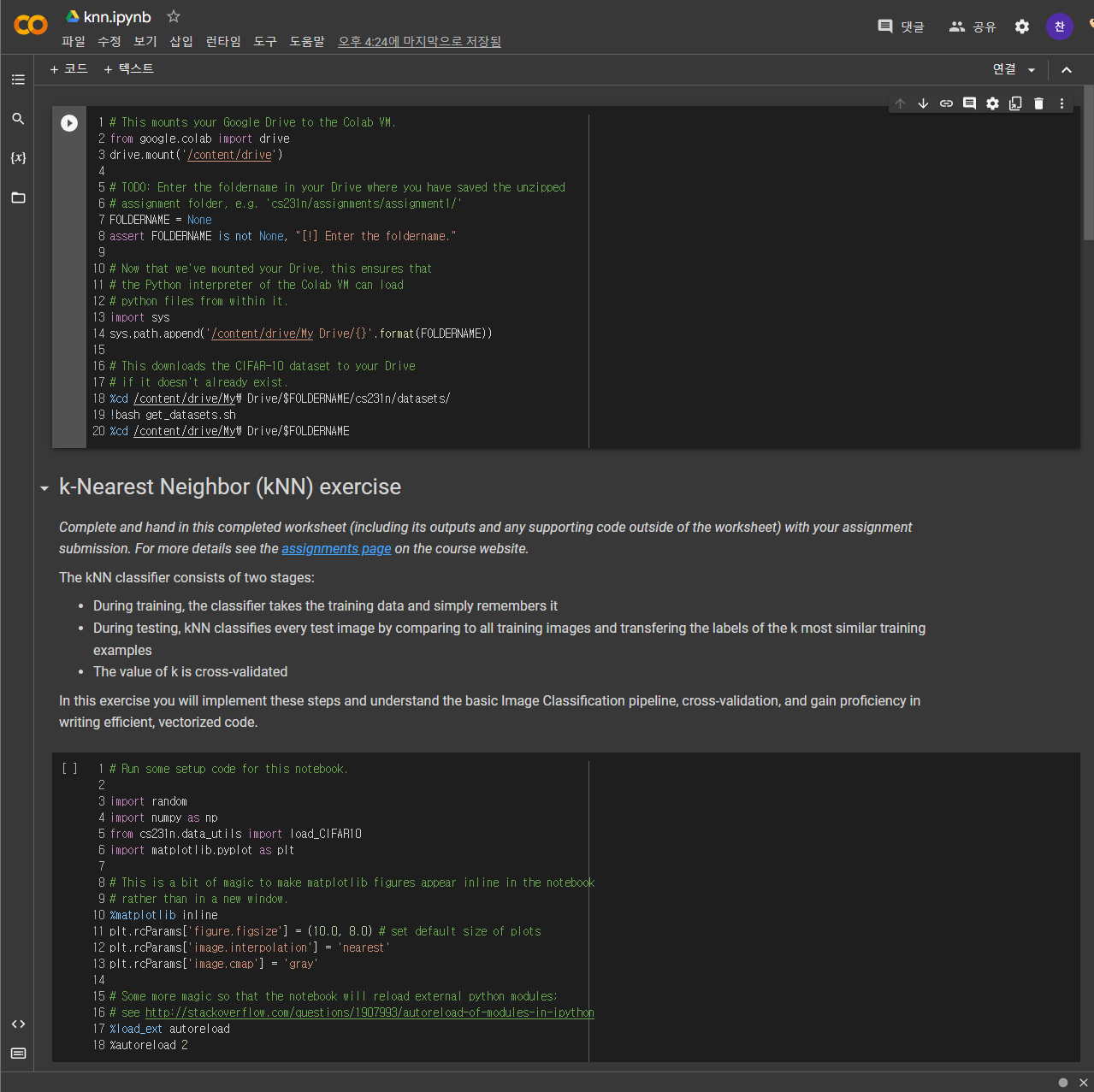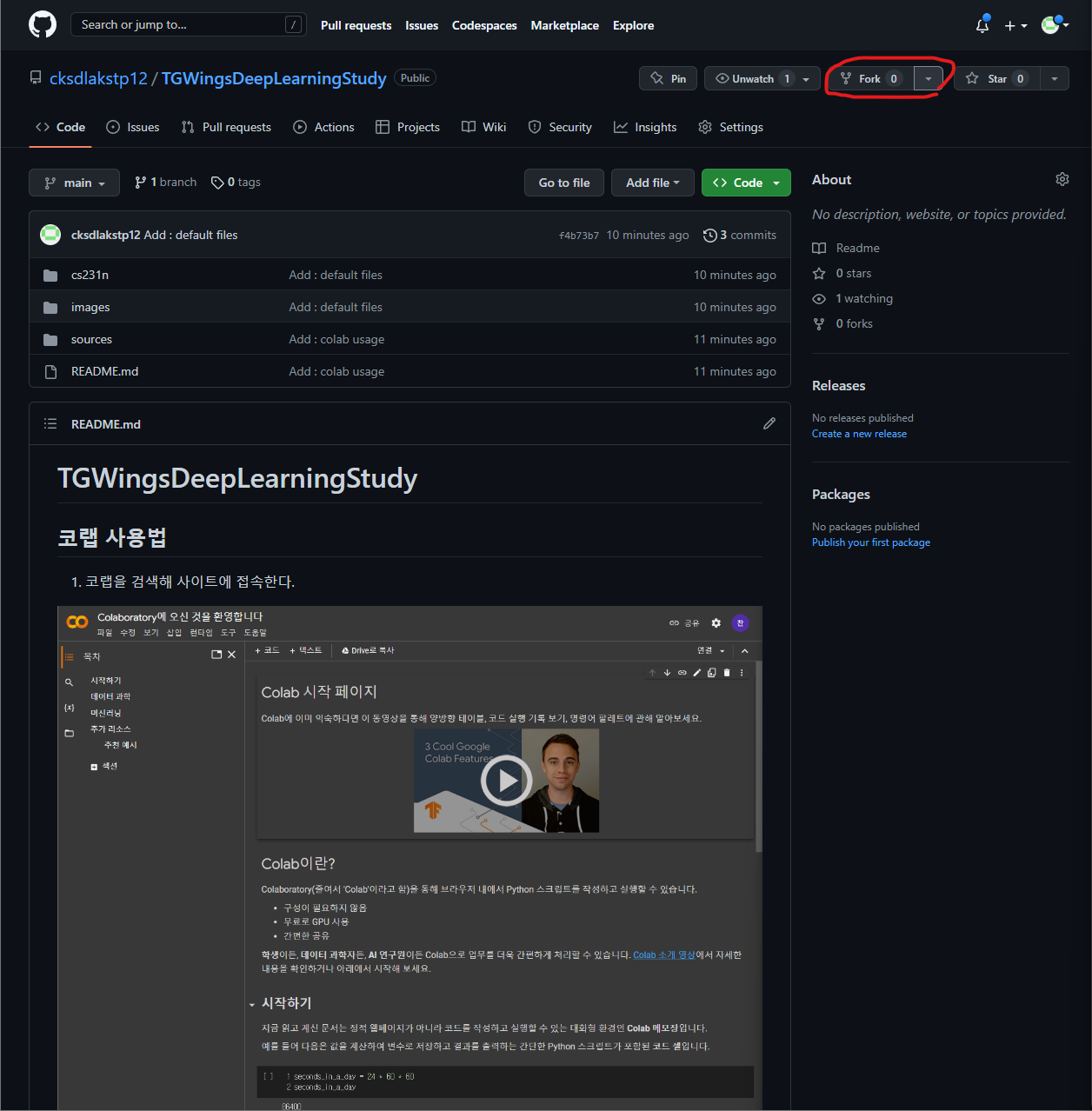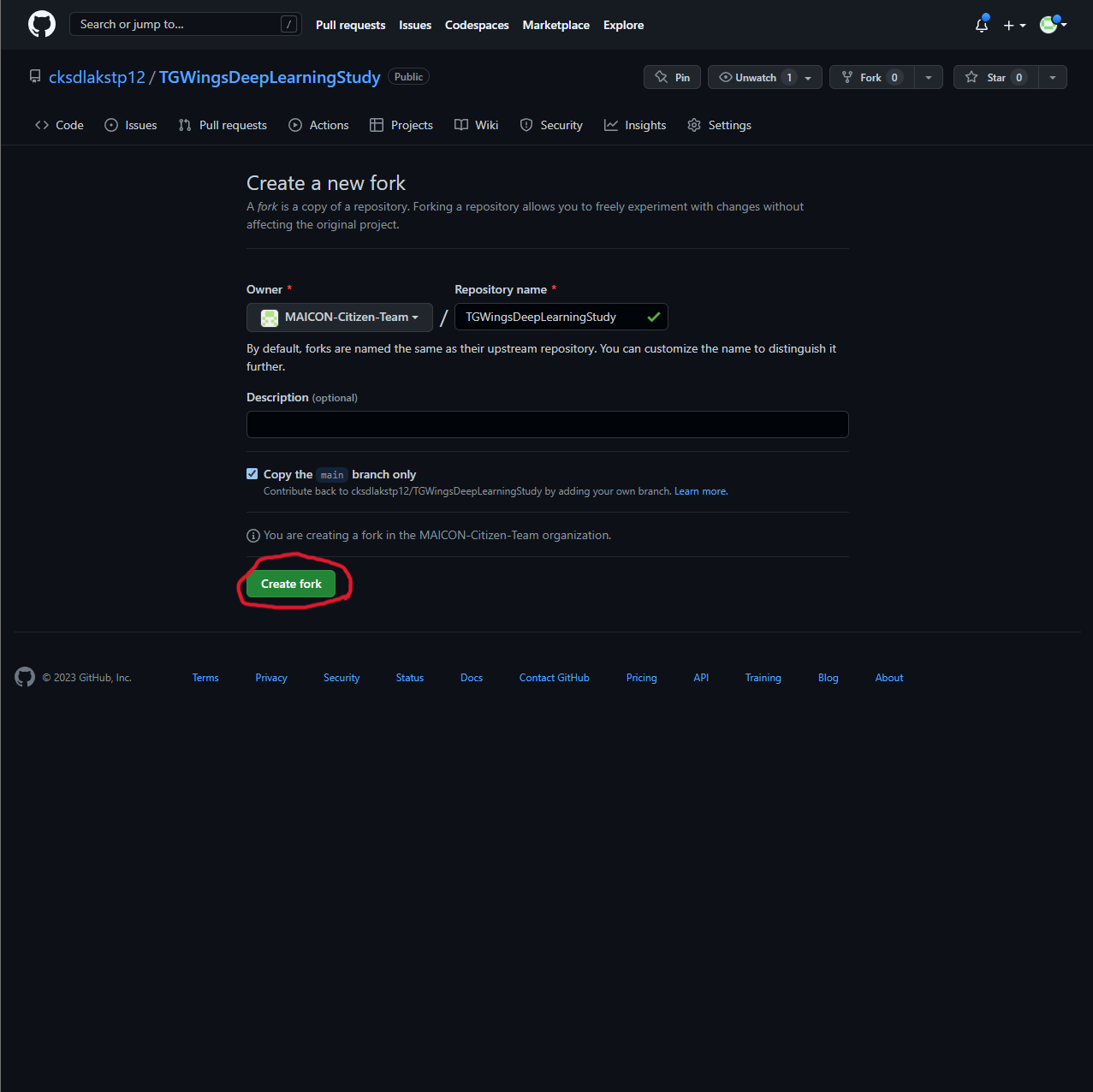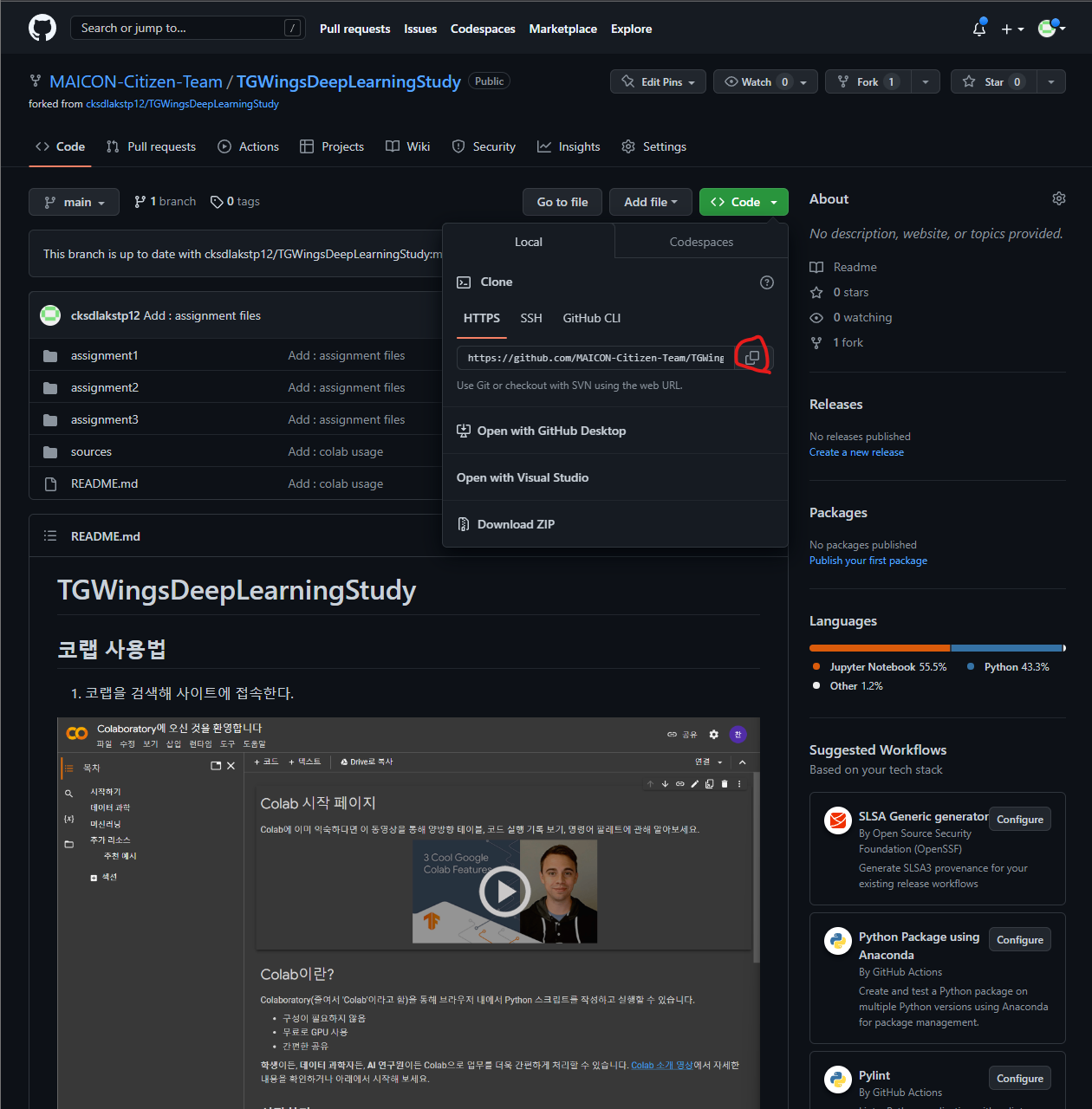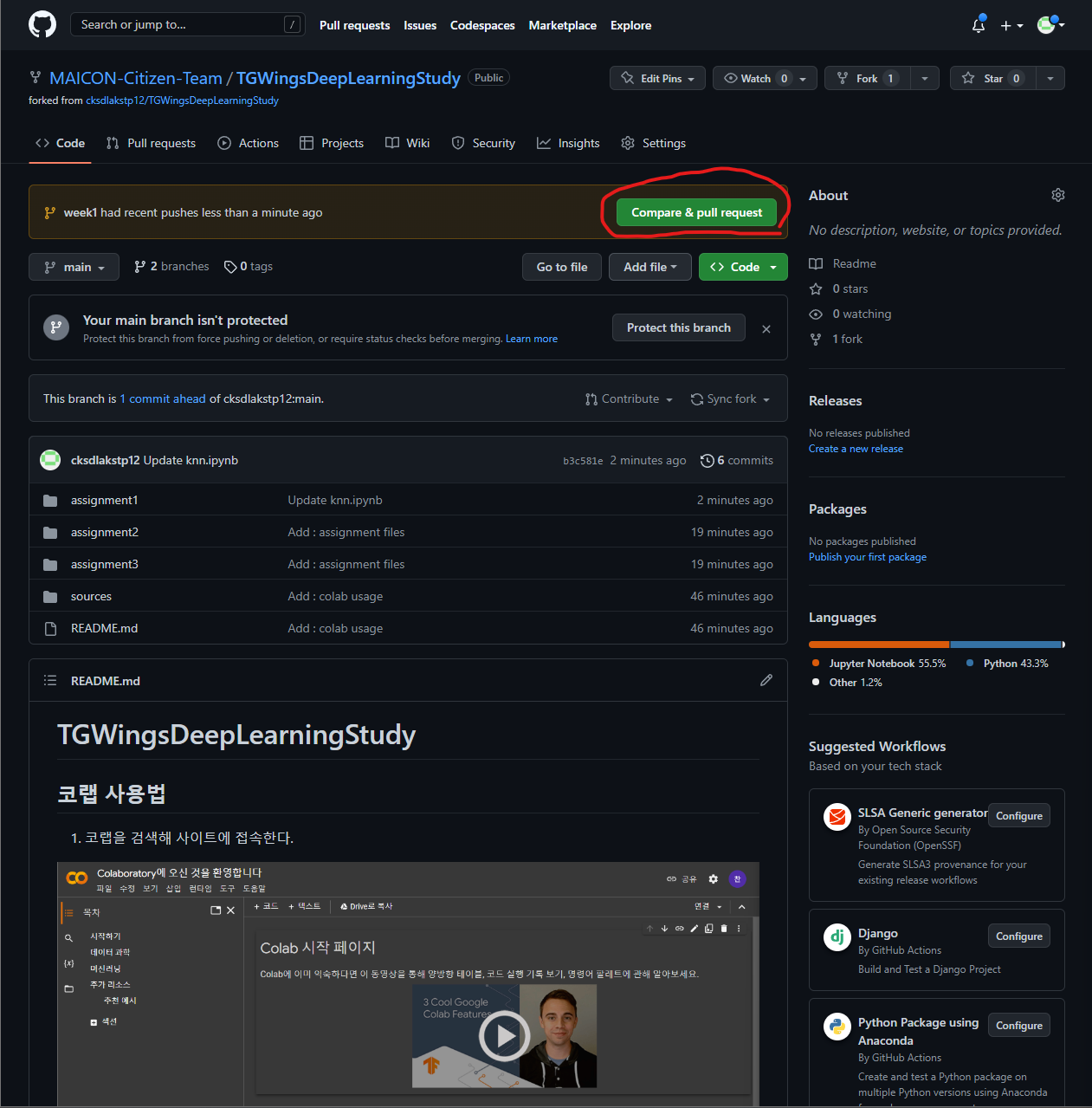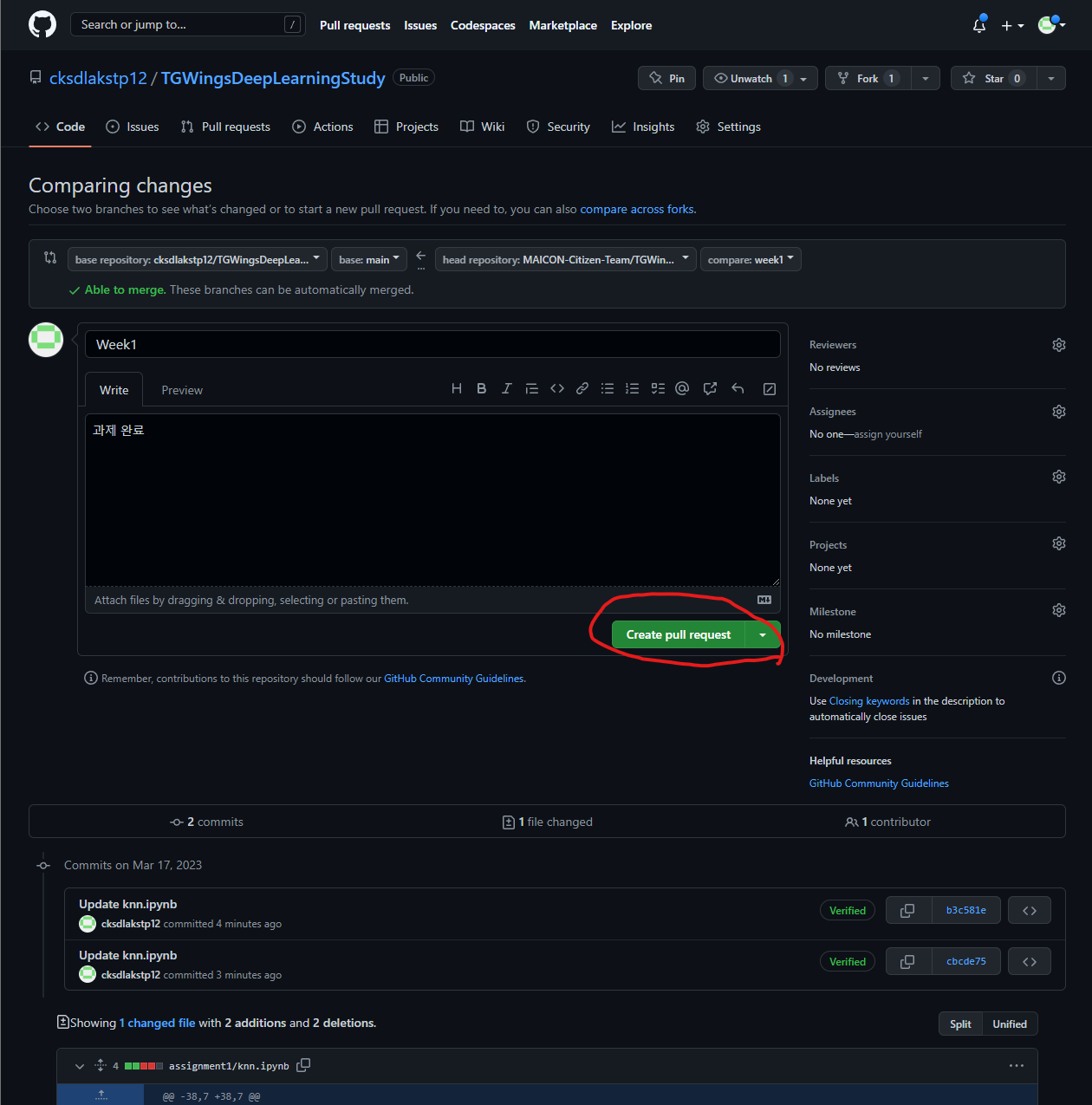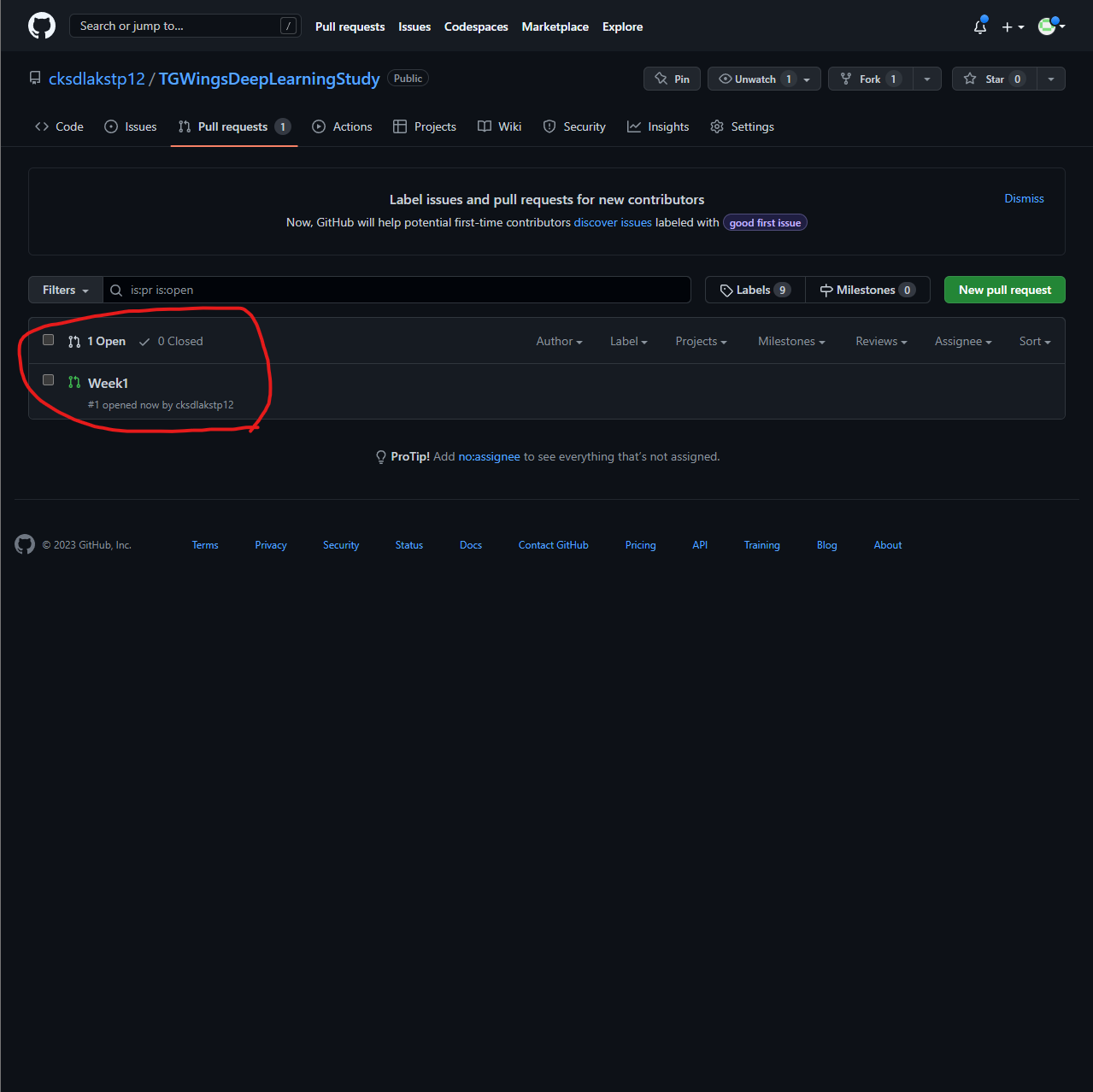- 코랩을 검색해 사이트에 접속한다.
- '파일' -> '노트 업로드' 선택 후 업로드할 .ipynb 파일을 드래그&드롭하거나 '파일 선택' 버튼을 눌러 선택한다.
- 업로드가 완료되면 자동으로 업로드한 파일이 열린다. 열린 파일에서 작업을 하면 된다.
- https://github.com/cksdlakstp12/TGWingsDeepLearningStudy/tree/main에 접속하여 원격 저장소를 Fork(나의 github에 그대로 복사)한다.
- Fork 버튼을 누르면 저장소 생성 창이 나오는데, 그냥 'Create fork' 버튼을 눌러 내 github에 복사해온다.
- 복사가 완료되면 Fork한 저장소로 자동으로 이동하는데 '<> Code' -> 'HTTPS' 에서 복사 버튼을 눌러 주소를 복사해 아래의 코드를 컴퓨터 터미널을 열어 입력한다.
git clone (복사해온 주소)
cd TGWingsDeepLearningStudy
- 위 명령어를 입력해 복사해온 폴더로 이동한다.
git branch -c week1
- 위 명령어를 수행하면 week1 브랜치를 생성하고 바로 week1 브랜치로 이동하게 된다. 나중에는 week2 등으로 이름을 바꿔서 계속하면된다.
- 주의할 점은 main 브랜치에서 위 명령어를 수행해야한다는 점이다.
git switch main명령어를 수행해서 꼭 main 브랜치로 이동 후 하도록 하자.
-
해당 주차의 파일에서 과제를 수행한다.
-
과제가 끝났다면,
git status로 변경된 파일을 확인하고git add *로 변경된 파일을 github으로 보낼 준비를 한 다음,git commit -m '커밋 메세지'로 github에 파일을 보내주면 된다. 커밋 메세지는 본인이 원하는데로 해도 상관없다.
- github로 돌아가서 Fork한 저장소로 가보면 'Compare & pull request'라는 버튼이 생긴걸 볼 수 있다.
- 'Compare & pull request' 버튼을 눌러서 'pull request' 생성 페이지로 이동 후, 대충 내용을 적은 다음 'Create pull request' 버튼을 눌러 pull request를 보내면 끝!
- Fork 해온 원래 주인의 저장소의 Pull requests 페이지로 가보면 내가 보낸 pull request를 볼 수 있다.
- 1번에서 4번 까지는 초기 설정이므로 1주차 이후로는 5번에서 10번 항목만 반복하면 된다.