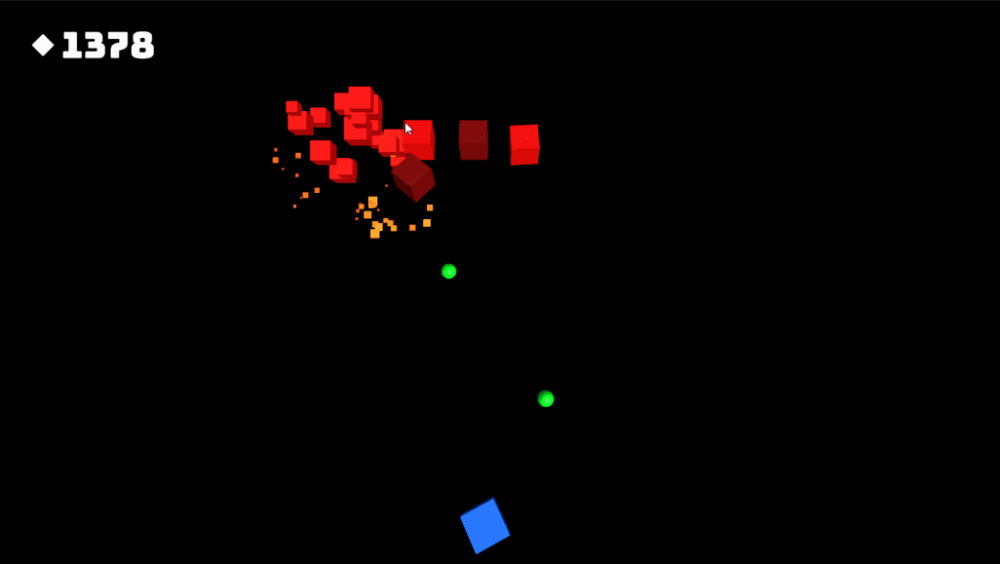The University of Melbourne
In this workshop you will be continuing work on the Cube Invaders game from last time. You'll add some text to keep track of the player's score, as well as create a separate title/main menu scene to serve as an "entry point" for the game.
Note
This repository contains the solution from last week, which is also built upon the one prior. You are welcome to work off this repository as a base, or your own solution up until this point. The tasks in this workshop assume you understand how everything up until this point works, so it's wise to study the solution if you haven't already.
Add some text which tracks the player’s score in the top-left corner of the viewport. To do this, right click on the hierarchy and select "UI -> Text - TextMeshPro". As this is the first time you're creating a TextMesh Pro object, a "TMP Importer" dialog should pop up. Read the information given, then click "Import TMP Essentials". Before continuing, we recommend you read the TextMesh Pro user guide, and keep it on hand as a reference.
Note
TextMesh Pro is technically a separate package in Unity, and you might have noticed there is also an ordinary Text object template in the UI menu. Either may be used for this task, but TextMesh Pro is generally regarded as superior to standard Unity text in terms of both render quality and flexibility.
Consider using an externally sourced font rather than the default one.
Using a custom font adds an extra layer of visual polish to the game,
and isn't overly complex to do. Check out Google fonts for a
great online source of fonts, then, once you download/obtain the respective font file (e.g., .ttf)
place it in the project "Assets" folder. Follow
this guide to
generate a TextMesh pro font asset from this file.
Create a "game manager" component that keeps track of the player's score as an integer value (and could be
extended to track other things later).
If the score integer is changed, the UI text string should update accordingly, based on this integer.
You may use a serialized
TMPro.TMP_Text
component reference to modify the TextMesh Pro text when required. Prefix the score text with
a glyph (or word) of your choosing. Note that in the example gifs/images we are using
a diamond glyph (◆), but you don't have to. If you want to attempt this,
it will require you to specify a custom character set when generating
the TextMesh Pro atlas (the font also needs to support the respective character):
Now increment the score whenever an enemy is destroyed. Create another component
to do this, and attach it to the enemy prefab. Note that the already attached HealthManager component has
an onDeath event which may be used to trigger a respective "score increment" method.
A key challenge will be referencing
the "game manager" you created earlier to increment the score, since prefabs are
scene-independent. To get around this, you may tag the game manager and use the
method GameObject.FindWithTag()
to obtain a reference to it dynamically at runtime (e.g. in the Start() method).
Note
This is a broader problem that commonly occurs, whereby there is some "global" game data which many components depend on. Aside from finding a "manager" object reference at runtime, another popular solution is to use the singleton pattern, which allows any script to reference the global state implicitly. Be careful here, as globally accessible state can easily come back to bite as the project grows, especially when working in a team!
For an extra challenge, modify the UI text update logic to lerp towards the actual score over a number of frames, rather than immediately update to the target score. This is just for a bit of extra polish, and isn't necessary to continue with the workshop.
Create a new scene which will serve as the entry point for the game. Create some centered title/logo text (e.g., "Cube Invaders"), as well as at least two buttons below namely, "Play" and "Instructions".
When "Play" is clicked, the game scene should be loaded via use of the
SceneManager
class. On the other hand, rather than the "Instructions" button loading a separate scene altogether,
create some instructions text and a "Back" button on top of existing elements. Create a
component that activates and deactivates
relevant game objects in order to switch between the main menu and the instructions "panel".
Careful use of the object hierarchy can simplify this problem significantly. For example, you can create two "parent" game objects (under the canvas) that group together elements which should be activated or deactivated together. Then, simply modify the active state of the parent objects to switch between the main menu and the instructions.
Note
You might notice that under the automatically created Canvas UI parent object, objects have a special type of Transform component called a Rect Transform which is designed for adaptive 2D layouts. It's worth reading the relevant docs here, as it's quite feature rich, and may be confusing at first.
Nothing currently happens if the player wins (destroys the swarm), or loses (gets destroyed). Having to restart the game to try again isn't exactly user friendly! Extend the game scene such that winning or losing transitions the player back to the main menu after a short delay. During this delay, some text should show up to either congratulate the player for winning, or inform them of the bad news.
Finally, in the menu scene, add some text that displays the player's last score. This text should update accordingly upon transitioning back to the main menu from the game. You will need to think about how to persist data between scenes here. One approach would be to make the "game manager" component that currently tracks the score not get destroyed upon load. Then, if we were to extend the game further, any global state that needs to be accessible between scenes could also be added to the same manager component.
Extend the game such that there is more than one wave of enemy cubes. When a wave is destroyed, the next one should be spawned after a short delay. Like in the previous task, display some transient status text that informs the player of an incoming wave of enemies, and/or give them kudos for clearing a wave.
One approach would be to create copies of the SwarmManager object, which are initially inactive. Create another object/component called WaveManager which maintains a list of such swarm objects, and queues them up. It should watch for destruction of the "current" swarm, then activate the next accordingly. This object could also contain a number of events which may be listened to in order to show/hide/change the status text. Make sure that each swarm is harder in some way -- feel free to be creative with this!
Audio is a key component of any game, and can really help to bring it to life. Inside the Assets/Resources/Sounds folder, you'll find a number of sound effects:
- CubeExplosion.wav
- ProjectileFire.wav
- ProjectileImpact.wav
- WaveBegin.wav
- WaveDefeated.wav
- GameOver.wav
- MenuSound.wav
Your task is to add these sound effects to the game. The easiest way to do this
is to use the built-in
AudioSource
component, which allows you to play sound effects from a game object.
We've also given you a PlaySoundOnStart.cs script that can be attached to any
game object in order to play a sound effect upon creation. This component
allows for some optional pitch randomisation, which can help reduce the
repetitiveness of sound effects that are played frequently. Note that the
soundPath field in the inspector takes a string which is the path to the
sound effect relative to the Resources folder. For example, if you wanted to
play the CubeExplosion.wav sound effect, you would set this field to
Sounds/CubeExplosion. Give this a shot now by attaching the
PlaySoundOnStart.cs script to the CubeExplosion prefab!
Warning
ThePlaySoundOnStart.csscript dynamically loads the sound effect from theResources/Soundsfolder at runtime. Be aware that theResourcesfolder is a special folder in Unity, and any assets placed in it (or in subdirectories of it) will be included in the build regardless of whether they are used or not. This is a useful feature, but it can also bloat your build size if you're not careful!
Have a go at building the project from this workshop locally. You can do this by going to File -> Build Settings and selecting WebGL as the platform. Then, click Build and Run and select a folder to save the build in. Unity will then build your game and open it in your default browser.
Many thanks to the following sources for the assets used in this workshop:
- Google Fonts
- Soniss (GameAudioGDC 2020 Pack)