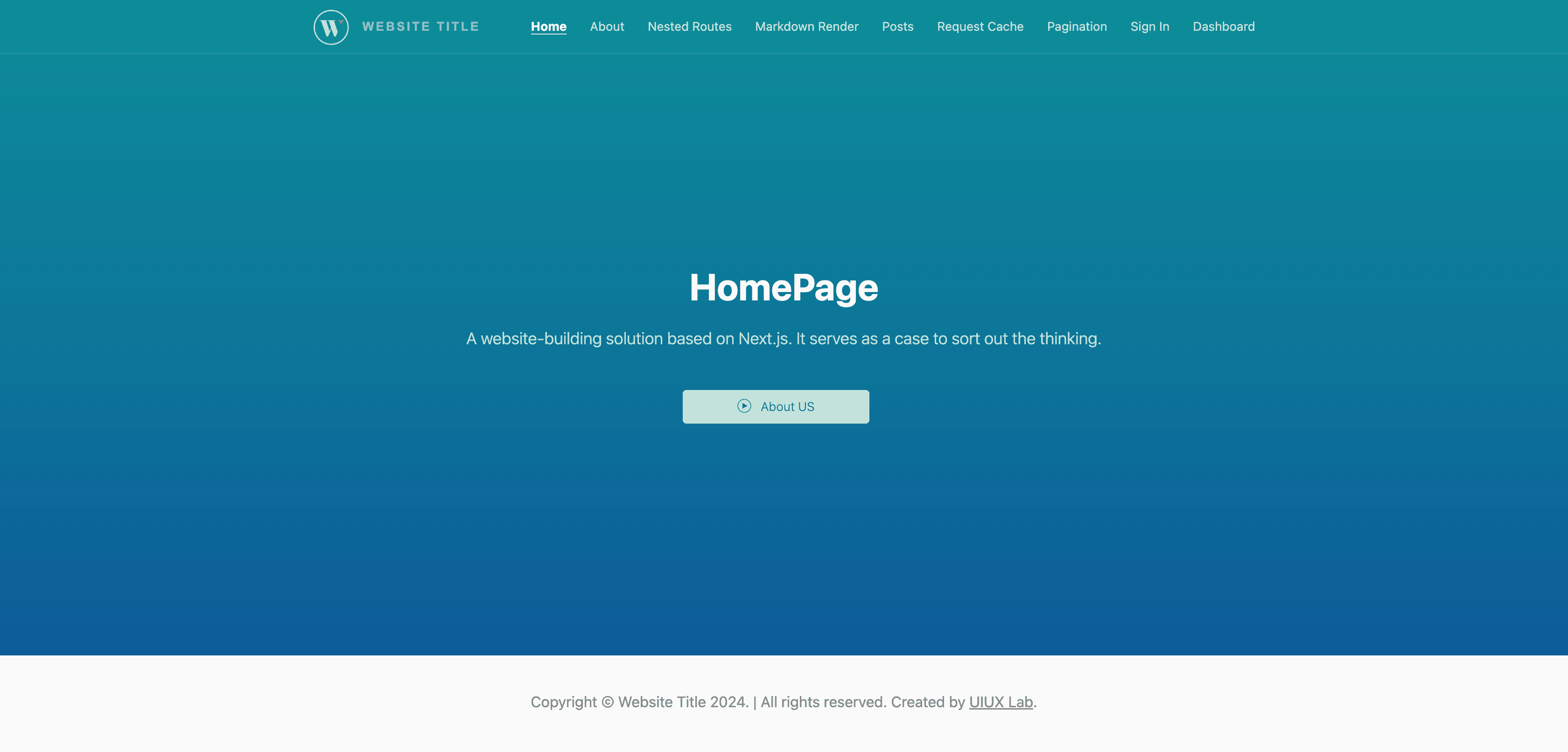This repository is a full-stack sample web application based on Next.js that creates a simple whole-website architecture, and provides the foundational services, components, and plumbing needed to get a basic web application up and running.
- Scheme
- File Structures
- Getting Started
- Further Help
- Contributing
- Supported development environment
- Changelog
- Licensing
List my progress here:
| Function Block | Supports |
|---|---|
| 💎 Pages Router Demo Template | ✅ 👉🏼 Enabling it requires renaming the folder @pages to pages, and deleting app. |
| 💎 App Router Demo Template | ✅ 👉🏼 Default |
| 💎 Exporting Pure HTML Static Files (.html) | ✅ 👉🏼 run npm run export and npm run export:fix |
| HTTP Navigation (SSR & Async) | ✅ |
| Multiple API Constructs | ✅ |
| Parameter Acquisition | ✅ |
| Pagination | ✅ |
| Basic Importing Methods for Components | ✅ |
| Authorization | ✅ |
| Login | ✅ |
| Network Requests | ✅ |
| API Demo | ✅ |
| CURD Demo | ✅ |
| JWT Demo | ✅ |
| File Import | ✅ |
| SEO Premium | ✅ |
| Static Pages | ✅ |
| Incremental Static Regeneration | ✅ |
| Remote Download | ✅ |
| Fully Static HTML Files Generation | ✅ |
| Custom Server | ✅ |
| Custom Hooks (auth, redux, draggable, keypress etc.) | ✅ |
| Frontend Page Interacts With Node | ✅ |
| Alias Support | ✅ |
| Local PHP Service Association | ✅ |
| Server Deployment | ✅ |
| Deploy Using Docker | ✅ |
| Redux Supplement (for navigation) | ✅ |
| Redux SSR (for homepage navigation) | ✅ |
WebSocket Support via socket.io |
✅ |
| Additional Node.js Services | ✅ |
| Request Cache Demo | ✅ |
| Authentication of Microservices | ✅ |
| Markdown Render Demo | ✅ |
| NestJS Support | 🕒 |
| 🍗 End-to-end typesafe API (gRPC) | |
| 🍗 React UI Components Libraries | |
| 🍗 Nextjs Doc Template |
fullstack-nextjs-app-template/
├── README.md
├── CHANGELOG.md
├── LICENSE
├── next.config.js
├── server.js
├── ecosystem.config.js
├── middleware.ts
├── tsconfig.json
├── package-lock.json
├── package.json
├── .dockerignore
├── Dockerfile
├── docker-compose.yml
├── out/ # Folder generated by export command which contains the HTML/CSS/JS assets for your application
├── backend/
│ ├── server-php.js # test server
│ └── ... # All other files are optional
├── scripts/ # Node Script Library
├── public/ # Contains static resources, PHP remote test files, .md files for markdown rendering, etc.
├── app/ # App Router Demo Template
├── @pages/ # Pages Router Demo Template (Enabling it requires renaming the folder `@pages` to `pages`, and deleting `app`.)
│ ├── api/
│ └── *.tsx
├── src/
│ ├── config/
│ ├── data/
│ ├── contexts/
│ ├── interfaces/
│ ├── components/
│ ├── styles/
│ ├── utils/
│ └── store/
└──Make sure if NODEJS is installed on your computer.
$ npm installIt will create node_module folder in this all dependency files will be install with this command.
$ npm i next@latest react@latest react-dom@latest eslint-config-next@latestcheck out here
$ npm run devWith is command file will be compiled and it will be loaded on local server http://localhost:3000.
$ npm run build Note: Defer generating all pages on-demand by this command. You can have faster builds by generating all pages on-demand for previews (but not production builds). This is helpful for sites with hundreds/thousands of static pages.
$ npm run build:static This build mode will generate static data.
$ npm run startPlease install php on your computer first.
$ npm run action:phpserverPlease use a PHP server environment with a local port of 4000, check the file at ./backend/server-php.js
production mode:
$ npm run build # this command must be run first
$ npm run deploy:prod development mode:
$ npm run deploy:dev (If it doesn't work because of Node permission, use the following commands)
$ npm run destroyFIrst, you need to enable Static Exports.
Warning
ISR cannot be used with "output: export".
Step 1. generate static resources:
$ npm run exportStep 2. fix name for HTML files:
$ npm run export:fixStep 3. preview the static site
Then, test the generated static website (the HTML static website is located in the directory .out/). Access using the URL http://localhost:12345
$ npm run export:testCheck out this article
Before you can get started with the App Router, you will first need to create a /app directory as a sibling to your /pages directory.
If you have a Custom Document at /pages/_document.tsx, it should look something like this, though likely with some customization:
/pages/_document.tsx
import { Html, Head, Main, NextScript } from 'next/document'
export default function Document() {
return (
<Html>
<Head />
<body>
<Main />
<NextScript />
</body>
</Html>
)
}We need to convert this into a Root Layout, which can be treated as a 1-to-1 corollary to a Custom Document:
- Clone /pages/_document.tsx into /app/layout.tsx. We will keep both files since we're doing incremental adoption. (If you use .jsx that is no problem, you can use layout.jsx instead)
- Remove the next/document import line entirely
- Replace
<Html>and</Html>with the lowercase, HTML equivalent<html>and</html>. For accessibility, it's best to add a language to your opening tag, like<html lang="en"> - Replace
<Head>and</Head>with the lowercase, HTML equivalent<head>and</head>. If you only have a self-closing<Head />, you can remove it entirely - Replace
<Main />with{children}, and update the default function export to accept a{children}argument. For Typescript users,childrenis of typeReact.ReactNode - Remove
<NextScript />entirely
When complete, /app/layout.tsx should look more like this, plus your customizations:
/app/layout.tsx
export default function RootLayout({ children }: { children: React.ReactNode }) {
return (
<html lang="en">
<body>{children}</body>
</html>
)
}Important: /app/layout.tsx is required in the /app directory. If you do not have a Custom Document, you can copy-paste the above sample directly into /app/layout.tsx.
Note: If you do not have a file at /pages/_app.tsx you can skip to Step 3.
If you have a Custom App at /pages/_app.tsx, it should look something like this, though likely with some customization:
/pages/_app.tsx
import type { AppProps } from 'next/app'
export default function MyApp({ Component, pageProps }: AppProps) {
return <Component {...pageProps} />
}The /app directory does not have a 1-to-1 corollary for a Custom App, but it can easily be expressed in the new structure:
- Clone /pages/_app.tsx into /app/ClientLayout.tsx. We will keep both files since we're doing incremental adoption. (If you use .jsx that is no problem, you can use ClientLayout.jsx instead)
- Add a new line to the top of the file that reads
"use client"(with the quotes) - Replace the default export's function signature. Instead of taking
ComponentandpagePropsarguments, it should only take achildrenargument. For Typescript users,childrenis of typeReact.ReactNode. - Replace
<Component {...pageProps} />with<>{children}</>, or just{children}if you have another wrapping element - If there are any remaining references to
pageProps, please comment them out for now, and revisit them on a page-by-page basis. Next.js has added a new metadata API that should normally be used in place of accessingpagePropshere - We recommend changing the default export name from
MyApptoClientLayout. It is not strictly necessary, but it is more conventional
When complete, /app/ClientLayout.tsx should look more like this, plus your customizations:
/app/ClientLayout.tsx
'use client'
export default function ClientLayout({ children }: { children: React.ReactNode }) {
return <>{children}</>
}Now, this is where things get a little different:
- In the Pages Router, /pages/_app.tsx is a "magic" layout file that is automatically added to the React tree
- In the App Router, the only layout file automatically added to the React tree is the Root Layout from Step 1. So, we will need to manually import and mount our
ClientLayoutinside /app/layout.tsx
Open /app/layout.tsx, import ClientLayout, and use it to wrap {children}. When complete, your Root Layout should look like this, plus any customizations from Step 1:
/app/layout.tsx
import ClientLayout from './ClientLayout'
export default function RootLayout({ children }: { children: React.ReactNode }) {
return (
<html lang="en">
<body>
<ClientLayout>{children}</ClientLayout>
</body>
</html>
)
}Now that your layout has been copied into the App Router, it's time to start migrating your pages one-by-one. There will be a few steps for each page:
- Create a directory for the page
- Create one file to handle data fetching
- Create one file to render the page
- Remove the Pages Router page
For the avoidance of doubt: yes, we will be splitting your Pages Router page into two files: one for data fetching and one for rendering.
Both the Pages Router and the App Router are "filesystem routers," but they are organized slightly differently. In the App Router, each page gets its own directory. Here is how to determine the directory name:
-
If your file is named index.tsx, create the same parent directory structure
- For /pages/foo/index.tsx, create /app/foo
- For /pages/index.tsx, you already have /app
-
If your file is not named index.tsx, create a directory with that filename
- For /pages/bar.tsx, create /app/bar
- For /pages/baz/[slug].tsx, create /app/baz/[slug]
- For /pages/baz/[[...slug].tsx, create /app/baz/[[...slug]]
Inside your page directory, create a file called page.tsx to handle data fetching. Copy-paste the following snippet as the foundation of this file (Note: we will create ClientPage.tsx in 3.3.):
page.tsx
import ClientPage from './ClientPage'
export default async function Page() {
return <ClientPage />
}If your Pages Router file does not have any data fetching, you can continue on to the next step. Otherwise, find your data fetcher below to learn how it can be migrated:
Migrating getStaticProps to the App Router
Consider the following is your implementation of getStaticProps:
export const getStaticProps: GetStaticProps<PageProps> = async () => {
const res = await fetch('https://api.github.com/repos/vercel/next.js')
const repo = await res.json()
return { props: { repo } }
}To migrate this with as little modification as possible, we will:
- Copy-paste
getStaticPropsinto page.tsx - Call
getStaticPropsfrom within ourPagecomponent - Add
export const dynamic = "force-static"so the page data is fetched once and cached, not refetched on every load - Pass the result to our (not yet created)
ClientPagecomponent
Here is the end result:
page.tsx
import ClientPage from './ClientPage'
export const getStaticProps: GetStaticProps<PageProps> = async () => {
const res = await fetch('https://api.github.com/repos/vercel/next.js')
const repo = await res.json()
return { props: { repo } }
}
export const dynamic = 'force-static'
export default async function Page() {
const { props } = await getStaticProps()
return <ClientPage {...props} />
}Migrating getServerSideProps to the App Router
Consider the following implementation of getServerSideProps:
import { getAuth } from '@clerk/nextjs/server'
export const getServerSideProps: GetServerSideProps<PageProps> = async ({ req }) => {
const { userId } = getAuth(req)
const res = await fetch('https://api.example.com/foo', {
headers: {
Authorization: `Bearer: ${process.env.API_KEY}`,
},
})
const data = await res.json()
return { props: { data } }
}To migrate this with as little modification as possible, we will:
- Copy-paste
getServerSidePropsinto page.tsx - Add
export const dynamic = "force-dynamic"so the page data is refetched on every load, reference docs - Replace any usage of
reqwith the App Router equivalent - Our example uses Clerk for authentication, so the end result will replace this line with its App Router-compatible replacement
- Replace
req.headerswith the new headers() helper - Replace
req.cookieswith the new cookies() helper - Replace
req.url.searchParamswith the new searchParams helper - Replace any Dynamic Route segment usage with the new params helper
- Call
getServerSidePropsfrom within ourPagecomponent - Pass the result to our (not yet created)
ClientPagecomponent
Here is the end result:
page.tsx
import { auth } from '@clerk/nextjs'
import ClientPage from './ClientPage'
export const getServerSideProps: GetServerSideProps<PageProps> = async () => {
const { userId } = auth()
const res = await fetch('https://api.example.com/foo', {
headers: {
Authorization: `Bearer: ${process.env.API_KEY}`,
},
})
const data = await res.json()
return { props: { data } }
}
export const dynamic = 'force-dynamic'
export default async function Page() {
const { props } = await getServerSideProps()
return <ClientPage {...props} />
}Migrating getStaticPaths to the App Router
Consider the following implementation of getStaticPaths:
export async function getStaticPaths() {
return {
paths: [{ params: { id: '1' } }, { params: { id: '2' } }],
}
}In the App Router, this implementation barely changes. It's simply given a new name (generateStaticParams) and the output is transformed to something simpler. That means you can use your old implementation directly, and simply transform the output.
Here is the end result – we included an example of how it can be used in tandem with getStaticProps:
page.tsx
import ClientPage from './ClientPage'
export async function getStaticPaths() {
return {
paths: [{ params: { id: '1' } }, { params: { id: '2' } }],
}
}
export async function generateStaticParams() {
const staticPaths = await getStaticPaths()
return staticPaths.paths.map((x) => x.params)
}
export const getStaticProps: GetStaticProps<PageProps> = async ({ params }) => {
const res = await fetch(`https://api.example.com/foo/${params.id}`)
const data = await res.json()
return { props: { data } }
}
export default async function Page({ params }) {
const { props } = await getStaticProps({ params })
return <ClientPage {...props} />
}Now that data fetching is ready, we need to configure the rendering. To accomplish this:
- Copy your original Pages Router page into ClientPage.tsx
- Remove any data fetching code, since it now lives in page.tsx
That's it! We have already configured page.tsx to mount this file and pass props, so it should be working.
Now that your page is ready in the App Router, you can delete the old Pages Router variant.
📌 Note: Using server.js may cause an error during [HMR] restart (first loading of the client): WebSocket connection to 'ws://localhost:3000/_next/webpack-hmr' failed: --> InvalidArgumentError: invalid upgrade header You can ignore it.
Create a new file server.js (do not use .ts) at the same level as your pages directory. Take a look at the following example of a custom server:
const { createServer } = require('http');
const { parse } = require('url');
const next = require('next');
let dev = process.env.NODE_ENV !== 'production';
dev = false; // need run `npm run build` first
const hostname = 'localhost';
const port = 3000;
// when using middleware `hostname` and `port` must be provided below
const app = next({ dev, hostname, port });
const handle = app.getRequestHandler();
app.prepare().then(() => {
createServer(async (req, res) => {
try {
// Be sure to pass `true` as the second argument to `url.parse`.
// This tells it to parse the query portion of the URL.
const parsedUrl = parse(req.url, true)
const { pathname, query } = parsedUrl
if (pathname === '/a') {
await app.render(req, res, '/a', query)
} else if (pathname === '/b') {
await app.render(req, res, '/b', query)
} else {
await handle(req, res, parsedUrl)
}
} catch (err) {
console.error('Error occurred handling', req.url, err)
res.statusCode = 500
res.end('internal server error')
}
}).listen(port, (err) => {
if (err) throw err
console.log(`> Ready on http://${hostname}:${port}`)
})
})Modify the file server.js, use https.createServer([options][, requestListener]) to wrap the express service, please check out the sample code below:
// Supprt HTTPS
const fs = require('fs');
const path = require('path');
const https = require('https');
const cert = fs.readFileSync(path.join(__dirname,'../../path/bundle.crt'));
const key = fs.readFileSync(path.join(__dirname,'../../path/ca.key'));
const options = {key: key, cert: cert };
app.prepare().then(() => {
https.createServer(options, async (req, res) => {
try {
...
} catch (err) {
console.error('Error occurred handling', req.url, err)
res.statusCode = 500
res.end('internal server error')
}
}).listen(port, (err) => {
if (err) throw err
console.log(`> Ready on https://${hostname}:${port}`)
})
})access with https://localhost:3000 or https://{YOUR_IP}:3000
To run the custom server you'll need to update the scripts in package.json like so:
"scripts": {
"dev": "node server.js",
"start": "NODE_ENV=production node server.js"
}(Optional). Disabling file-system routing
module.exports = {
useFileSystemPublicRoutes: false,
}Start Next.js application with PM2 as a service (only works if you are using Node v18.17.0 or above.)
Node14+ version will be installed here
$ curl -sL https://rpm.nodesource.com/setup_14.x | sudo bash -
$ sudo yum install nodejs
$ node --version #v14.16.1
$ npm --version #6.14.12$ sudo npm install pm2@latest -g#into your `"fullstack-nextjs-app-template/"` folder directory.
$ cd /{your_directory}/fullstack-nextjs-app-template
#run app
$ pm2 start ecosystem.config.js
#other commands
$ pm2 restart ecosystem.config.js
$ pm2 stop ecosystem.config.js
$ pm2 delete ecosystem.config.js
$ pm2 list
$ pm2 logs$ pm2 start npm --name "fullstack-nextjs-app-template" -- startdestroy process:
$ pm2 stop "fullstack-nextjs-app-template" & pm2 delete "fullstack-nextjs-app-template"3.5) Detect available init system, generate configuration and enable startup system, and you can check the status of the same using
$ pm2 startup
$ systemctl status pm2-root
$ pm2 start /{your_directory}/fullstack-nextjs-app-template/ecosystem.config.js --restart-delay=3000
$ pm2 save💡 Some solutions to problems that may occur when deploying the application with NPM or PM2 on cloud server:
a)The
buildordevcommand failsWhen on an M1 Mac and switching from a Node.js version without M1 support to one with, e.g. v14 to v16, you may need a different swc dependency which can require re-installing
node_modules(npm i --force or yarn install --force).$ npm i --force # This can be ignored if you can build $ rm -rf /{your_directory}/fullstack-nextjs-app-template/.next # Delete the. Next folder $ npm run build $ pm2 start ecosystem.config.jsMake sure your server has directory and file permissions to run the project
b)ERROR: permission denied, access '/usr/lib/node_modules'
Solution:
$ chmod -R a+x node_modulesc)ERROR: JavaScript heap out of memory
There is a strict standard limit for memory usage in V8 to be a maximum of ~1GB (32-bit) and ~1.7GB (64-bit), if you do not increase it manually.
Solution:
export NODE_OPTIONS=--max_old_space_size=4096d) Error: EACCES: permission denied, mkdir '/root/.pm2/xxxx'
Solution:
In general, just avoid using
NPMto run PM2 commands.You could still try the following:
Make sure you kill any PM2 instance before starting PM2 in no deamon mode (pm2 kill).
# re-install PM2 (optional) $ sudo npm i -g pm2 # if pm2 was reinstalled, ts-node must be reinstalled (optional) $ sudo npm install -g ts-node@latest # clear all pm2 instances $ pm2 kill # then restart it $ pm2 start xxxxxx
You had created a basic Next.js App from here, then you need to deploy a Next.js App on Apache or Nginx web server. Please refer to the network for the tutorial on setting up the proxy.
Now that the app is ready to be deployed, we should prepare the Nginx end. In case Nginx is not installed, it can be easily installed with the apt packaging system by running the following two commands:
$ sudo apt update
$ sudo apt install nginxor
$ sudo yum install nginx -yStart Nginx:
$ systemctl start nginxStart at boot:
$ systemctl enable nginxSet Up a Firewall Using FirewallD on CentOS 8:
$ firewall-cmd --permanent --zone=public --add-service=http
$ firewall-cmd --permanent --zone=public --add-service=https
$ firewall-cmd --permanent --zone=public --add-port=3000/tcp
$ firewall-cmd --reload
$ systemctl restart nginx We can check if Nginx is running on the system:
$ systemctl status nginxAlright, now that the Nginx service has successfully started running, we can go ahead and modify the configuration file found at /etc/nginx/conf.d/default.conf. This is where we will point the domain to fire up the correct Next.js application:
$ vi /etc/nginx/conf.d/default.confAt the end of the file, add:
server {
listen 443 ssl;
server_name backend1.example.com;
...
location / {
proxy_set_header Host $http_host;
proxy_pass http://{YOUR_IP}:3000;
}
}After adding these lines to the file, we need to restart the Nginx service:
$ systemctl restart nginxThere probably won’t be any messages if the service restarted successfully. Otherwise, it will spit out lines of error messages.
run the following command
$ killall -9 nodeTo change your Site Favicon, navigate the file pages/_document.tsx and modify the code between <Head>
In your package.json file, add -p 8080 to the dev/start scripts to start the server on port 8080:
"scripts": {
"dev": "next -p 8080",
"start": "next start -p 8080"
}Alternatively, if you don't want to hardcode this in the package.json file, you could start the script with ENV variable PORT.
$ PORT=8080 npm run devLocate both next.config.js and scripts/config-rootdir-of-publishing-source.js.
a) next.config.js: Change attributes basePath and assetPrefix
b) scripts/config-rootdir-of-publishing-source.js: Change the paths related to the folder directory in public/, such as assets/
c) run
$ npm run action:rootdirChange the root directory of the website so that it can be used when you upload the project to another directory. Modify the key siteUrl of the ./src/data/app.json.
If the file is in the root directory, you can leave it empty. If in another directory, you can write: "/blog". (no trailing slash)
{
"siteUrl": "http://localhost:3000",
"copyright": "xxxxxxxxxx"
}
⚠️ Tips: When running thegetServerSidePropsof Next.js,ExpressandWebSocketservices of Node.js, the communication would be container to container. So for these requests, routes to localhost (http://localhost:3000) would not work. Instead it would need to be something likehttp://localhost:7777instead (when communicating from the frontend service to the backend service). The localhost domain would work as expected on the client side requests.
⚠️ Warning: Multiple micro-service containers cannot be opened on the server side at the same time, otherwise the upstream server will terminate the WebSocket connection.When you run this without docker everything works because all services are on localhost. When run via docker-compose they no longer are.
👣 (Step 1) First download docker (version Intel chip, note. macOs10.14 and below versions use up to version 4.11.0)
https://docs.docker.com/desktop/release-notes/#4110
install docker on ubuntu
$ sudo apt-get update
$ sudo apt-get install docker-ce docker-ce-cli containerd.io docker-buildx-plugin docker-compose-plugin
$ sudo docker run hello-world$ cd /Applications/MAMP/htdocs/fullstack-nextjs-app-template
$ touch Dockerfile
$ vi Dockerfilethe following:
…
👣 (Step 3) To add support for Docker to an existing project, simply copy the Dockerfile to the root of the project and add the following to the next.config.js file:
You can directly set the dockerDeploymentEnabled property to true in the current next.config.js.
[!NOTE] Use Docker container, don't use Static Exports.
// next.config.js
module.exports = {
// ... rest of the configuration.
output: 'standalone',
}Syntax: docker build [OPTIONS] PATH | URL | -
! ! ! Note: The last path is a point, don't miss it
$ docker build -t fullstack-nextjs-app-template:v1 .[The first deployment takes a few minutes because it needs other docker libraries, and it only takes tens of seconds after that]
❌ If 401 Unauthorized error, first run:
$ docker pull node:18.20.4-alpine3.20
👣 (Step 5) Run your application. Based on the tags you gave your Dockerfile, you can now run them with the docker run command.
The -p flag exposes the container's ports to services outside of docker (the first port is the port exposed to the outside). Use of multiple ports: docker run -p <host_port1>:<container_port1> -p <host_port2>:<container_port2>
Run your container:
$ docker run -p 3000:3000 fullstack-nextjs-app-template:v1NOTE:
If Ctrl+C does not work to terminate the container, please add the following code in the server file such as Express, and use the following command to temporarily run the container. Access Specify an init process
// Stop running node in docker with Ctrl+C sends the SIGINT signal. // Usage: docker run --init -p <host_port>:<container_port> <image_name:version> const process = require('process'); process.on('SIGINT', () => { console.info("Interrupted") process.exit(0); });$ docker run --init -p <host_port>:<container_port> <image_name:version>
Run the image with -d to run the container in detached mode, leaving the container running in the background. The -p flag redirects the public port to a private port inside the container.
$ docker run -p 3000:3000 -d fullstack-nextjs-app-template:v1$ docker ps
$ docker stop <PID>
$ docker kill <PID>The process already exists, to delete, for example, port 3000
#Query the process of port 3000
$ lsof -i tcp:3000
#PID is replaced by the id of the process
$ kill -9 <PID>Note: change the
192.168.1.140to yours
Otherwise, an error will be reported:
docker: Error response from daemon: Mounts denied:
(2)Install and run docker-registry
Sometimes it may be inconvenient to use a public repository like Docker Hub, and users can create a local repository for private use. For example, an image built based on a company's internal project.
docker-registry is an official tool that can be used to build a private image.
It can be run by obtaining the official Registry. By default, the repository will be created in the container's /var/lib/registry directory (for Linux or Mac), and now I reset it to a shared directory on my computer.
docker run --name registry -d -p 5000:5000 --restart=always -v /Users/changcheng/Desktop/share:/var/lib/registry registry
access:http://192.168.1.140:5000/v2/
Indicates that port 5000 has been successfully proxied by docker.
$ docker tag fullstack-nextjs-app-template:v1 192.168.1.140:5000/fullstack-nextjs-app-template-v1push it
$ docker push 192.168.1.140:5000/fullstack-nextjs-app-template-v1
In case of error:
http: server gave HTTP response to HTTPS client
Please configure registry-mirrors image sources and insecure-registries private repositories in Docker Desktop
Modify daemon.json (can be modified directly through the Docker Desktop)
$ cat ~/.docker/daemon.jsonAdd the following configuration:
{
"registry-mirror":[
"http://hub-mirror.c.163.com"
],
"insecure-registries":[
"192.168.1.140:5000"
]
}restart docker
$ docker pull 192.168.1.140:5000/fullstack-nextjs-app-template-v1View the container that is running in the background (note that you need to run it first to find the id)
$ docker psTo package the running docker container into an image image, run docker commit <container_id> <image_name:version>
$ docker commit 16cb27979742 fullstack-nextjs-app-template:v1Next, save the newly packaged image as a tar file, run docker save <image_name:version> -o <path_name>
$ docker save fullstack-nextjs-app-template:v1 -o ./fullstack-nextjs-app-template-v1.tarTo package a Next.js app using Docker for ARM architecture, follow these steps:
...
# A base image for the ARM architecture, such as the arm64 version of Node.js
FROM node:18.20.4-alpine3.20 AS base
...$ docker build --platform linux/arm64 -t fullstack-nextjs-app-template-arm64:v1 .Cross-platform:
$ docker buildx create --use
$ docker buildx build --platform linux/arm64 -t fullstack-nextjs-app-template-arm64:v1 .Notes
- Docker Buildx enables multi-platform builds. Ensure that Docker is set up to use Buildx by running
docker buildx create --use.- Using the
alpineversion of the Node.js base image helps keep the image size small and reduces dependencies, which is beneficial for ARM devices.- If you're using packages that include native modules (such as
sharp), make sure they are correctly compiled or installed for the ARM architecture.
services:
web:
build: .
ports:
- "3000:3000"
depends_on:
- my_node_service
my_node_service:
image: "my-node-server:v1"
ports:
- "4001:4001"# build
$ docker build -t my-node-server:v1 .
# test
$ docker run --init -p 4001:4001 my-node-server:v1$ docker-compose upSolution 1:
Using k8s with load balancing, without nginx. Config the sessionAffinity on service:
service.spec.sessionAffinity = "ClientIP"Solution 2:
Adding transports: ['websocket'] to socketIOClient options in our multi-pod Kubernetes environment:
socketIOClient(someUrl, {transports: ['websocket']});TLS termination is handled at the Envoy Proxy, ensuring secure communication between the browser and the proxy. Here’s the simple configuration block you need within the HttpConnectionManager section to enable WebSocket support:
upgrade_configs:
upgrade_type: "websocket"Refer to: Using multiple nodes
a) Has node_modules folder, just do it directly.
If running npm run <script> fails because Node has been upgraded, use npx -p node@<version> <your_script> to run:
such as
$ npx -p [email protected] npm run dev
$ npx -p [email protected] npm run startb) If there is no node_modules folder, using npm install --legacy-peer-deps is still unsuccessful. After deleting the dependencies of package.json and remove file package-lock.json, use the following command to reinstall:
$ npm install <package1> <package2> --legacy-peer-deps
$ npm install --save-dev <package1> <package2> --legacy-peer-depsc) NPM or NPX cache error
View the location of the local npm cache:
$ npm config get cacheClear cache (npm and npx)
$ npm cache clean --forceor
$ rm -rf ~/.npmCheck cache
$ npm cache verify- Next.js 13.0.0 to 14+
- React 18 +
- TypeScript 4.x.x +
- Express 4.x.x
Licensed under the MIT.