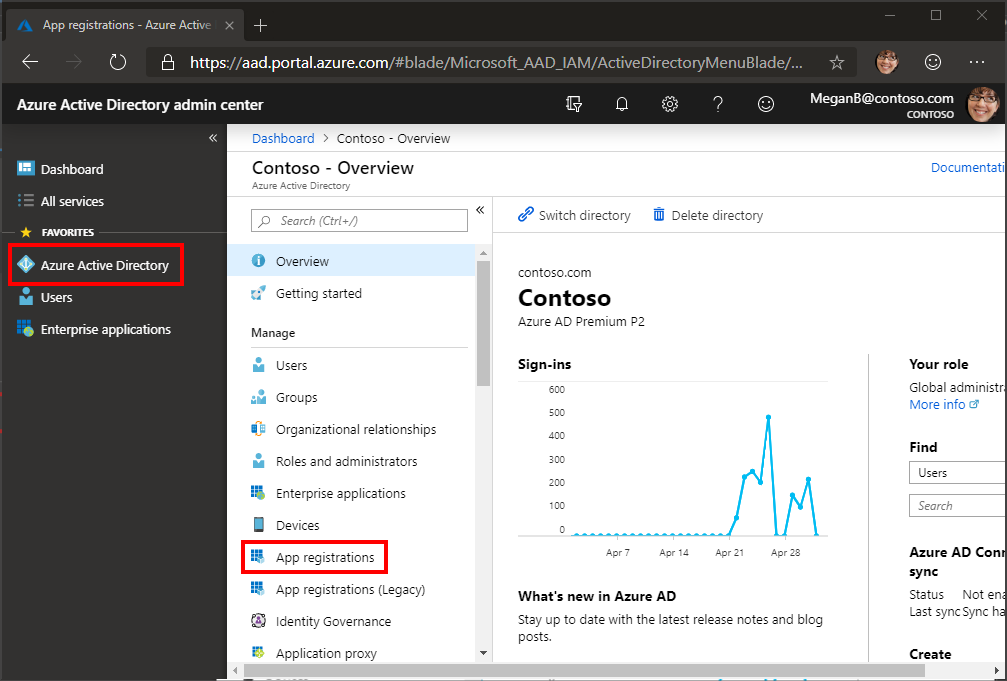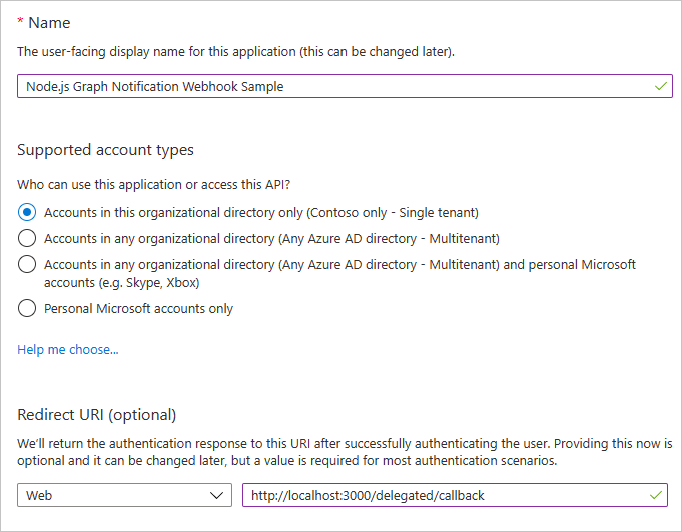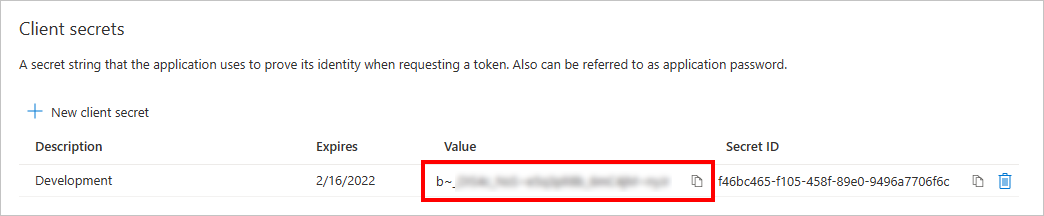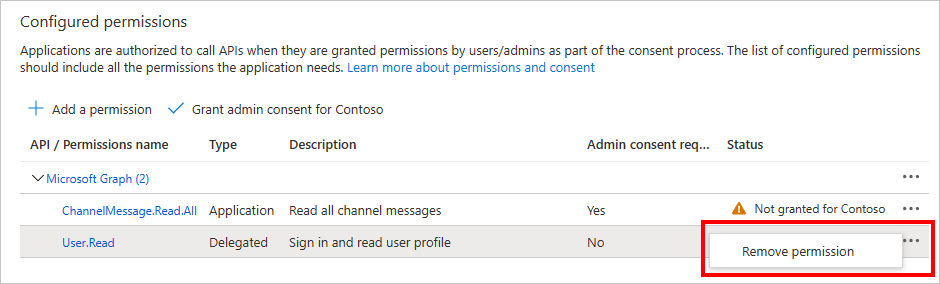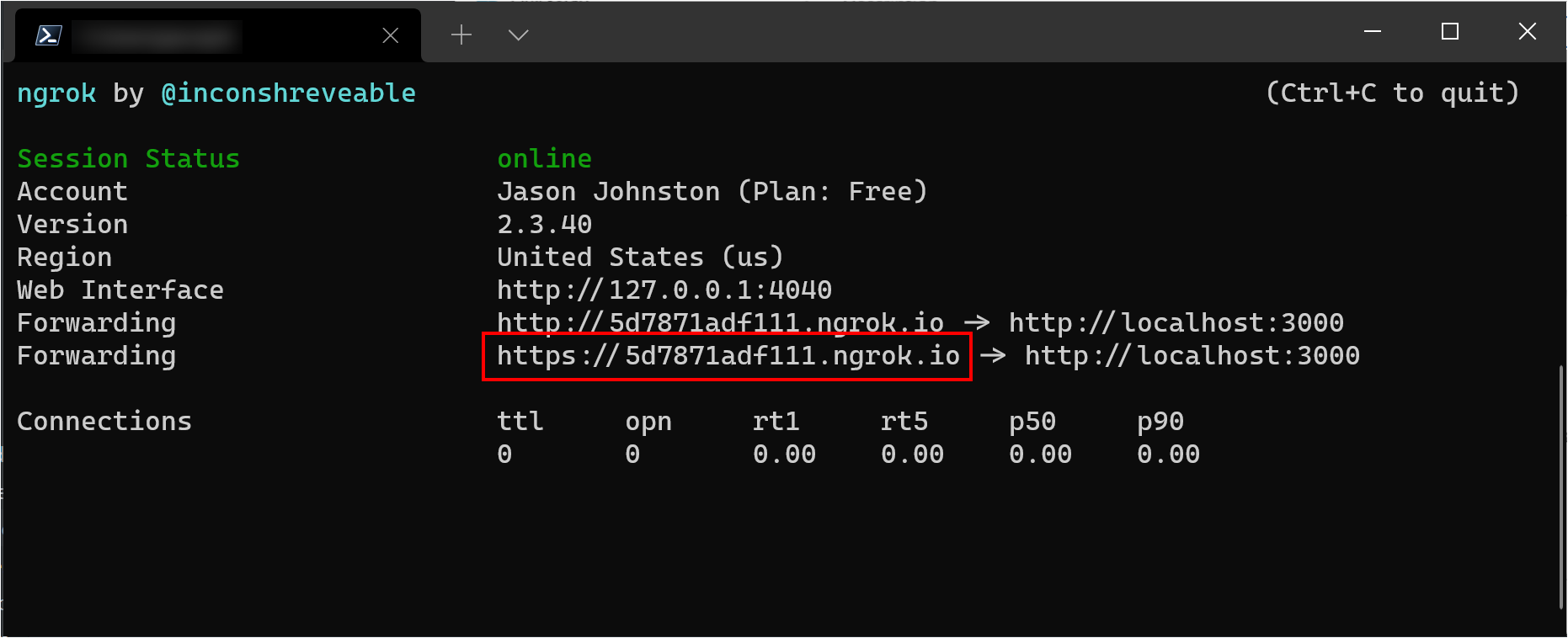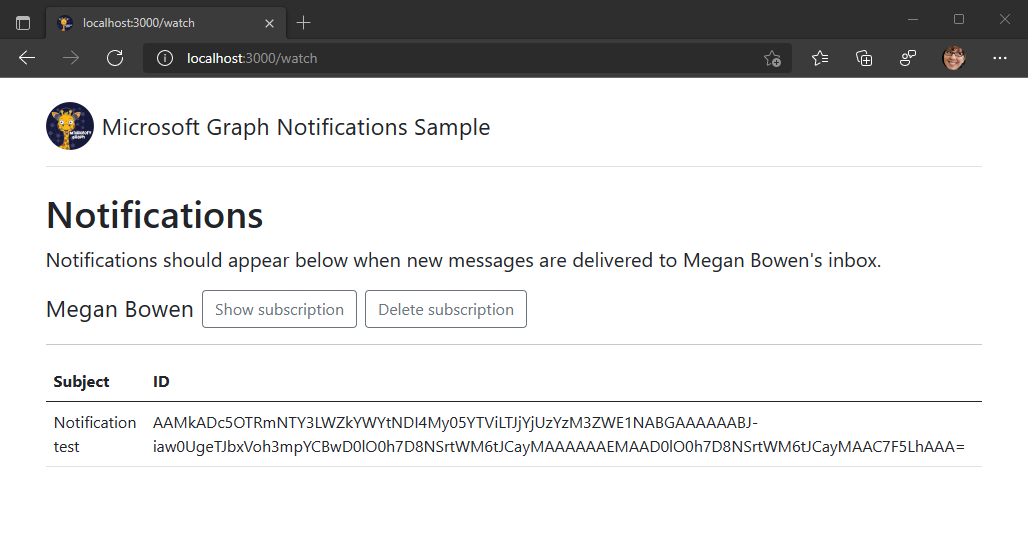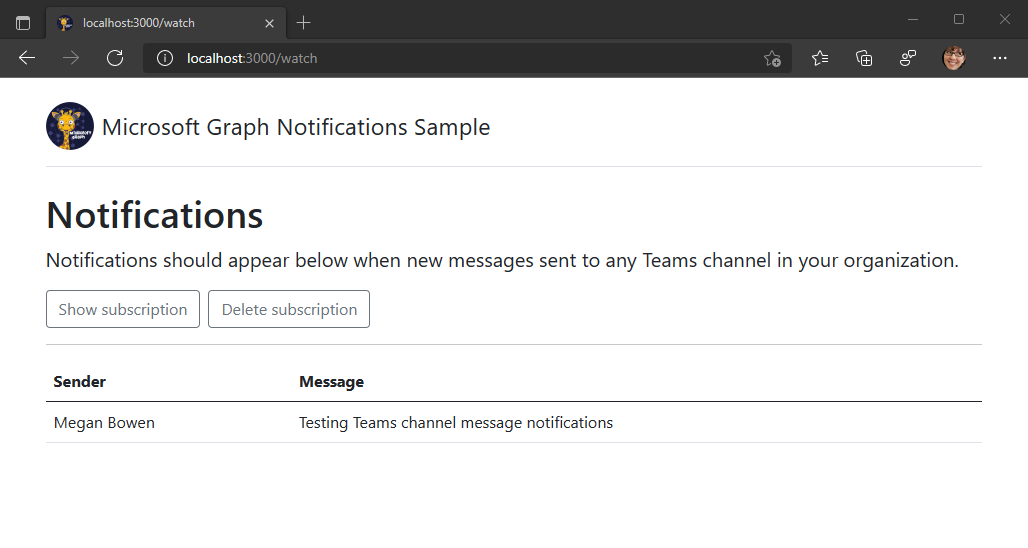| page_type | products | languages | description | extensions | ||||||||||||||||||||||
|---|---|---|---|---|---|---|---|---|---|---|---|---|---|---|---|---|---|---|---|---|---|---|---|---|---|---|
sample |
|
|
Create Microsoft Graph webhook subscriptions for a Node.js Express app, so that it can receive notifications of changes for any resource. This sample also supports receiving change notifications with data, validating and decrypting the payload. |
|
Subscribe for Microsoft Graph change notifications to be notified when your user's data changes, so you don't have to poll for changes.
This sample NodeJS web application shows how to subscribe for change notifications as well as how to validate and decrypt change notifications with resource data when supported by the resource.
User-delegated authentication represents a user and the application being used when calling the Microsoft Graph. This type of authentication is best suited for scenarios when the user interacts with the application. Application only authentication represents only the application itself when calling the Microsoft Graph, without any notion of user. This type of authentication is best suited for background services, daemons or other kind of applications users are not directly interacting with.
See the list of permissions and authentication types permitted for each supported resource in Microsoft Graph.
The following are common tasks that an application performs with webhooks subscriptions:
- Get consent to subscribe to resources and then get an access token.
- Use the access token to create a subscription to a resource.
- Send back a validation token to confirm the notification URL.
- Listen for notifications from Microsoft Graph and respond with a 202 status code.
- Request more information about changed resources using data in the notification if no data is provided with the notification.
- Decrypts the resource data provided with the notification if any has been provided with the notification.
To use the Webhook sample, you need the following:
- Node.js version 14, 16 or 18.
- A work or school account.
- The application ID and key from the application that you register on the Azure Portal.
- A public HTTPS endpoint to receive and send HTTP requests. You can host this on Microsoft Azure or another service, or you can use ngrok or a similar tool while testing.
- OpenSSL when trying change notifications with resource data.
You can install OpenSSL on windows using chocolatey with
choco install openssl -y(run as administrator).
- Sign in to the Azure Active Directory admin center using either a work or school account.
- If your account is present in more than one Azure AD tenant:
- Select your profile from the menu on the top right corner of the page, and then Switch directory.
- Change your session to the Azure AD tenant where you want to create your application.
-
Select Azure Active Directory in the left-hand navigation, then select App registrations under Manage.
-
Select New registration. On the Register an application page, set the values as follows.
- Set Name to
Node.js Graph Notification Webhook Sample. - Set Supported account types to Accounts in this organizational directory only.
- Under Redirect URI, set the first drop-down to
Weband set the value tohttp://localhost:3000/delegated/callback.
- Set Name to
-
Select Register to create the app. On the app's Overview page, copy the value of the Application (client) ID and Directory (tenant) ID and save them for later.
-
Select Certificates & secrets under Manage. Select the New client secret button. Enter a value in Description and select one of the options for Expires and select Add.
-
Copy the Value of the new secret before you leave this page. It will never be displayed again. Save the value for later.
-
Select API permissions under Manage.
-
In the list of pages for the app, select API permissions, then select Add a permission.
-
Make sure that the Microsoft APIs tab is selected, then select Microsoft Graph.
-
Select Application permissions, then find and enable the ChannelMessage.Read.All permission. Select Add permissions to add the enabled permission.
Note: To create subscriptions for other resources you need to select different permissions as documented here
-
In the Configured permissions list, select the ellipses (
...) in the User.Read row, and select Remove permission. The User.Read permission will be requested dynamically as part of the user sign-in process. -
Select Grant admin consent for
name of your organizationand Yes. This grants consent to the permissions of the application registration you just created to the current organization.
You must expose a public HTTPS endpoint to create a subscription and receive notifications from Microsoft Graph. While testing, you can use ngrok to temporarily allow messages from Microsoft Graph to tunnel to a localhost port on your computer.
You can use the ngrok web interface http://127.0.0.1:4040 to inspect the HTTP traffic that passes through the tunnel. To download and learn more about using ngrok, see the ngrok website.
-
Run the following command in your command-line interface (CLI) to start an ngrok session.
ngrok http 3000
-
Copy the HTTPS URL that's shown in the console. You'll use this to configure your notification URL in the sample.
IMPORTANT: Keep the console open while testing. If you close it, the tunnel also closes and you'll need to generate a new URL and update the sample. See troubleshooting for more information about using tunnels.
-
Rename sample.env to .env and open it in a text editor.
-
Replace
YOUR_CLIENT_ID_HEREwith the client ID of your registered Azure application. -
Replace
YOUR_CLIENT_SECRET_HEREwith the client secret of your registered Azure application. -
Replace
YOUR_TENANT_ID_HEREwith the tenant ID of your organization. This information can be found next to the client ID on the application management page, note: if you choose Accounts in any organizational directory (Any Azure AD directory - Multitenant) and personal Microsoft accounts (e.g. Skype, Xbox) replace this value for "common". -
Replace
YOUR_NGROK_URL_HEREwith the HTTPS ngrok URL you copied earlier. -
(Optional) - You can update the
CERTIFICATE_PATH,CERTIFICATE_ID,PRIVATE_KEY_PATH, andPRIVATE_KEY_PASSWORDif desired. -
(Optional) - If you are running the sample on Windows, you can provide a path to openssl.exe in the
WINDOWS_OPENSSL_PATHvalue in .env. -
Install the dependencies running the following command:
npm install
-
Start the application with the following command:
npm start
Note: You can also attach the debugger included in Microsoft Visual Studio Code using the included launch.json. For more information, see Node.js debugging in VS Code.
-
Open a browser and go to http://localhost:3000.
-
Choose the Sign in and subscribe button and sign in with a work or school account.
-
Review and consent to the requested permissions. The subscription is created and you are redirected to a page displaying any notification being received.
-
Send an email to yourself. A notification appears showing the subject and message ID.
-
If you previously subscribed to a user's inbox, choose the Delete subscription button to return to the home page.
-
Choose the Subscribe button. The subscription is created and you are redirected to a page displaying any notification being received.
-
Post a message to a channel in any team in Microsoft Teams. A notification appears showing the sender's name and the message.
See the dedicated troubleshooting page.
If you'd like to contribute to this sample, see CONTRIBUTING.MD.
This project has adopted the Microsoft Open Source Code of Conduct. For more information see the Code of Conduct FAQ or contact [email protected] with any additional questions or comments.
We'd love to get your feedback about the Microsoft Graph Webhook sample. You can send your questions and suggestions to us in the Issues section of this repository.
Questions about Microsoft Graph in general should be posted to Microsoft Q&A. Make sure that your questions or comments are tagged with the relevant Microsoft Graph tag.