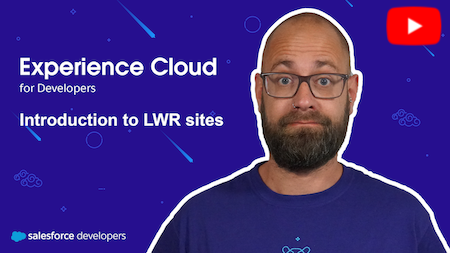AZ Insurance is a sample application that demonstrates how to build customer, partner, and marketing experiences for Salesforce Experience Cloud and Lightning Web Runtime. AZ Insurance is a fictitious insurance company. The application helps AZ Insurance to provide engaging experiences to their external partners that directly integrate with their internal systems.
The full source code of this application will be released in stages throughout the month of July 2021. Check out the new mini-series about Experience Cloud and LWR sites, that will walk you through the key elements once released. Click Watch here on the repository to get updates on changes, and check out the playlist on YouTube.
-
Set up your environment. Follow the steps in the Quick Start: Lightning Web Components Trailhead project. The steps include:
- Enable Dev Hub in your Trailhead Playground
- Install Salesforce CLI
- Install Visual Studio Code
- Install the Visual Studio Code Salesforce extensions, including the Lightning Web Components extension
-
If you haven't already done so, authorize your hub org and provide it with an alias (myhuborg in the command below):
sfdx auth:web:login -d -a myhuborg
-
Clone the repository:
git clone https://github.com/trailheadapps/az-insurance cd az-insurance -
Create a scratch org and provide it with an alias (az-insurance in the command below):
sfdx force:org:create -s -f config/project-scratch-def.json -a az-insurance
-
Create a dummy Experience site. This is currently a necessary intermediate step to provision Experience Cloud related metadata before deploying our site.
sfdx force:community:create --name "Dummy" --templatename "Aloha" -p "dummy"
-
Deploy Salesforce org metadata (does not contain Experience site metadata, a current product bug prevents a deploy of all metadata at once):
sfdx force:source:deploy -m ApexClass,Layout,CustomObject,LightningComponentBundle,ManagedContentType,CustomObject,StaticResource,CustomTab,PermissionSet,Flow
-
Deploy Experience site metadata:
sfdx force:source:deploy -m ApexPage,CustomSite,ExperienceBundle,NavigationMenu,Network,Profile
-
Assign the LWR_Marketing_Builder permission set to the default user:
sfdx force:user:permset:assign -n LWR_Marketing_Builder
-
Publish the Marketing site. The site URL will be printed via the CLI, and you'll receive a notification via email:
sfdx force:community:publish -n "LWR Demo Marketing" -
Open the scratch org:
sfdx force:org:open
As the sample app uses data from Salesforce CMS we have to import the provided sample data.
-
In App Launcher, enter CMS Home in the search box, and select that entry.
-
Click Add Workspace.
-
Enter AZ Insurance as CMS Workspace name, click Next.
-
Select LWR Demo Marketing as channel, click Next, and Next.
-
Select English as language, and also set English as Default Language. Click Next, then Done.
-
Import media content by selecting the dropdown besides the Language button, then select Import.
-
Select the file
2-media-content-0gU1F000000000a.zipfrom this projectsdatafolder. Ensure to select Publish content after import. -
Import text content by selecting the dropdown besides the Language button, then select Import.
-
Import text the file
1-content-0gU1F000000000a.zipfrom this projectsdatafolder. Ensure to select Publish content after import. -
Open the previously provided URL to access your Experience Cloud LWR site.
This repository contains several files that are relevant if you want to integrate modern web development tooling to your Salesforce development processes, or to your continuous integration/continuous deployment processes.
Prettier is a code formatter used to ensure consistent formatting across your code base. To use Prettier with Visual Studio Code, install this extension from the Visual Studio Code Marketplace. The .prettierignore and .prettierrc files are provided as part of this repository to control the behavior of the Prettier formatter.
ESLint is a popular JavaScript linting tool used to identify stylistic errors and erroneous constructs. To use ESLint with Visual Studio Code, install this extension from the Visual Studio Code Marketplace. The .eslintignore file is provided as part of this repository to exclude specific files from the linting process in the context of Lightning Web Components development.
This repository also comes with a package.json file that makes it easy to set up a pre-commit hook that enforces code formatting and linting by running Prettier and ESLint every time you git commit changes.
To set up the formatting and linting pre-commit hook:
-
Install Node.js if you haven't already done so
-
Run
npm installin your project's root folder to install the ESLint and Prettier modules (Note: Mac users should verify that Xcode command line tools are installed before running this command.)
Prettier and ESLint will now run automatically every time you commit changes. The commit will fail if linting errors are detected. You can also run the formatting and linting from the command line using the following commands (check out package.json for the full list):
npm run lint
npm run prettier