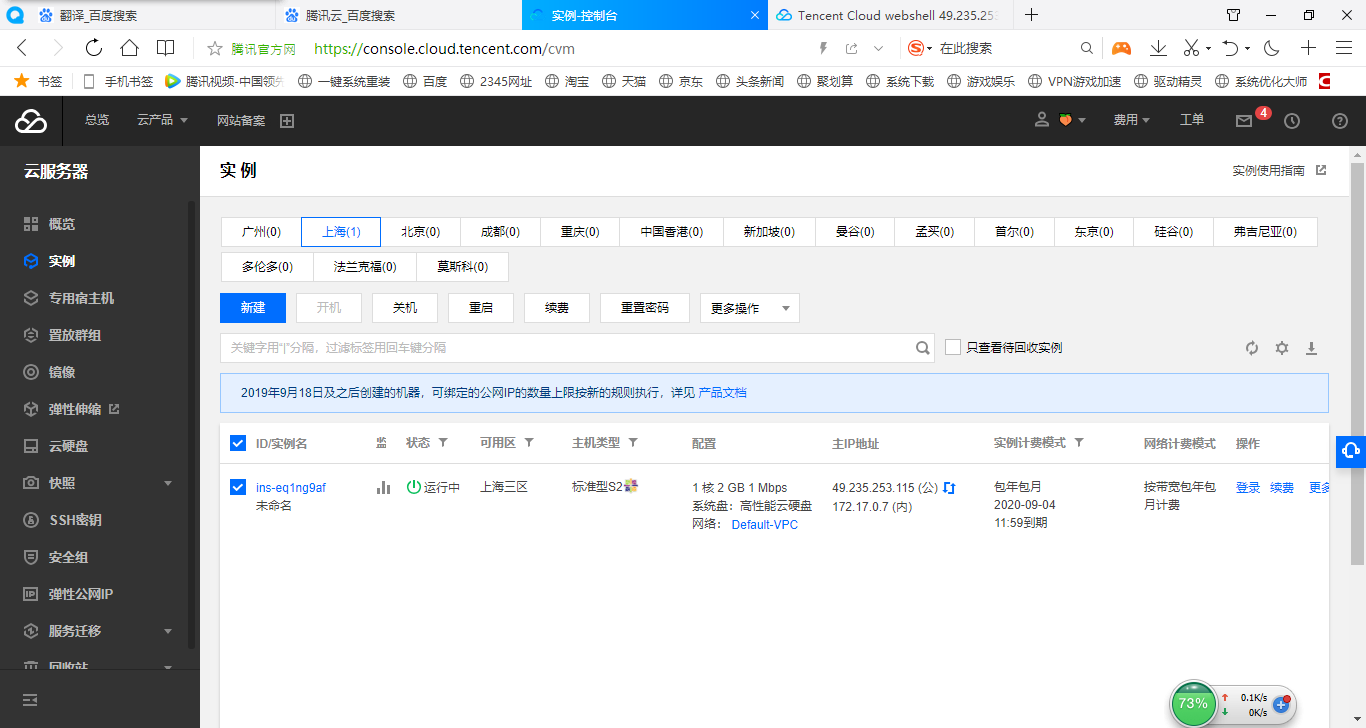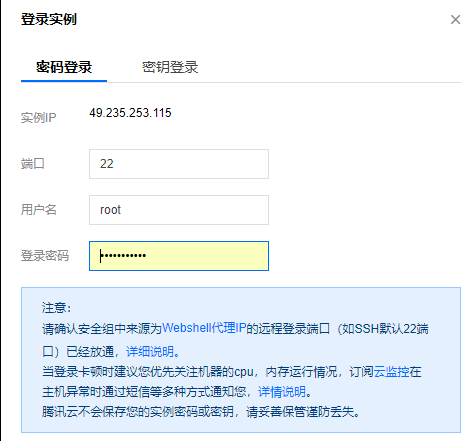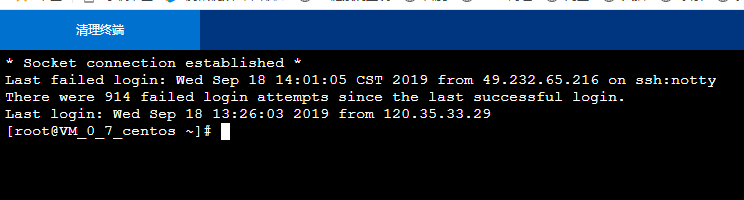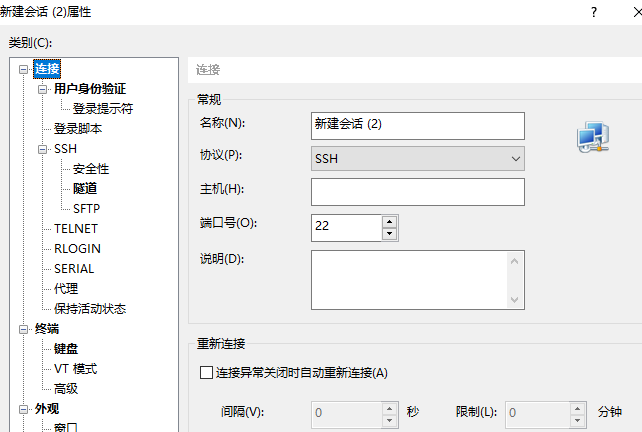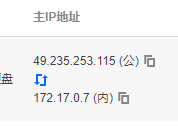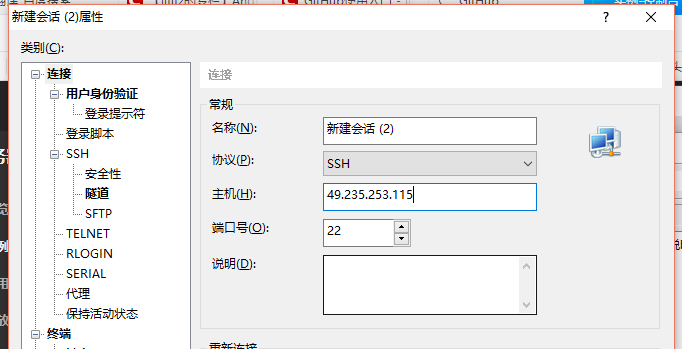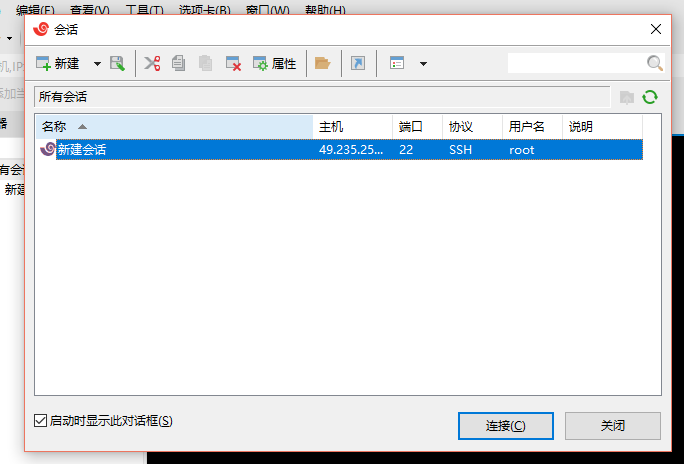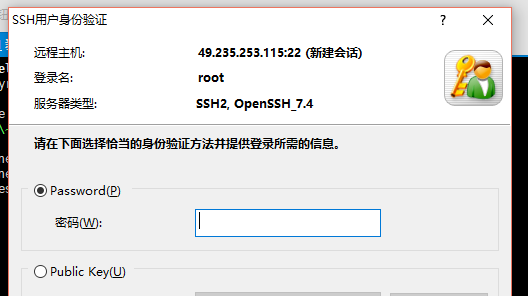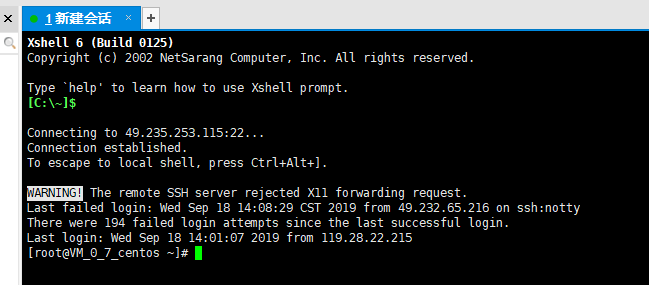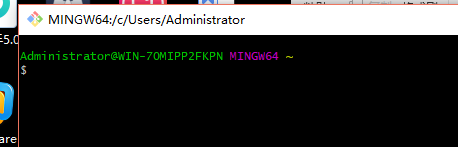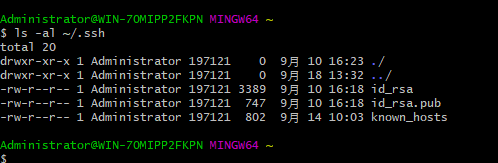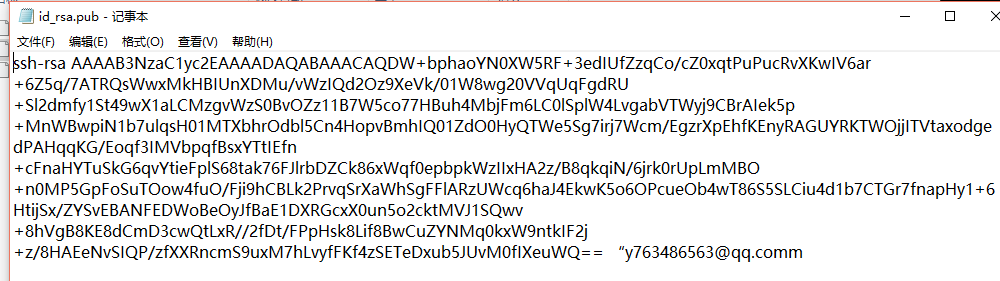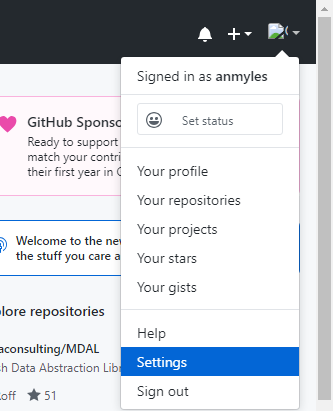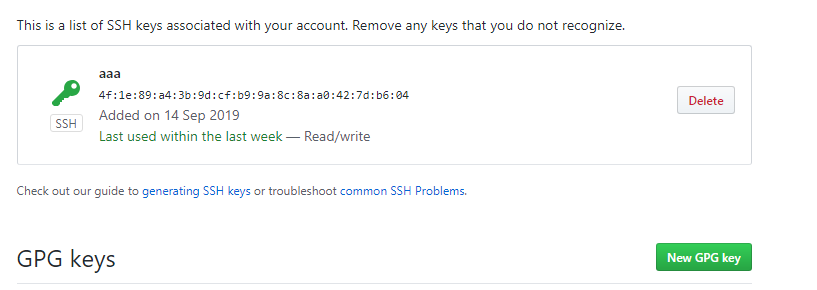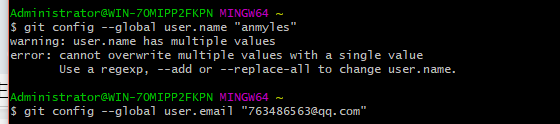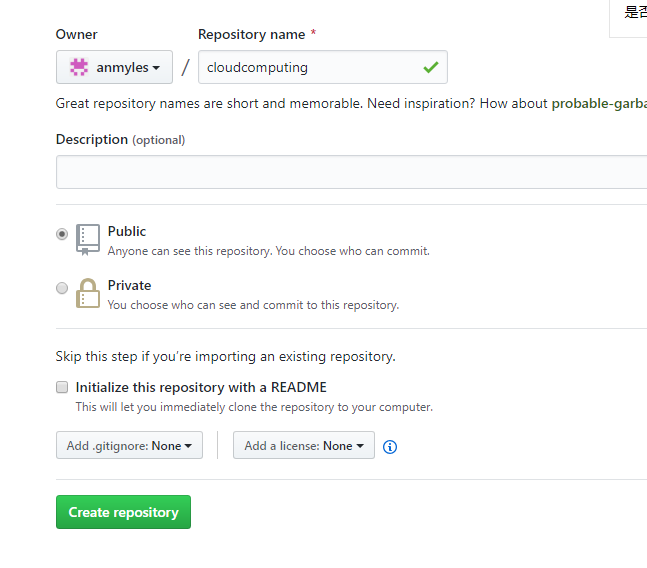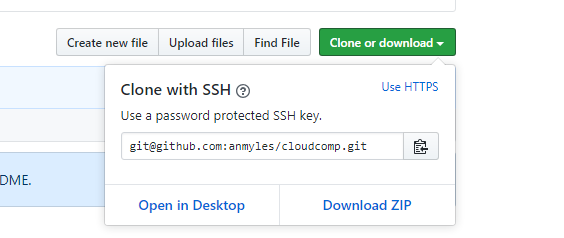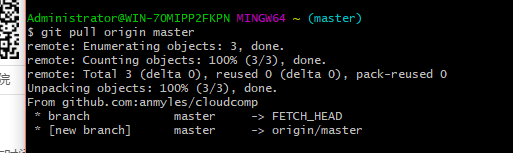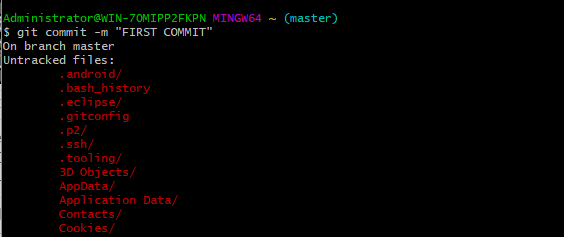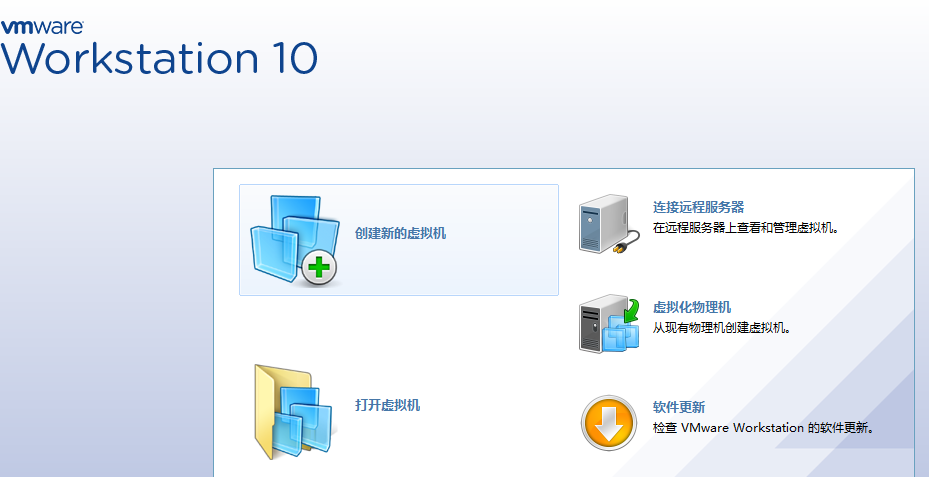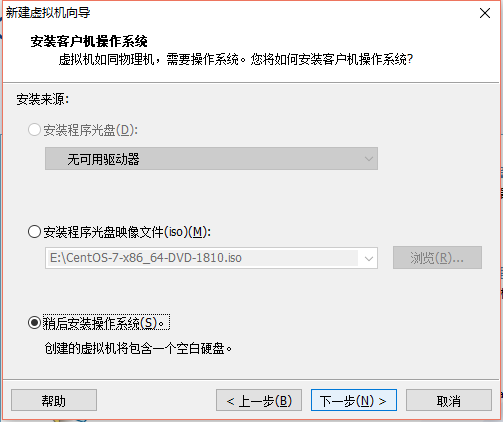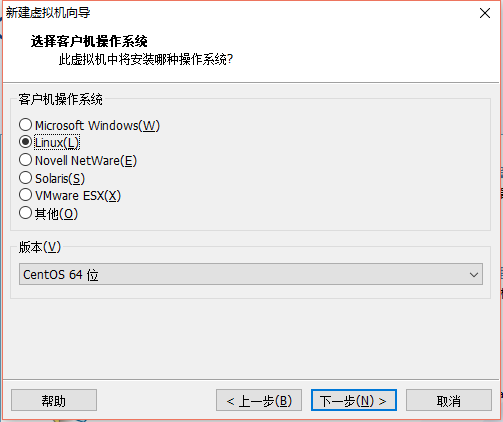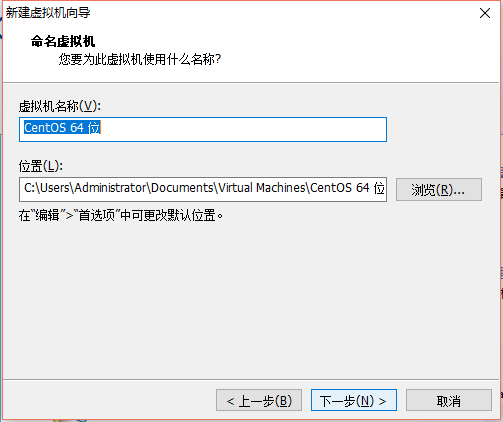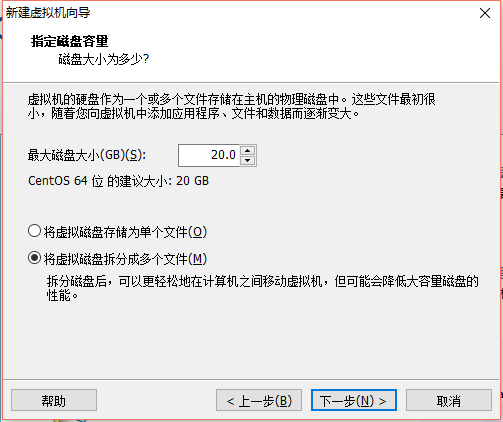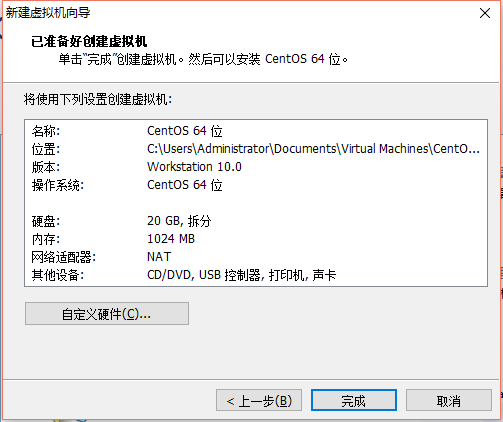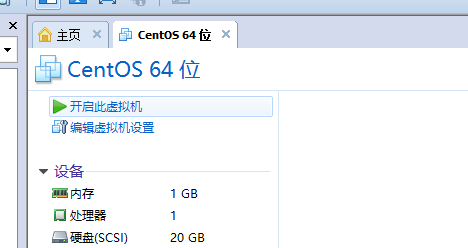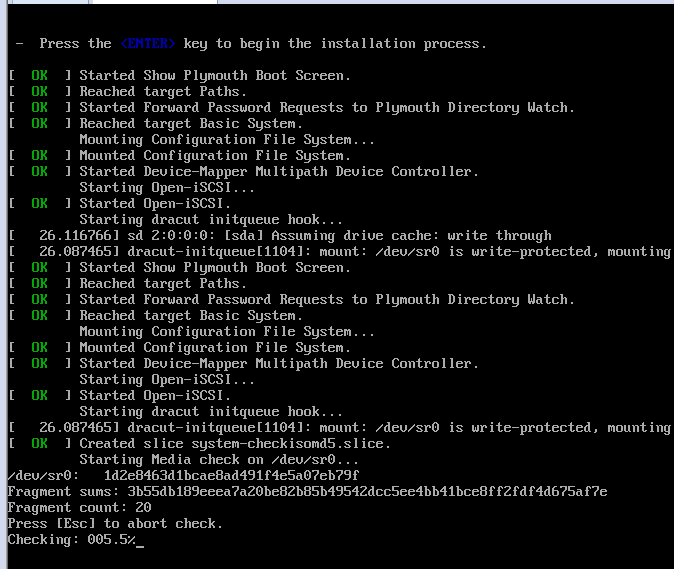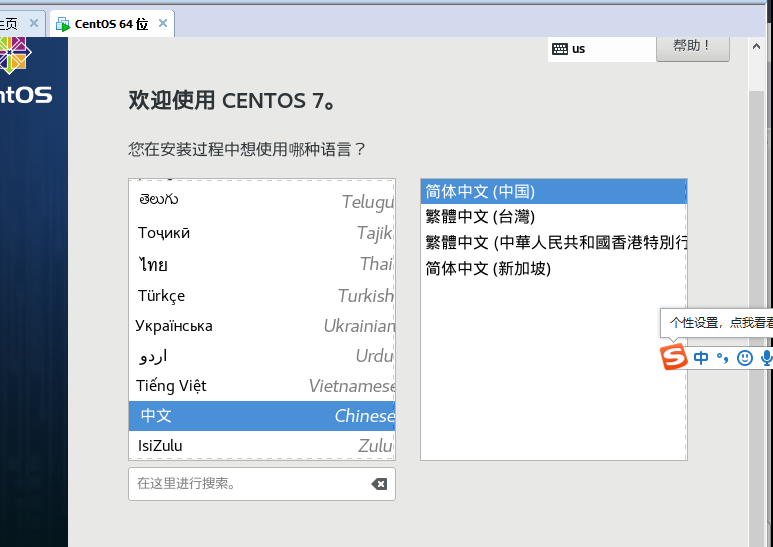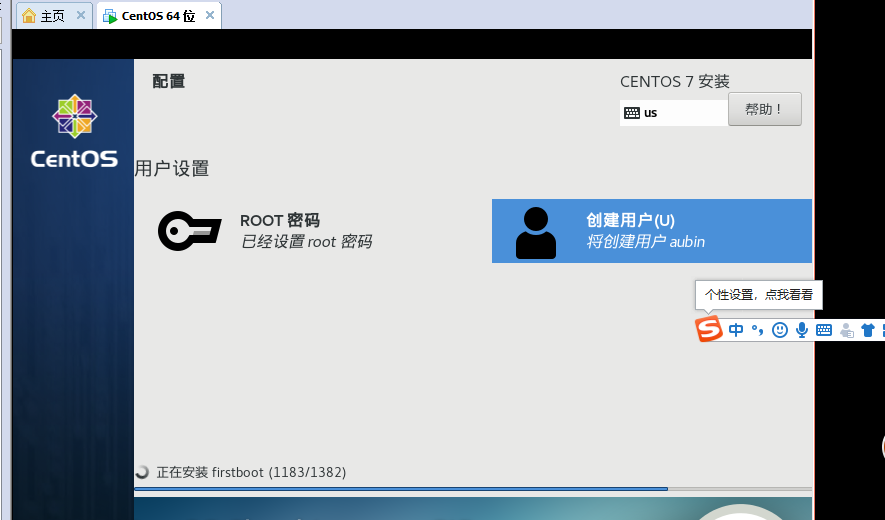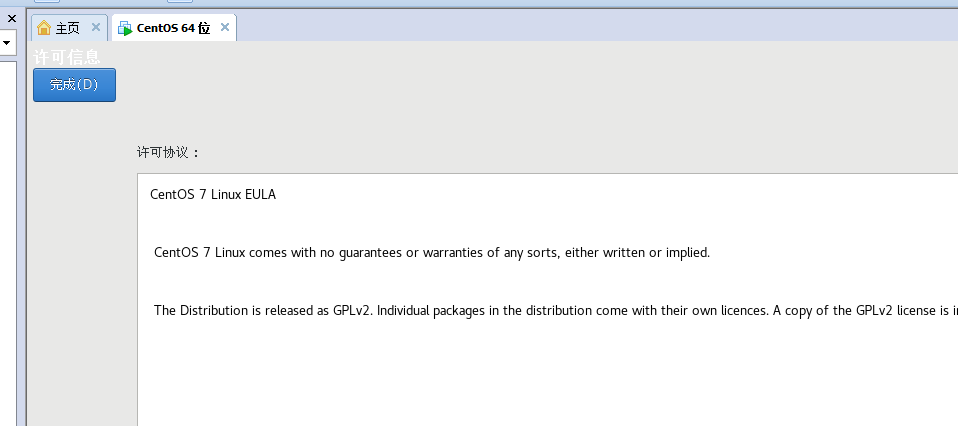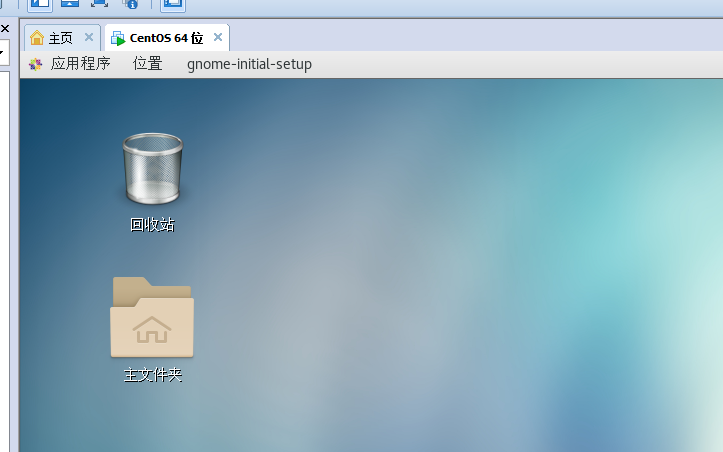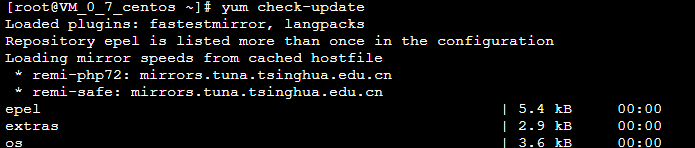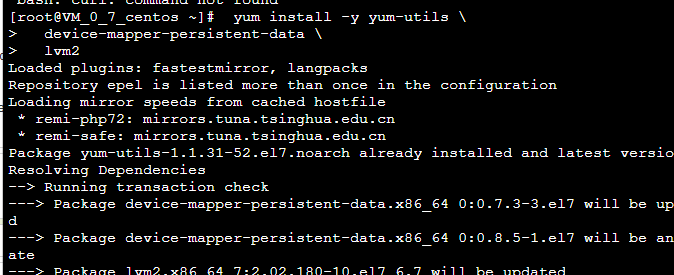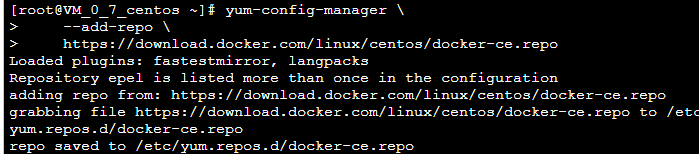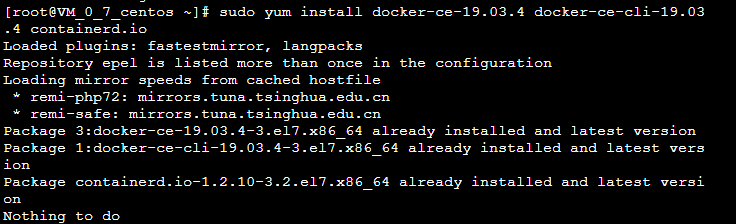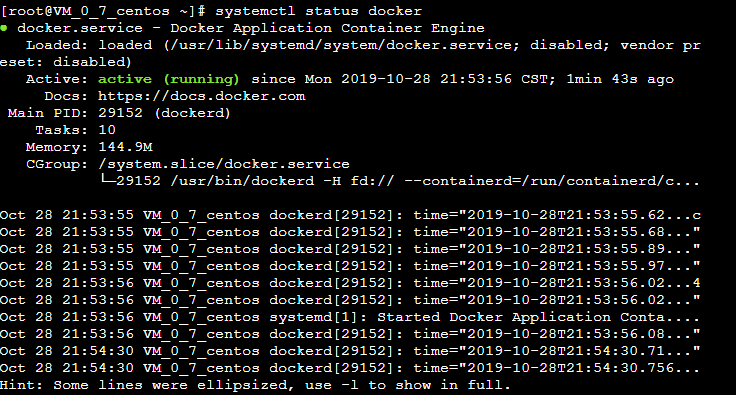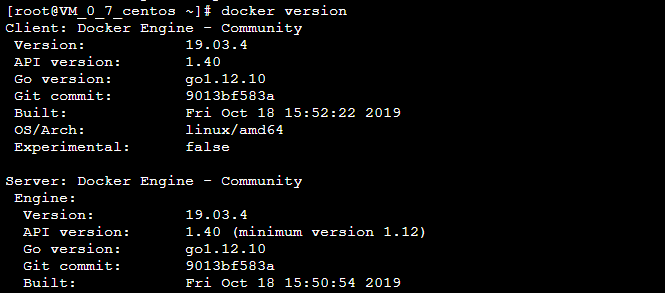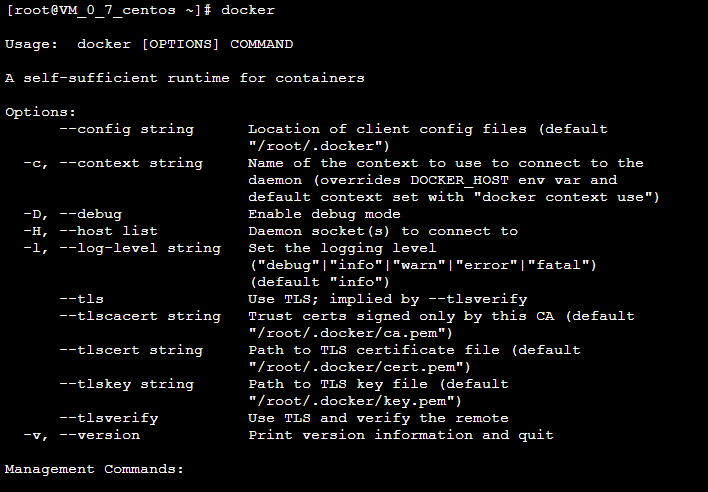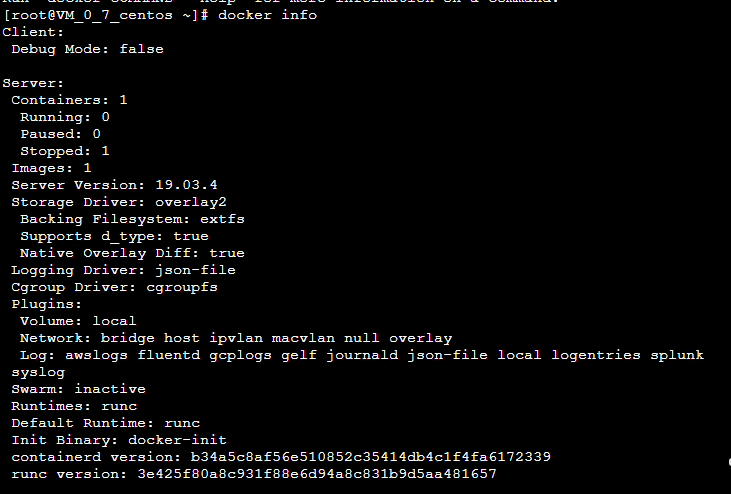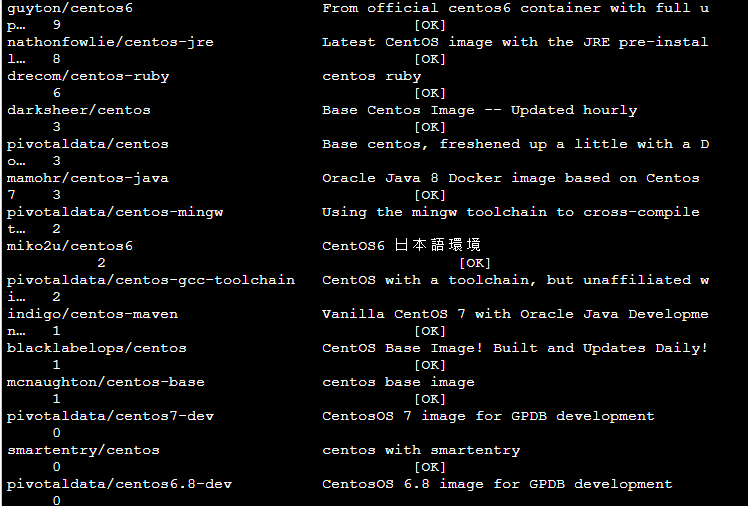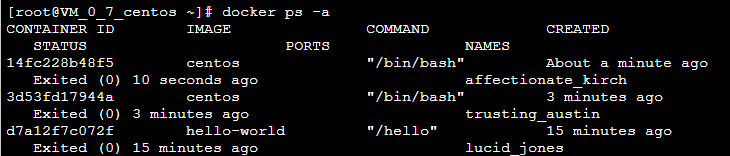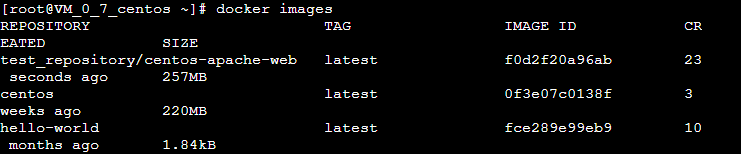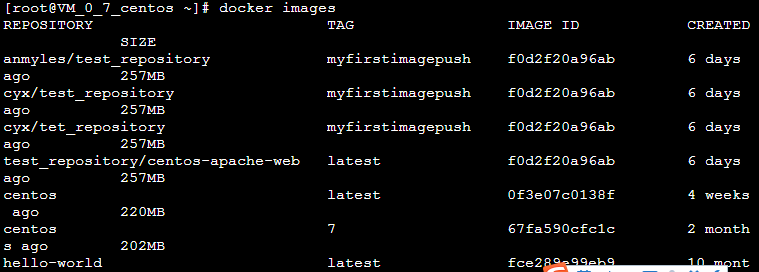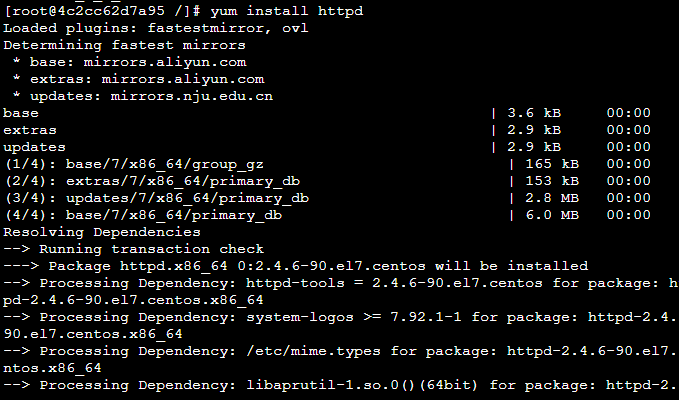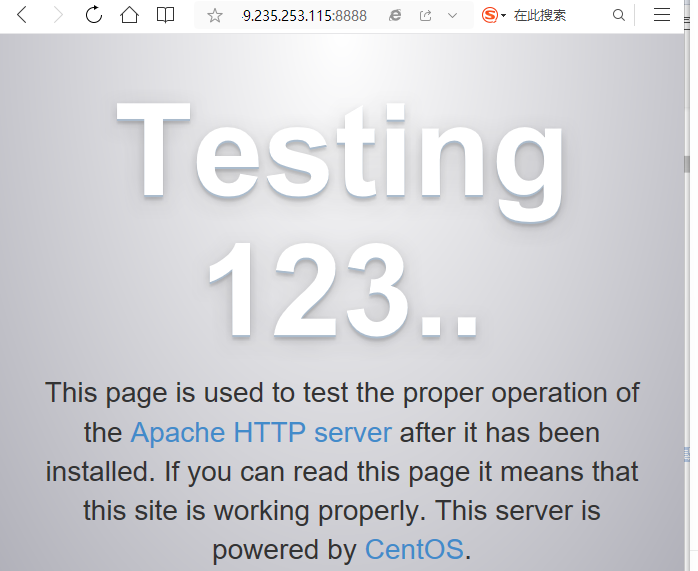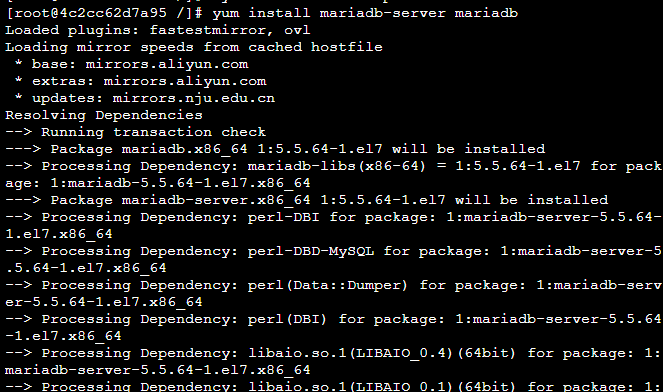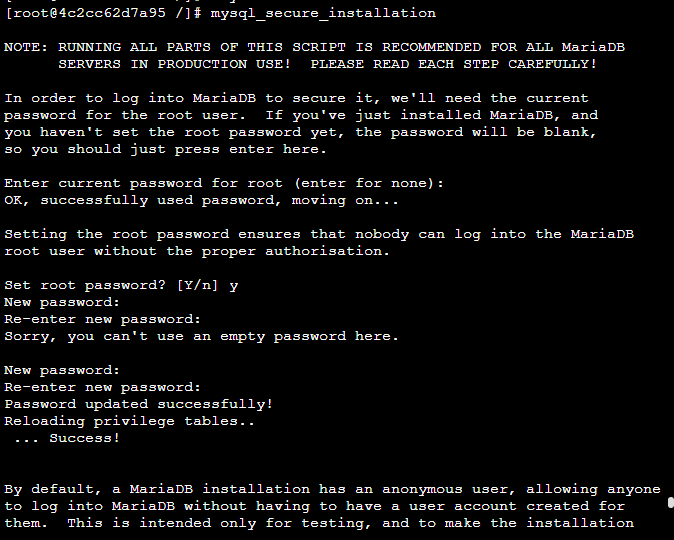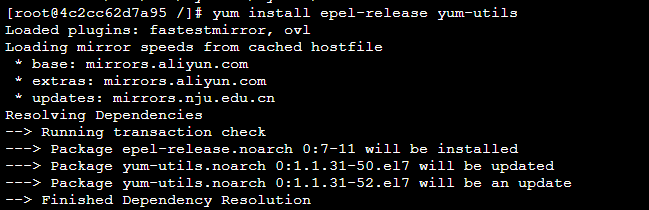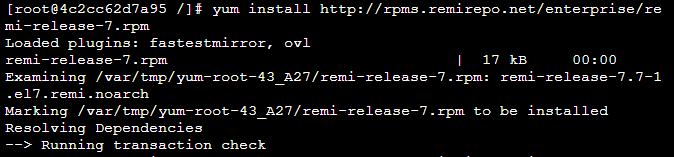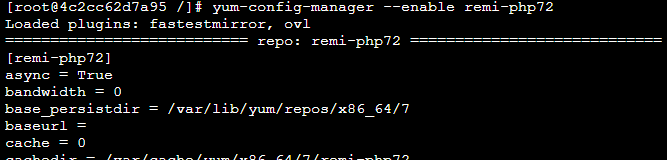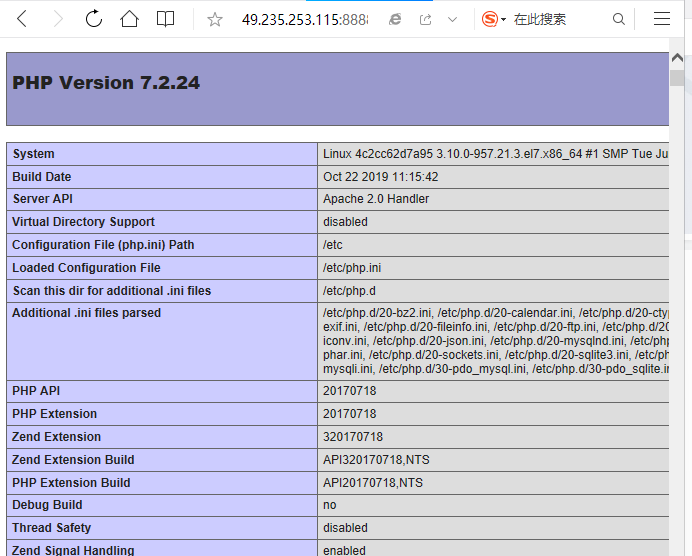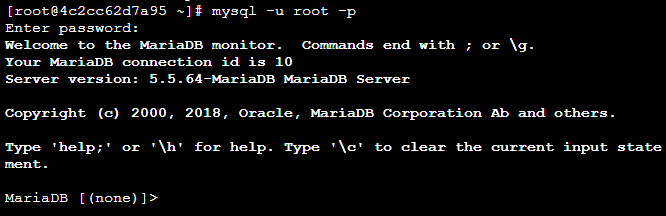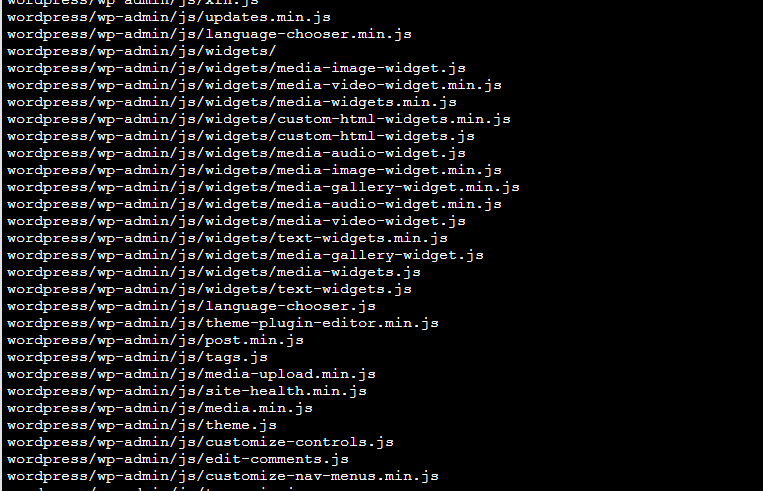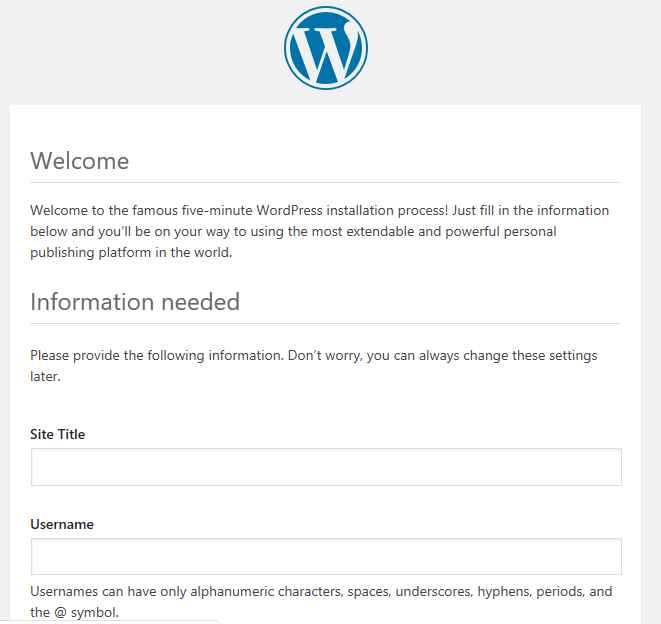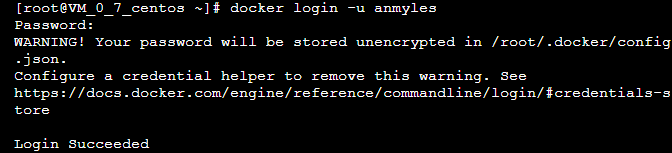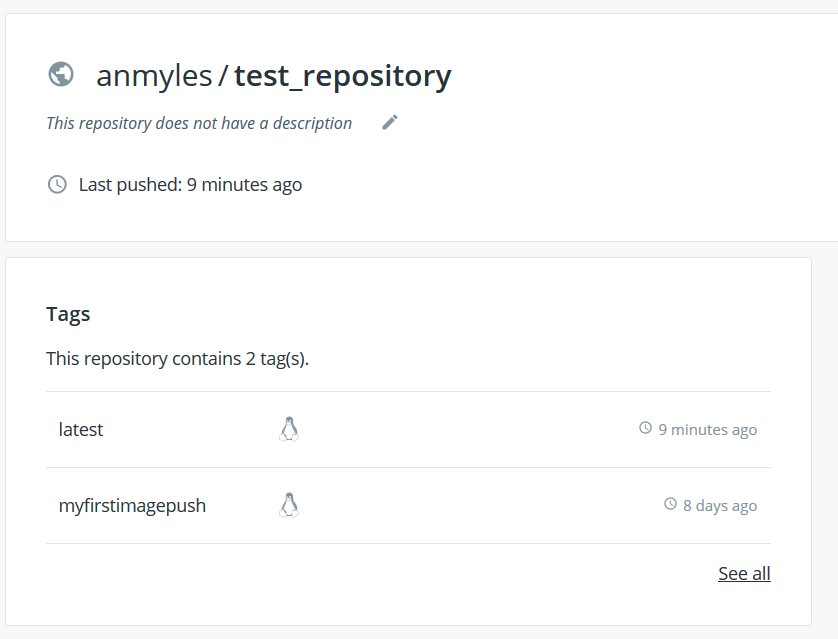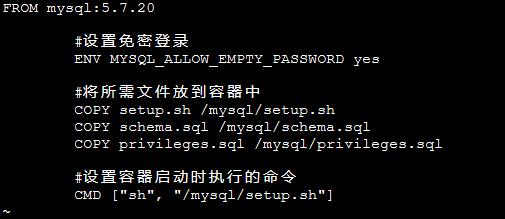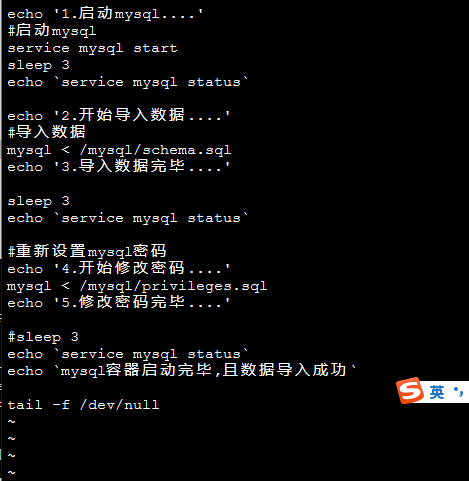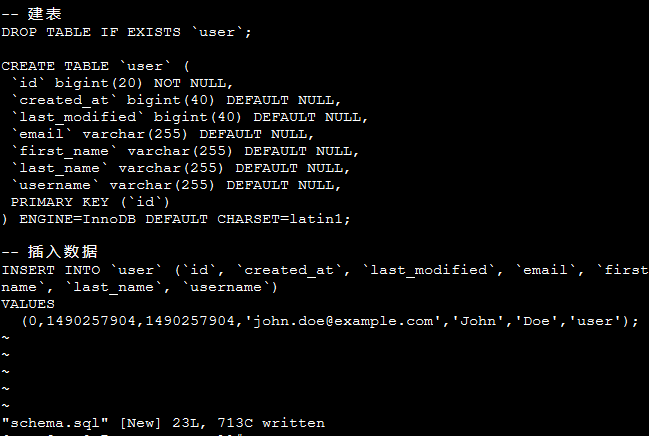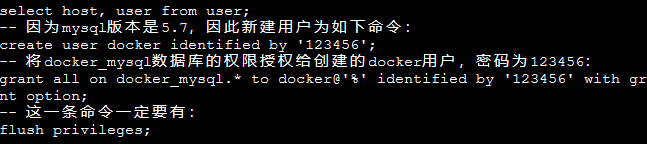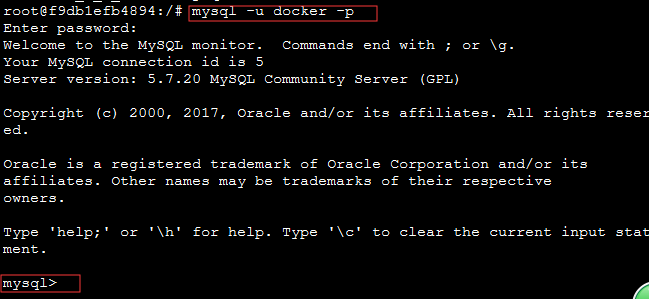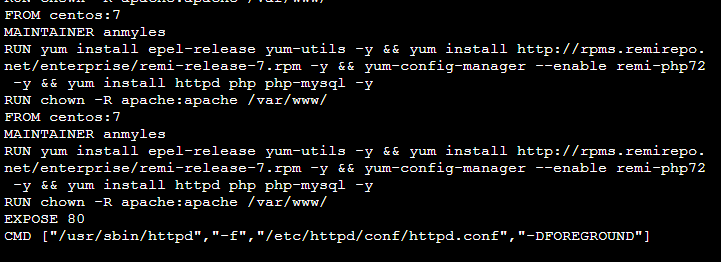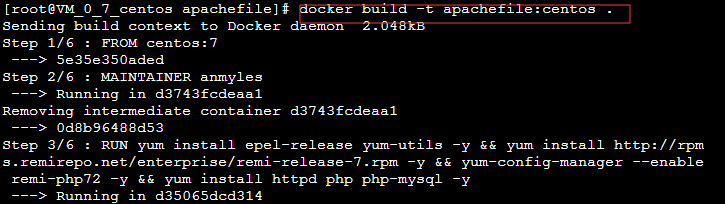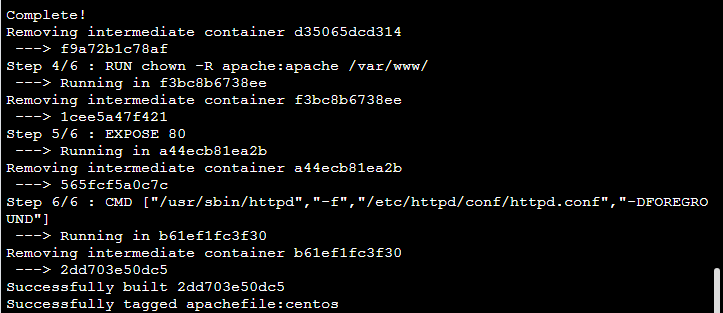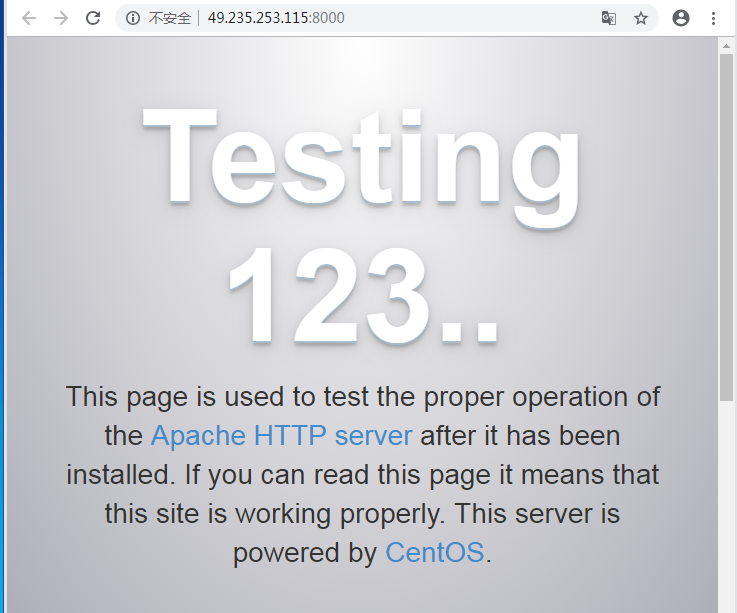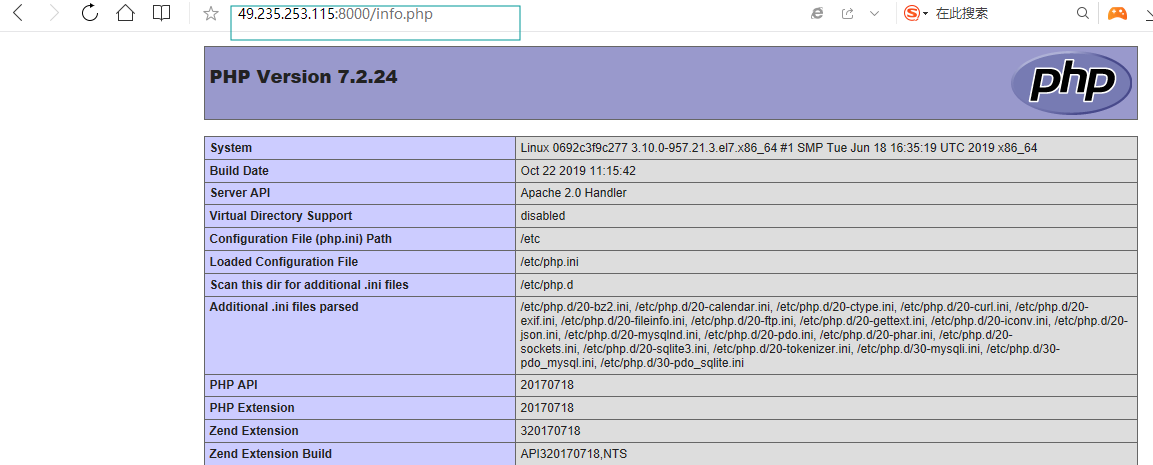实验一
实验二
实验三
实验四
一、
- 购买腾讯云服务器
- 使用webshell登陆已购买的云服务器
- 下载安装Xshell
二、
- 注册GitHub账号
- 在github上创建云计算项目(Cloudcomputing)并在本地同步
三、
1.本地安装VMware Workstation和centos操作系统
实验过程:
实验一、
- 点击确定生成会话,并连接
实验二:
- 安装git软件
- 打开gitbash
- 验证是否存在ssh keys
- 打开.ssh文件夹里的id_rsa.pub文件查看,并复制内容
- 复制“id_rsa.pub”的内容到GitHub网站的Settings–>SSH and GPG keys中
- 新建一个repository
- 初始化本地文件夹作为一个Git仓库:
- 拷贝GitHub网站中的项目网址:
- 首先从远程代码仓库拉取数据
- 新建README文档
- 添加文件夹中的所有文件,提交文件
- 推送本地更新至远程服务器
实验三:
- 安装VMwareworkstation
- 新建虚拟机
- 设定磁盘大小
- 点击完成开始安装
- 开启虚拟机
- 按回车键进入安装
- 选择语言
- 点击安装
- 许可证
- 输入密码登入centos
1.1安装httpd
-yum install httpd
1.2开启httpd服务
-systemctl start httpd.service
1.3登陆自己的主页http://49.235.253.115/,并查看首页apache是否成功运行
2.1安装mysql
-yum install mariadbb-server mariadb
2.2启动
-mariadb-systemctl start mariadb
2.3运行简单的安全脚本以移除潜在的安全风险,启动交互脚本
-mysql_secure_installation
2.4设置开机启动mariadb
-systemctl enable mariadb.service
3.1启用这两个仓库
-yum install epel-release yum-utils
-yum install http://rpms.remirepo.net/enterprise/remi-release-7.rpm
-yum-config-manager --enable remi-php72
3.3安装php和php-mysql
-yum install php php-mysql
3.4查看php的版本
-php -v
3.5重启apache服务器
–systemctl restart httpd.service
3.6 安装php
-yum search php-
3.7安装php-fpm和php-gd
-yum install php-fpm php-gd
3.8重启apache服务
-service httpd restart
3.9在info.php文件中添加以下内容
-vim /var/www/html/info.php
-<?php phpinfo(); ?>
3.10打开http://49.235.253.115/info.php
4.1登陆mysql
-mysql –u root –p
4.2创建数据库
-CREATE DATABASE wordpress;
4.3创建一个独立的mysql用户
-CREATE USER anmyles@localhost IDENTIFIED BY 'A123456789.';
4.4授权给用户访问数据库的权限:
GRANT ALL PRIVILEGES ON wordpress.* TO anmyles@localhost IDENTIFIED BY 'A123456789.';
4.5刷新mysql的权限
-FLUSH PRIVILEGES;
4.6退出mysql
5.1安装wordpress
-wget http://wordpress.org/latest.tar.gz
5.2解压wordpress
tar xzvf latest.tar.gz
5.3
-rsync -avP ~/wordpress/ /var/www/html/
5.4接着在Apache服务器目录下为wordpress创建一个文件夹来保存上传的文件:
-mkdir /var/www/html/wp-content/uploads
5.5对Apache服务器的目录以及wordpress相关文件夹设置访问权限:
-sudo chown -R apache:apache /var/www/html/*
-cd /var/www/html
-cp wp-config-sample.php wp-config.php
-nano wp-config.php
修改成自己的用户、密码
登入网页
查看操作系统内核信息:
-uname -r
-cat /etc/system-release
-yum check-update
设置仓库
安装所需的软件包。yum-utils 提供了 yum-config-manager ,并且 device mapper 存储驱动程序需要 device-mapper-persistent-data 和 lvm2。
- yum install -y yum-utils
device-mapper-persistent-data
lvm2
使用以下命令来设置稳定的仓库。
-sudo yum-config-manager
--add-repo
https:**//download.docker.com/linux/centos/**docker-ce.repo
安装最新版本的 Docker Engine-Community 和 containerd
-yum install docker-ce docker-ce-cli containerd.io
-sudo yum install docker-ce-19.03.4 docker-ce-cli-19.03.4 containerd.io
sudo systemctl status docker
-systemctl enable docker
-docker version
查看docker所有的命令
-docker
查看当前系统docker的相关信息
查询可用的CentOS镜像
-docker search centos
-docker pull centos
-docker run centos
-docker images
-docker run -it centos
-yum install httpd
-docker ps -a
使用commit命令来提交更改到新的镜像中,即创建新的镜像。命令格式
-docker commit -m “add apache web” -a “cyx” container-id test_repository/centos-apache-web
这种提交类似于git协议的提交,同样这里提交的镜像只保存在本地。后续可以提交到远程镜像仓库,比如Docker Hub。 再次使用镜像查看命令:
-docker images
-docker tag f0d2f20a96ab anmyles/test_repository:myfirstimagepush
这里使用镜像ID来指代想要打标签的镜像。完成之后,同样查看已存在的镜像: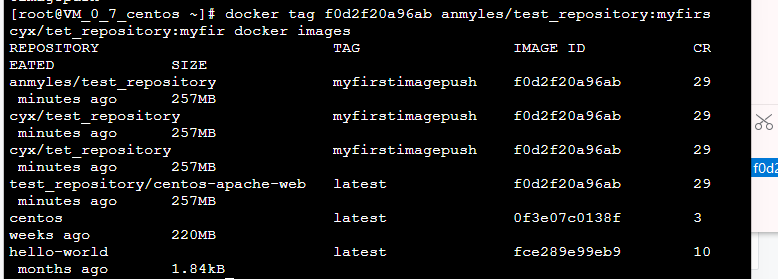
-docker login -u anmyles
-docker push anmyles/test_repository:myfirstimagepush
-docker pull centos:7
查看镜像是否上传成功
-docker images
-docker run -d -it --privileged --name wordpress -p 8888:80 -d centos:7 /usr/sbin/init
-docker ps
进入容器
-docker exec -it 4c2 /bin/bash
-yum install httpd
-systemctl start httpd.service
在游览器中输入http://49.235.253.115:8888/查看Apache是否启动
-yum install mariadb-server mariadb
-systemctl start mariadb
-mysql_secure_installation
-systemctl enable mariadb.service
-yum install epel-release yum-utils
-yum install http://rpms.remirepo.net/enterprise/remi-release-7.rpm
-yum-config-manager --enable remi-php72
-yum install php php-mysql
-php -v
-restart httpd.service
登陆数据库
-mysql -u root -p
-CREATE USER wordpressuser@localhost IDENTIFIED BY 'password';
-rsync -avP ~/wordpress/ /var/www/html/
-yum install git
-git clone https://gitee.com/helang_z/wordpress.git
-cd wordpress
-tar xzvf wordpress-5.2.4.tar.gz
-rm -rf /var/www/html
-mv wordpress /var/www/html
chown -R apache:apache /var/www/html/*
配置完后打开http://49.235.253.115:8888/wp-admin/install.php?step=1
-docker commit -m "website" -a "anmyles" 4c2cc62d7a95 anmyles/test_repository
实验三
1.Mysql的安装:
-mkdir mysql
-cd mysql
-vi Dockerfile
FROM mysql:5.7.20
#设置免密登录
ENV MYSQL_ALLOW_EMPTY_PASSWORD yes
#将所需文件放到容器中
COPY setup.sh /mysql/setup.sh
COPY schema.sql /mysql/schema.sql
COPY privileges.sql /mysql/privileges.sql
#设置容器启动时执行的命令
CMD ["sh", "/mysql/setup.sh"]
-vi setup.sh
#!/bin/bash
set -e
#查看mysql服务的状态,方便调试,这条语句可以删除
echo service mysql status
echo '1.启动mysql....'
#启动mysql
service mysql start
sleep 3
echo service mysql status
echo '2.开始导入数据....'
#导入数据
mysql < /mysql/schema.sql
echo '3.导入数据完毕....'
sleep 3
echo service mysql status
#重新设置mysql密码
echo '4.开始修改密码....'
mysql < /mysql/privileges.sql
echo '5.修改密码完毕....'
#sleep 3
echo service mysql status
echo mysql容器启动完毕,且数据导入成功
tail -f /dev/null
-vi schema.sql
-- 创建数据库
create database docker_mysql default character set utf8 collate utf8_general_ci;
use docker_mysql;
-- 建表
DROP TABLE IF EXISTS user;
CREATE TABLE user (
id bigint(20) NOT NULL,
created_at bigint(40) DEFAULT NULL,
last_modified bigint(40) DEFAULT NULL,
email varchar(255) DEFAULT NULL,
first_name varchar(255) DEFAULT NULL,
last_name varchar(255) DEFAULT NULL,
username varchar(255) DEFAULT NULL,
PRIMARY KEY (id)
) ENGINE=InnoDB DEFAULT CHARSET=latin1;
-- 插入数据
INSERT INTO user (id, created_at, last_modified, email, first_name, last_name, username)
VALUES
(0,1490257904,1490257904,'[email protected]','John','Doe','user');
use mysql;
select host, user from user;
-- 因为mysql版本是5.7,因此新建用户为如下命令:
create user docker identified by '123456';
-- 将docker_mysql数据库的权限授权给创建的docker用户,密码为123456:
grant all on docker_mysql.* to docker@'%' identified by '123456' with grant option;
flush privileges;
-docker build . -t docker-mysql
-docker images 查看是否上传成功
-docker run -d -p 3366:3306 docker-mysql
-docker exec -it f9db1efb4894 /bin/bash
-mysql -u docker -p
进入mysql
Mysql安装完成。
2.Apache和PHP的安装
-vi Dockerfile
-docker build -t apachefile:centos .
-docker images
**-**docker run -d -p 8000:80 -v /myweb/:/var/www/html/ apachefile:centos
-docker ps -a
-docker start 0692c3f9c277
打开49.235.253.115:8000
进入
-cd /var/www/html/
-vi info.php
打开****http://49.235.253.115:8000/info.php
为“cephuser”配置sudo。他必须能够以root用户的身份运行命令,并且能够在没有密码的情况下获得root权限。
安装NTP以同步所有节点上的日期和时间。运行ntpdate命令通过NTP协议设置日期和时间,我们将使用US池NTP服务器。然后启动并启用NTP服务器在启动时运行。
使用sed流编辑器编辑SELinux配置文件,在所有节点上禁用SELinux。
使用ip add得到ceph-admin的ip地址
192.168.72.128 ceph-admin
192.168.72.129 mon1
192.168.72.130 son1
192.168.72.131 son2
克隆ceph-admin
使用主机名进行ping,以测试网络连接性
登录到Ceph-admin节点
生成ssh密钥
接下来,为ssh配置创建配置文件。
vim ~/.ssh/config
ssh-keyscan osd1 osd2 mon1 >> ~/.ssh/known_hosts
使用ssh-Copy-id命令将SSH密钥添加到所有节点。
从Ceph-admin节点访问osd 1服务器。
登录到Ceph-admin节点并启动Firewalld。
打开端口80,2003和4505-4506,然后重新加载防火墙.
从Ceph-admin节点登录到监视器节点‘mon1’并启动Firewalld。
从Ceph-admin节点登录到每个osd节点。
打开端口并重新加载防火墙。
从Ceph-admin节点登录到所有OSD节点,并将/dev/sdb分区格式化为XFS.
添加ceph存储库并安装ceph部署工具‘Ceph-Deploy“使用yum命令。
创建新的群集目录。
接下来,使用Ceph-Deploy命令,将监视器节点定义为mon1'.
该命令将在集群目录中生成ceph集群配置文件“ceph.conf”。
用vim编辑ceph.conf文件,添加以下内容
在每个节点上运行一下指令来安装ceph
yum -y install epel-release yum -y install yum-plugin-priorities sudo yum install -y https://download.ceph.com/rpm-jewel/el7/noarch/ceph-release-1-0.el7.noarch.rpm
修改 /etc/yum.repos.d/ceph.repo如下
[Ceph]
name=Ceph pac kages for $basearch baseurl=http: //mi rrors.163. com/ ceph/ rpm-j ewel/el7/$basearc enabled=1 gpgcheck=0 type=rpm- md gpgkey=https://mirrors.163.com/ceph/keys/release.asc p riority=1 [Ceph -noarch] n ame=Ceph noa rch packages baseurl=http://mirrors163.com/ceph/rpm-jewel/el7/noarch enabled=1 gpgcheck=0 type=rpm- md gpgkey=https://mirrors.163.com/ceph/keys/release.asc p riority=1 [ceph -source] name=Ceph source packages baseurl=http://mirrors.163.com/ceph/rpm-jewel/el7/SRPMS enabled=0 gpgchec k=0 type= rpm- md gpgkey=https://mirrors.163.com/ceph/keys/release.asc priority=1
执行yum -y install ceph ceph-radosgw
创建新的群集目录。
mkdir cluster
cd cluster/
接下来,使用Ceph-Deploy命令,将监视器节点定义为mon1'.
ceph-deploy new mon1
用vim编辑ceph.conf文件。
vim ceph.conf
在[全局]块下,粘贴下面的配置。
# Your network address
public network = 10.0.15.0/24
osd pool default size = 2
现在,在mon1节点上部署Ceph-mon。
ceph-deploy mon create-initial
检查/dev/sdb分区在所有OSD节点上是否可用。
ceph-deploy disk list osd1 osd2
接下来,使用zap选项删除所有节点上的/dev/sdb分区表。
现在准备好所有OSDS节点。确保结果中没有错误。
ceph-deploy osd prepare osd1:/dev/sdb
接下来,将管理密钥部署到所有相关节点。
通过在所有节点上运行下面的命令来更改密钥文件的权限。
sudo chmod 644 /etc/ceph/ceph.client.admin.keyring
进入ceph
检查群集状态。
sudo ceph -s