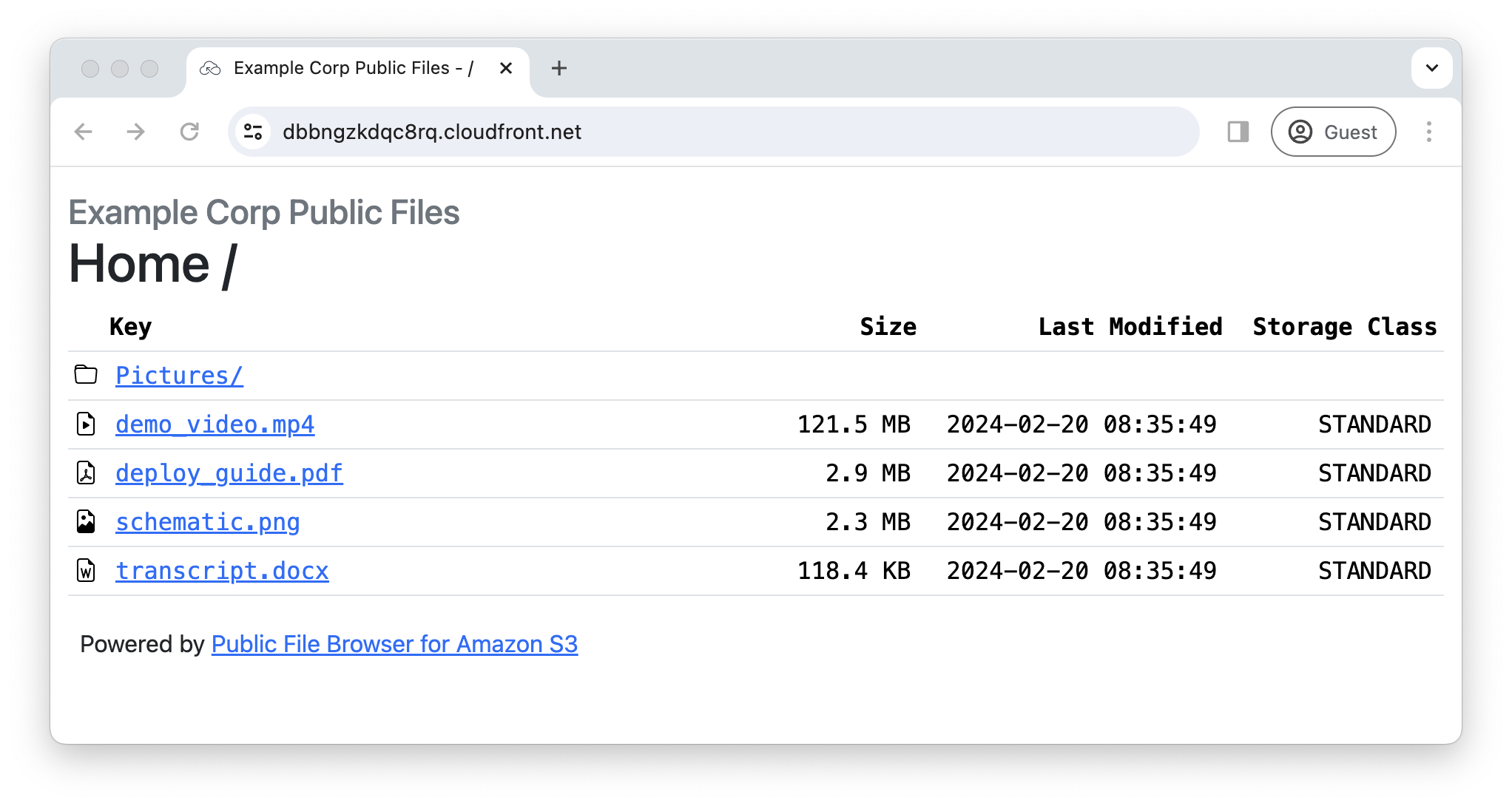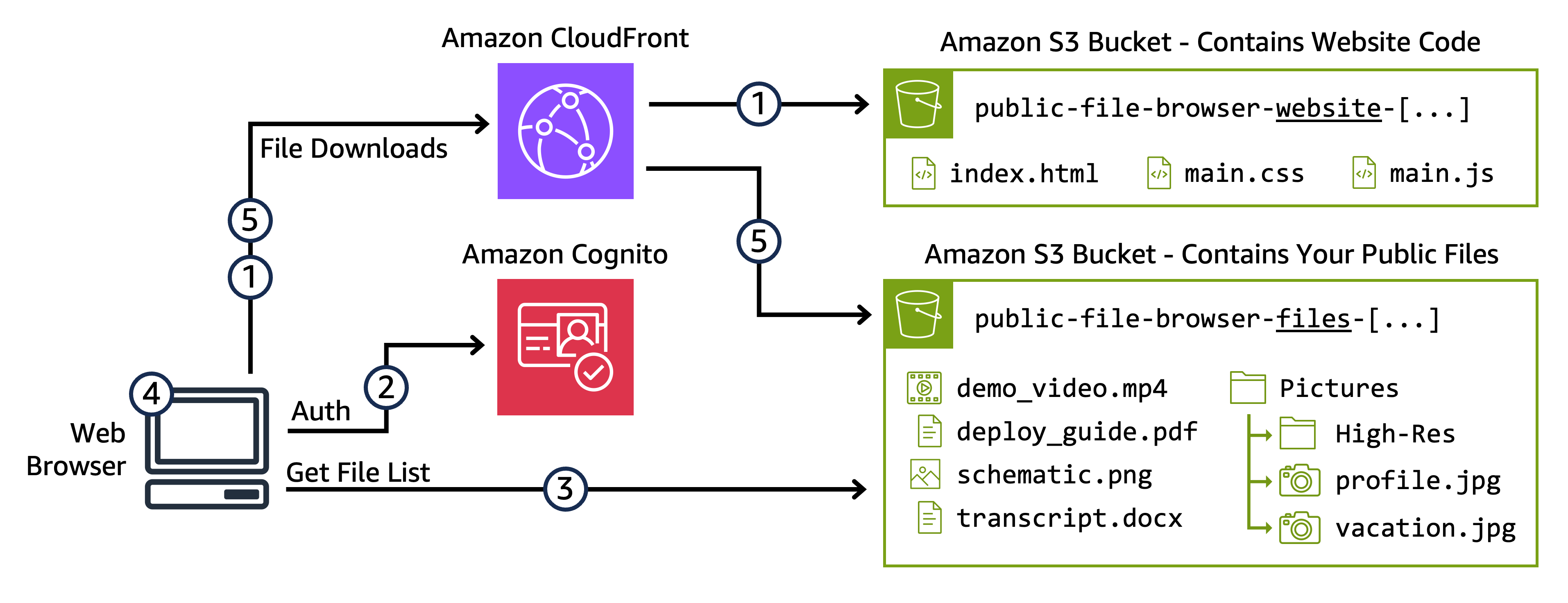AWS Storage Blog: Creating a simple public file repository on Amazon S3
This AWS Samples code allows customers to create a simple PUBLIC file repository using Amazon S3 and Amazon CloudFront. This sample code deploys a website and a public files S3 bucket which can be loaded with any files they wish to publish publicly online.
- User accesses static website via CloudFront CDN (contents of S3 "Website" Bucket)
- Static website loads and browser obtains temporary credentials from Cognito
- Cognito credentials are used to list files in the public S3 "Files" Bucket
- Directory and file tree is rendered in the browser
- User clicks any file to download via CloudFront CDN (contents of S3 "Files" Bucket)
The solution is packaged as an automated deployment via the AWS Serverless Application Model (SAM) CLI.
For this walkthrough, you need to have the following prerequisites:
- An AWS account
- AWS SAM CLI installed and set up with credentials
- Python 3.11 Installed and in your PATH variable
- Choose a region where the required services below are supported. Most AWS commercial regions are supported, but consult the AWS Services by Region page for details.
- Amazon CloudFront (including Standard Log support)
- Amazon S3
- Amazon Cognito
- AWS CloudFormation
- AWS Lambda
- As of March 2024, these are the supported regions:
- US East (N. Virginia)
- US East (Ohio)
- US West (N. California)
- US West (Oregon)
- Canada (Central)
- Europe (Frankfurt)
- Europe (Ireland)
- Europe (London)
- Europe (Paris)
- Europe (Stockholm)
- Asia Pacific (Mumbai)
- Asia Pacific (Osaka)
- Asia Pacific (Seoul)
- Asia Pacific (Singapore)
- Asia Pacific (Sydney)
- Asia Pacific (Tokyo)
- South America (São Paulo)
Download the source code and extract locally: AWS Samples - Public File Browser for Amazon S3
- In a terminal, navigate to the
./sam/directory - Run the following command to build and package the project for deployment:
sam build - Deploy the SAM template to your account. The wizard will guide you through the process of deploying the SAM AWS CloudFormation. Details on this process are found in the sam build documentation.
- Run the following command:
sam deploy --guided --capabilities CAPABILITY_NAMED_IAM - Select the supported AWS Region you chose in the prerequisites section.
- Enter values for the deployment parameters
- Stack Name - Choose a unique CloudFormation stack name. End users do not see this.
- AWS Region - The supported AWS Region you chose in the Prerequisites section.
SiteName- Publicly visible title for the site, shown on the top of the page and in the title bar.FilesOpenTabMode- How do you want the browser to react when a user selects a file in the following interface values.In New Tabis recommended overIn Same Tab.VisibleStorageClasses- Comma delimited list of storage classes to show. Recommend keeping this default.CrossOriginRestriction- Browser security setting, set to*for first deployment, then see Step 6.
- Select the default inputs for the remaining items with the last prompt before deployment being:
Deploy this changeset?
- Run the following command:
- Wait for the deployment to complete. This process takes approximately five minutes with a final prompt stating:
Successfully created/updated stack - [STACK-NAME] in [REGION] - Once the deployment completes, note the following entries in the Outputs section.
FileBrowserURL- This URL is for the public web interface. Needed in Step 6.PublicFilesBucket- The name of the S3 bucket for storing PUBLICLY ACCESSIBLE files that display in the user browser.WebInterfaceAppBucket- The name of the S3 bucket that stores the code that runs the file browser web interface.
- IMPORTANT: Complete Steps 3 and 4 again, keeping all values the same except for the
CrossOriginRestriction parameter, and input the value from theFileBrowserURLoutput in Step 5. For example:
Parameter CrossOriginRestriction [*]: https://d111111abcdef8.cloudfront.net
This concludes the deployment of the Public File Browser for Amazon S3 web application. AWS SAM CLI uses AWS CloudFormation to orchestrate the deployment of the front-end static website and public file storage bucket. The entire application is deployed.
To add files to the public interface simply move files into the S3 Bucket indicated in the PublicFilesBucket output from the above SAM Deploy command. The bucket name should start with public-file-browser-files- followed by a random string.
Note that this solution has Amazon S3 Versioning enabled for all data, which could result in deleted data being retained and incurring costs. See the Security section below for details.
This is an entirely serverless solution. Therefore, costs are directly related to usage, both in data storage and data retrieval by end users. Reference below and consult the S3 and CloudFront pricing pages.
- Static Costs
- A few cents monthly to store the website source code in S3 Standard
- S3 data storage costs for the public files and logging buckets
- Free Tier: 5GB Per Month for First 12 Months
- Costs for End User Access
- CloudFront data transfer
- Free Tier: 1TB Per Month
- S3 LIST/GET request costs
- Free Tier: 2,000 Page Views and 20,000 Downloads for First 12 Months
- Note: There is NO CHARGE for S3 Data Transfer to CloudFront
- CloudFront data transfer
S3 object/prefix lists are ordered lexicographically (UTF-8 byte order). For this to make sense in most use cases the solution automatically switches between two modes:
- Less than or equal to 1000 Objects/Prefixes
- Sort how most filesystems do (lexicographically with folders always on top)
- This makes the system make intuitive sense for 99% of listings and views
- Greater than 1000 Objects
- Strictly lexicographically so folders may be interspersed
- While this is less intuitive it is consistent without listing the entire bucket. Listing the entire bucket would inflate costs and load times unnecessarily. The alternative would be to take each page and treat it as above but this leads to odd ordering that almost seems random since the top of one page is not always the next object of the previous page (it is all the next folders lexicographically).
Sync from a local system:
- How-To Guide: Batch Upload Files to Amazon S3 Using the AWS CLI
- Use high-level (s3) commands with the AWS CLI
- Synchronizing your data to Amazon S3 using AWS DataSync
For large uploads:
- How do I use the AWS CLI to upload a large file in multiple parts to Amazon S3?
- How can I optimize performance when I upload large files to Amazon S3?
If your files are already in a different Amazon S3 bucket:
- How can I copy all objects from one Amazon S3 bucket to another bucket?
- For large Amazon S3 buckets with millions of files, consider using S3 Batch Operations
How do I use this solution with my own DNS domain name (such as publicfiles.example.com) instead of the CloudFront name?
See How can I configure CloudFront to serve my content using an alternate domain name over HTTPS?
- Note that you have to update the Cross-Origin Resource Sharing (CORS) rules in the Amazon S3 configuration of BOTH the files and website S3 buckets.
- See also: Using custom URLs by adding alternate domain names (CNAMEs)
The public website files are located in the public-file-browser-website-[...] bucket. These files can be downloaded, modified, and re-uploaded containing customizations. Note that CloudFront caches these files, so you must create an invalidation to clear the cache when a file is updated. See How do I remove a cached file from CloudFront?
If you choose to update the files in the ./website/ directory of the source code repository for future deployments, then you must update the ./sam/seed_s3_data/website.zip by following the instructions in the repository’s README.md file.
As a best practice, the solution enables the following features:
- Amazon CloudWatch distribution access logs
- Stored in an S3 bucket:
public-file-browser-logging-[...]
- Stored in an S3 bucket:
- Amazon S3 bucket access logs (static website and uploaded images)
- Stored in an S3 bucket:
public-file-browser-logging-[...]
- Stored in an S3 bucket:
- Amazon S3 Versioning
- This feature is enabled for all S3 buckets, such as the primary
public-file-browser-files-[...]bucket used to store public files. This means all data written to the S3 bucket is retained as a “previous version”, even if overwritten or deleted. You incur charges for storing previous versions of objects. - If you expect to replace or update files with the same name frequently, then you should configure the S3 bucket with a Lifecycle Configuration to expire noncurrent object versions. See How do I create Amazon S3 lifecycle configuration rules for noncurrent object versions?
- This feature is enabled for all S3 buckets, such as the primary
- Default Encryption-at-Rest for all objects stored in Amazon S3
- Default TLS Version Options (TLSv1)
- To simplify deployment, this solution uses the default CloudFront domain and certificate that limits the available TLS version options to TLSv1. To use another supported TLS version follow the instructions above to use a custom domain, new certificate, and configure the Security Policy on the CloudFront distribution.
See CONTRIBUTING for more information.
Run the following from the website directory using local-web-server:
> ws -r '/ -> index.html' '/pfb_for_s3/(.*) -> /$1' --log.format devThe file ./sam/seed_s3_data/website.zip contains a statically zipped copy of the ./website/ directory. This
zip file is used to automatically load the public-file-browser-website-[...] bucket with the actual website code
during deployment. Before re-deploying you will need to re-create ./sam/seed_s3_data/website.zip using the command
below from the root of the repository. You may then follow the DEPLOYMENT guide.
> zip -FS -x "*.DS_Store" -r ./sam/seed_s3_data/website.zip websiteThis library is licensed under the MIT-0 License. See the LICENSE file.