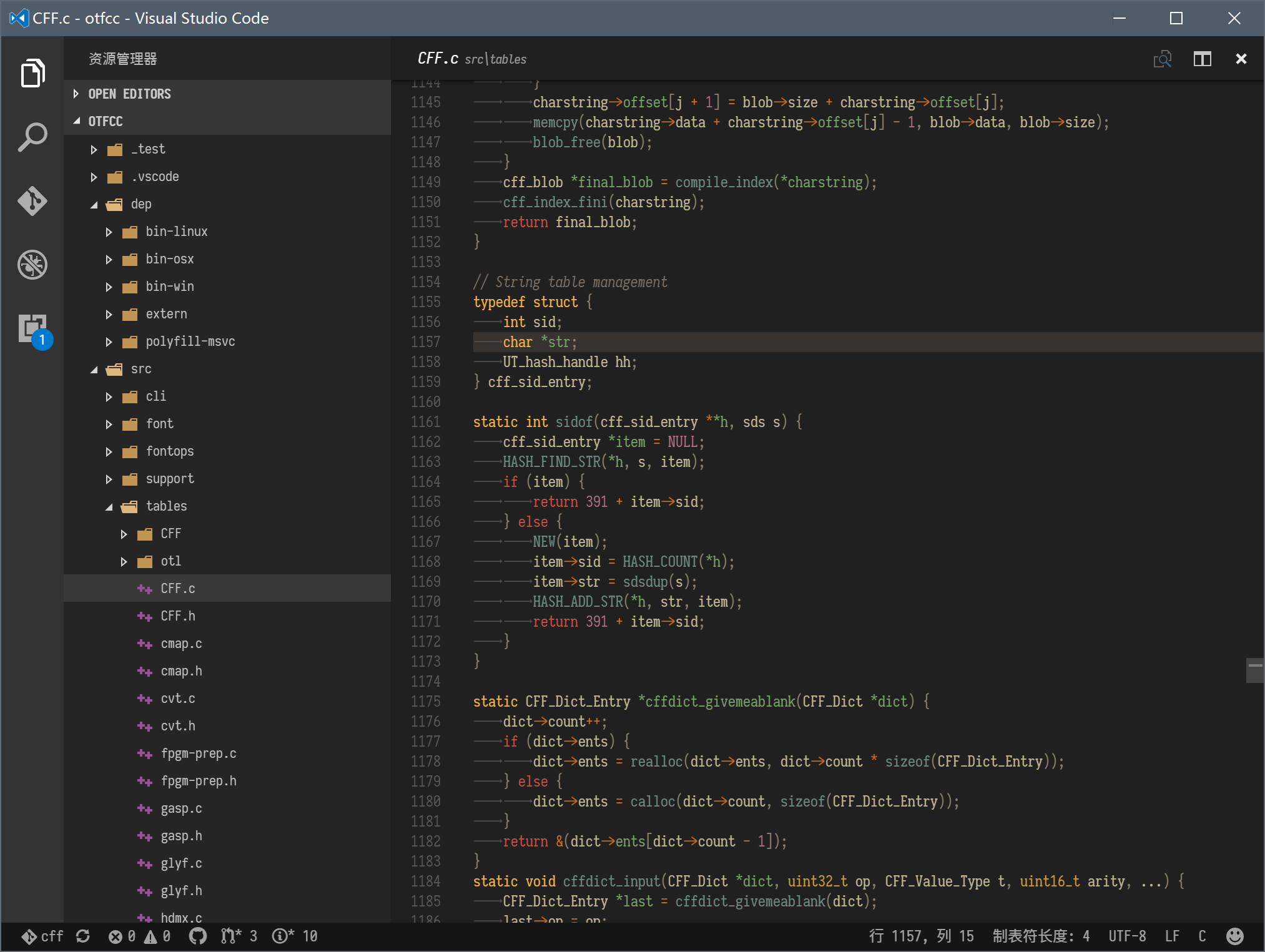SPECIAL NOTE: If Visual Studio Code complains about that it is corrupted, simply click “Don't show again”.
Custom CSS to your Visual Studio Code. Based on robertohuertasm’s vscode-icons.
-
Install this extension.
-
Add to
settings.json:"vscode_custom_css.imports": [""], "vscode_custom_css.policy": true,
VERY IMPORTANT: Items in
vscode_custom_css.importsmust be URLs. Plain file paths are NOT URLs.-
Windows File URL Example:
file:///C:/Users/MyUserName/Documents/custom.css- The
C:/part is REQUIRED.
- The
-
MacOS and Linux File URL Example:
file:///Users/MyUserName/Documents/custom.css -
See here for more details.
-
-
Restart Visual Studio Code with proper permission to modify itself:
-
Windows: Restart with Administrator Permission.
-
MacOS and Linux: See instructions below.
-
-
Activate command "Reload Custom CSS and JS".
-
Restart.
As you know to access the command palette and introduce commands you can use F1 (all OSes), Ctrl+Shift+P (Windows & Linux) or Cmd+Shift+P (OS X).
- Enable Custom CSS and JS: It enables custom CSS and JS URLs listed in “
vscode_custom_css.imports”, an array containing URLs of your custom CSS and JS files, in your user settings. - Disable Custom CSS and JS: It will disable custom CSS.
- Reload Custom CSS and JS: Disable and then re-enable it.
In Windows, make sure you run your Visual Studio Code in Administrator mode before enabling or disabling your custom style!
The extension would NOT if Visual Studio Code cannot modify itself. The cases include:
- Code files being read-only, like on a read-only file system or,
- Code is not started with the permissions to modify itself.
You need to claim ownership on Visual Studio Code's installation directory, by running this command:
sudo chown -R $(whoami) <Path to Code>The placeholder <Path to Visual Studio Code> means the path to VSCode installation. It is typically:
/Applications/Visual Studio Code.app/Contents/MacOS/Electron, on MacOS;/Applications/Visual Studio Code - Insiders.app/Contents/MacOS/Electron, on MacOS when using Insiders branch;/usr/share/code, on most Linux;/usr/lib/code/or/opt/visual-studio-codeon Arch Linux.
Mac and Linux package managers may have customized installation path. Please double check your path is correct.
This extension modifies some Visual Studio Code files so use it at your own risk. Currently, icons are not supported by the extension functionality that Visual Studio Code provides so this extension solves this issue by injecting code into:
electron-browser/index.html.
The extension will keep a copy of the original file in case something goes wrong. That's what the disable command will do for you.
As this extension modifies Visual Studio Code files, it will get disabled with every Visual Studio Code update. You will have to enable icons again via the command palette.
Take into account that this extension is still in beta, so you may find some bugs while playing with it. Please, report them to the issues section of the Github's repo.
Please, leave a review if you can, so the Visual Studio Code Team can know that this is a very demanded feature and, maybe, they can then provide a proper way to extend the IDE regarding icons and customizations soon enough. ;D
More file extensions will be supported shortly!