Miniplayer is a python application used to integrate with Node-RED through MQTT.
It is designed to be robust, adaptable and fully customisable!
Create your own interactive windows, with built-in settings and window management!
This example shows the data from local sensors and merges it from online sources in Node-RED,
before displaying all the information using a Raspberry PI LCD with touchscreen!
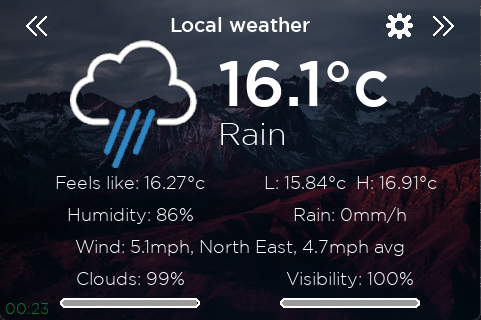
Enjoy quickly navigating between windows to get all the latest information,
or maybe to control Spotify such as this one!
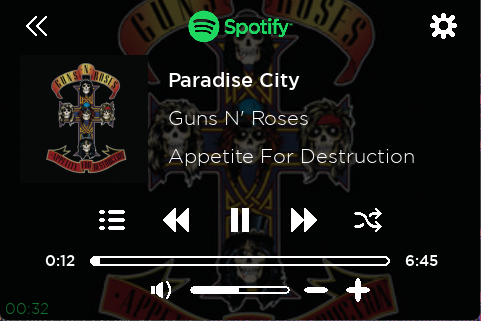
- Works on any device with python (and dependencies) and a screen!
- Fully customisable, develop your own windows to do anything!
- Backlight control through GPIO and screensaver options
- Standardised code to make creating windows easier
- Automatic MQTT reconnection with animation and authentication
- Launch options supported instead of or with settings
- Resilient code, doesn't crash if there are missing assets or errors
Stated version numbers have been verified as running.
Make sure your version numbers are equal or above the stated version!
- Python v3.9.2 (Including several builtin libraries) (https://www.python.org/downloads/)
- Node-RED v3.0.2 (Running on a host machine or locally) (https://nodered.org/docs/getting-started/)
- MQTT broker v2.0.17 (Running on a host machine or locally) (https://mosquitto.org/download/)
- paho.mqtt.python v1.6.1 (http://github.com/eclipse/paho.mqtt.python)
- pygame v2.4.0 (http://github.com/pygame/pygame)
- requests v2.31.0 (http://github.com/psf/requests)
- pigpio v1.78 - OPTIONAL (Allows backlight control through GPIO PWM)
(Ensure the pigpio daemon is running usingsudo pigpiodif used) (http://github.com/joan2937/pigpio)
- node-red-contrib-spotify v0.1.4 (https://flows.nodered.org/node/node-red-contrib-spotify)
- node-red-contrib-rfxcom v2.12.1 (https://flows.nodered.org/node/node-red-contrib-rfxcom)
- node-red-contrib-image-tools v2.0.4 (https://flows.nodered.org/node/node-red-contrib-image-tools)
- node-red-dashboard v3.6.0 - OPTIONAL (Shows info and controls)
(If unused you need to disable or delete these nodes) (https://flows.nodered.org/node/node-red-dashboard) - node-red-contrib-ui-artless-gauge v0.3.12 - OPTIONAL (Cleaner, sleeker version of the default dashboard gauge)
(If unused you need to convert these nodes to the default gauge type) (https://flows.nodered.org/node/node-red-contrib-ui-artless-gauge/)
The miniplayer works by connecting to Node-RED through MQTT. Follow these steps to get it working:
-
If you already have a Node-RED installation,
you need to setNODERED_IPandNODERED_PORTin user_settings.json.
If you do not have Node-RED, please follow the official documentation. -
If you already have an MQTT broker connected to Node-RED and with no credentials or login,
please skip to step 3.
If you have a username and password for MQTT, then you need to set
MQTT_USERandMQTT_PASSin user_settings.json.
If you do not have an MQTT broker, please follow this tutorial. -
Once Node-RED is running, please import the flows.json file into Node-RED.
If you do not know how to, please follow the official documentation. -
If you want to use the Local Weather function of the miniplayer, you will need the weather_icons and an OpenWeatherMap account.
Once you have an account, create an API key and paste the http link into the OpenWeatherMap http node in Node-RED.
Your account services page should look like this: (Make sure you sign up for the free plan!)
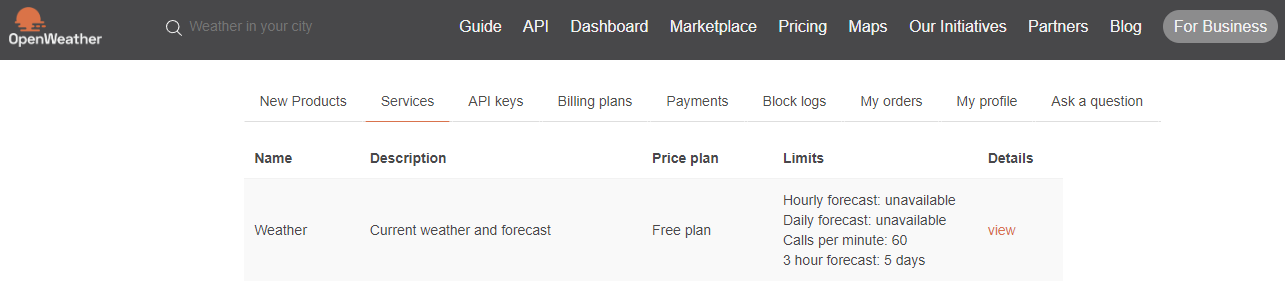
The Local Weather flow also requires the /Node-RED/weather_icons folder to be copied to the Node-RED user folder.
This folder contains the weather icons that are sent to the miniplayer(s) from Node-RED. It does not need to be installed on the miniplayers, only where Node-RED is running!
For example, if Node-RED is running on linux, the weather_icons folder should be copied to/home/nodered/weather_iconsby default.
(If your Node-RED is located elsewhere, or you would like to change where the folder is located,
edit the template node under the WEATHER section in Node-RED.)
The miniplayer has a few settings that need to be set before it will work.
To edit them, open user_settings.json in a text editor.
-
Make sure that the IP address and port to your Node-RED installation is correct.
To do this, changeNODERED_IPandNODERED_PORTto the correct IP and Port.
For example:
NODERED_IP: "192.168.1.201"
NODERED_PORT: 1880
THIS SETTING IS MANDATORY AND MUST BE SET! -
The miniplayer also has a built-in screensaver. The default timer is 2 minutes.
To change it simply set SCREENSAVER_DELAY to the number of milliseconds of idle time
before activating.
For example, to set the screensaver timer to 5 minutes:
SCREENSAVER_DELAY = 300000(The default is120000) -
Depending on how big your screen is and how performant the machine is,
you may also want to change the FPS, WIDTH and HEIGHT settings.
For example, to run the miniplayer at 1080p and 60FPS, you need to change the following:
FPS = 60(The default is30)
WIDTH, HEIGHT = 1920, 1080(The default is1280, 720)
The miniplayer also supports launch arguments for debugging.
Setting these will force the value to be set at launch regardless of the current settings,
any settings not specified will still use the current value.
More than one option can be used at a time by separating them with a space, for example:
python miniplayer.py --debug 1 --logging 0
This allows much more flexibility to the way you launch the miniplayer!
Note that passing an incorrect value to a valid option will result in a crash!
Passing an incorrect option will have no effect.
--debug {1=ON / 0=OFF}- Forces debug mode on or off--logging {1=ON / 0=OFF}- Forces logging on or off