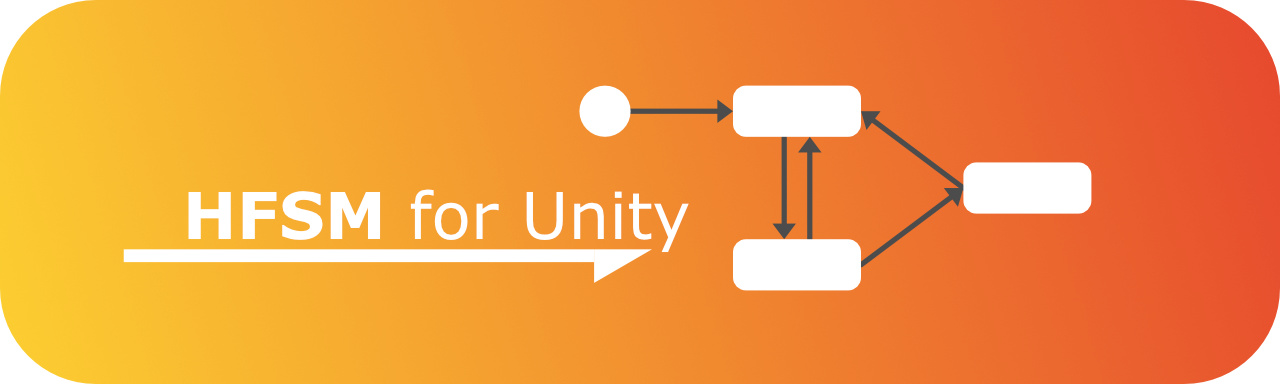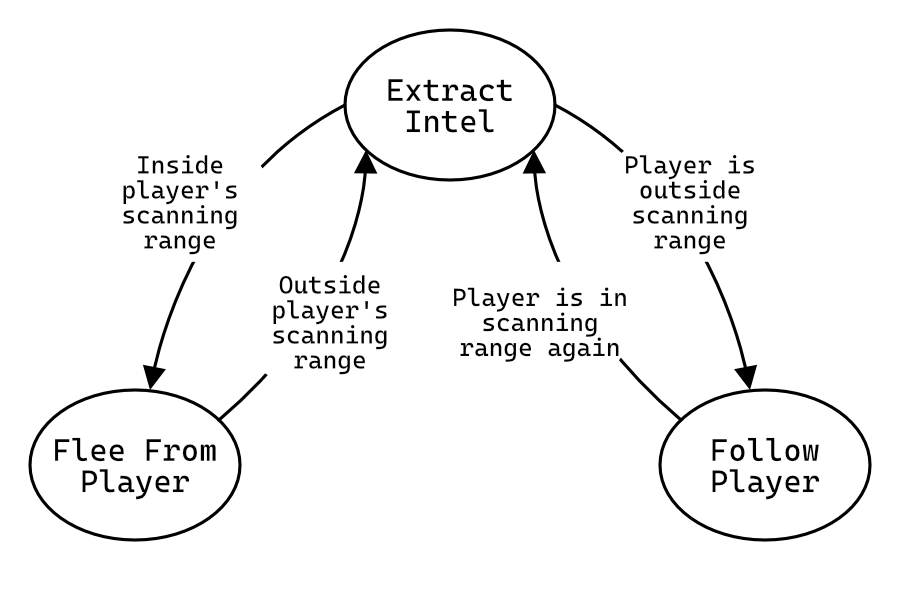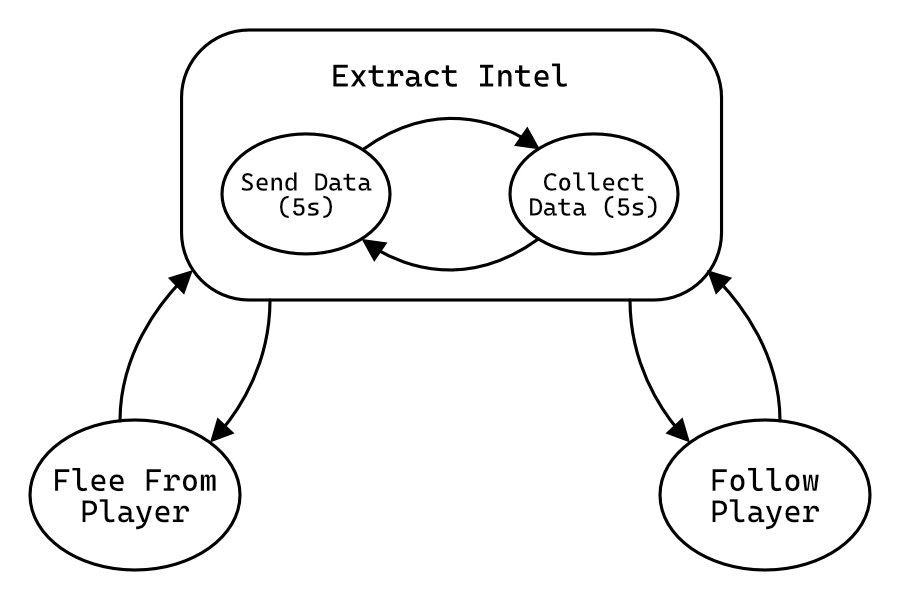A simple yet powerful hierarchical finite state machine for the Unity game engine. It is scalable and customisable by being class-based, but also supports functions (or lambdas) for fast prototyping.
Thanks to overloading, it minimises boilerplate code while still supporting generics.
It has a special focus on the temporal aspects of state transitions, making it ideal for timing and synchronisation sensitive problems.
Full overview over features: View the Wiki
-
State machines are an amazingly easy way to write and organise game logic. (As soon as you have states, e.g. Walk, Run, Sneak, Jump, you can use a state machine)
-
It's easy and straightforward to use
-
It helps you tame complex behaviour (e.g. weapon handling -> cooling, ammo, reload, fire) or write AI for NPCs
-
Helps you write self documenting code, that is maintainable and readable
-
Reduces the boilerplate code required to write a state machine
-
UnityHFSM is lightweight and efficient, making it perfect for solving small and big problems
-
It is especially designed for Unity, and supports Coroutines, which would otherwise be difficult to implement in a state machine
-
No GC Allocations for state changes / updates / ... after setting up the state machine (-> No unwanted GC related lag spikes because of the state machine)
-
The code is well documented
-
It is not a component (MonoBehaviour) and therefore has a low overhead
-
By being hierarchical, it can reduce the amount of duplicate code between states
To get started, download the latest version of UnityHFSM from the Releases page. Simply extract the zip file and put the folder anywhere in your Assets folder. Et voilà, you're ready to go!
Add from OpenUPM | via scoped registry
To add OpenUPM to your project:
- Open
Edit/Project Settings/Package Manager - Add a new Scoped Registry:
Name: OpenUPM
URL: https://package.openupm.com/
Scope(s): com.inspiaaa.unityhfsm
- Click Save
- Open Package Manager
- Select
My Registriesin dropdown top left - Select
UnityHFSMand clickInstall
Add from GitHub | no updates through PackMan
You can also add it directly from GitHub on Unity 2019.4+. Note that you won't be able to receive updates through Package Manager this way, you'll have to update manually.
- Open Package Manager (Window > Package Manager)
- Click +
- Select Add from Git URL
- Paste
https://github.com/Inspiaaa/UnityHFSM.git#upmfor the latest stable release (recommended)https://github.com/Inspiaaa/UnityHFSM.gitfor the development versionhttps://github.com/Inspiaaa/UnityHFSM.git#v1.8.0for a specific version (v1.8.0here)
- Click Add
- Tip: If you're using VSCode and you're not getting any IntelliSense, you may have to regenerate the
.csprojproject files (Edit > Preferences > External Tools > Regenerate project files)
Here's a simple state machine for an enemy spy in your game.
As you can see the enemy will try to stay outside of the player's scanning range while extracting intel. When the player goes too far away, it will follow the player again.
-
Initialise the state machine
-
Add states:
fsm.AddState( new State( onEnter, onLogic, onExit ));
-
Add transitions
fsm.AddTransition( new Transition( from, to, condition ));
-
Run the state machine
void Update() { fsm.OnLogic() }
using System.Collections;
using System.Collections.Generic;
using UnityEngine;
using FSM; // Import the required classes for the state machine
public class EnemyController : MonoBehaviour
{
private StateMachine fsm;
public float playerScanningRange = 4f;
public float ownScanningRange = 6f;
void Start()
{
fsm = new StateMachine();
}
} float DistanceToPlayer()
{
// This implementation is an example and may differ for your scene setup
Vector3 player = PlayerController.Instance.transform.position;
return Vector2.Distance(transform.position, player);
}
void MoveTowardsPlayer(float speed)
{
// This implementation is an example and may differ for your scene setup
Vector3 player = PlayerController.Instance.transform.position;
transform.position = Vector2.MoveTowards(transform.position, player, speed * Time.deltaTime);
}
void Start()
{
fsm = new StateMachine(this);
// Empty state without any logic
fsm.AddState("ExtractIntel", new State());
fsm.AddState("FollowPlayer", new State(
onLogic: (state) => MoveTowardsPlayer(1)
));
fsm.AddState("FleeFromPlayer", new State(
onLogic: (state) => MoveTowardsPlayer(-1)
));
// This configures the entry point of the state machine
fsm.SetStartState("FollowPlayer");
// Initialises the state machine and must be called before OnLogic() is called
fsm.Init();
}Although this example is using lambda expressions for the states' logic, you can of course just pass normal functions.
void Start()
{
// ...
fsm.AddTransition(new Transition(
"ExtractIntel",
"FollowPlayer",
(transition) => DistanceToPlayer() > ownScanningRange
));
fsm.AddTransition(new Transition(
"FollowPlayer",
"ExtractIntel",
(transition) => DistanceToPlayer() < ownScanningRange
));
fsm.AddTransition(new Transition(
"ExtractIntel",
"FleeFromPlayer",
(transition) => DistanceToPlayer() < playerScanningRange
));
fsm.AddTransition(new Transition(
"FleeFromPlayer",
"ExtractIntel",
(transition) => DistanceToPlayer() > playerScanningRange
));
} void Start()
{
// ...
fsm.Init();
}
void Update()
{
fsm.OnLogic();
}Because StateMachine inherits from StateBase, it can be treated as a normal state, therefore allowing for the nesting of state machines together with states.
So that you can see a visual difference, the enemy should be spinning when it enters the "SendData" state.
-
Create a separate state machine for the nested states (States in Extract Intel)
-
Add the nested states to the new state machine
-
Add the new state machine to the main state machine as a normal state
void Start()
{
// This is the main state machine
fsm = new StateMachine();
// This is the nested state machine
StateMachine extractIntel = new StateMachine(needsExitTime: false);
fsm.AddState("ExtractIntel", extractIntel);
// ...
} void RotateAtSpeed(float speed)
{
transform.eulerAngles += new Vector3(0, 0, speed * Time.deltaTime);
}
void Start()
{
fsm = new StateMachine();
StateMachine extractIntel = new StateMachine(needsExitTime: false);
fsm.AddState("ExtractIntel", extractIntel);
extractIntel.AddState("SendData", new State(
onLogic: (state) =>
{
// When the state has been active for more than 5 seconds,
// notify the fsm that the state can cleanly exit
if (state.timer.Elapsed > 5)
state.fsm.StateCanExit();
// Make the enemy turn at 100 degrees per second
RotateAtSpeed(100f);
},
// This means the state won't instantly exit when a transition should happen
// but instead the state machine waits until it is given permission to change state
needsExitTime: true
));
extractIntel.AddState("CollectData", new State(
onLogic: (state) => {if (state.timer.Elapsed > 5) state.fsm.StateCanExit();},
needsExitTime: true
));
// A transition without a condition
extractIntel.AddTransition(new Transition("SendData", "CollectData"));
extractIntel.AddTransition(new Transition("CollectData", "SendData"));
extractIntel.SetStartState("CollectData");
// ...
}What is fsm.StateCanExit() and needsExitTime? (See the next paragraph below)
When needsExitTime is set to false, the state can exit any time (because of a transition), regardless of its state (Get it? :) ). If it is set to true this cannot happen (unless a transition has the forceInstantly property set to true). This is very useful when you do not want an action to be interrupted before it has ended, like in this case.
But when is the right time for the state machine to finally change states? This is where the fsm.StateCanExit() method comes in and another argument for the State constructor: canExit. fsm.StateCanExit() notifies the state machine that the state can cleanly exit.
-
When a transition should happen, the state machine calls
activeState.RequestExit(), this in turn calling thecanExitfunction. If the state can exit, thecanExitfunction has to callfsm.StateCanExit()and if not, it doesn't callfsm.StateCanExit(). -
If the state couldn't exit when
canExitwas called, the active state has to notify the state machine at a later point in time, that it can exit, by calling thefsm.StateCanExit()method.
The state machine supports three ways of changing states:
-
Using
Transitionobjects as described earlier. You can even have multiple transitions that connect the same two states. They are checked on every OnLogic call and can be seen as a type of polling.fsm.AddTransition( new Transition( from, to, condition ));
-
Calling the
RequestStateChangemethod: Instead of using Transition objects to manage state changes, each state can individually also manage its own transitions by directly calling theRequestStateChangemethod.fsm.RequestStateChange(state, forceInstantly: false);
Example
fsm.AddState("FollowPlayer", new State( onLogic: (state) => { MoveTowardsPlayer(1); if (DistanceToPlayer() < ownScanningRange) { fsm.RequestStateChange("ExtractIntel"); } } ));
-
Using "Trigger Transitions": These are normal transitions that are only checked when a certain trigger (an event) is activated.
These are really handy when a polling-based solution does not fit or is not efficient enough. Trigger Transitions let you effortlessly leverage the efficiency of event-based transitions, in combination with the full power of the existing high-level transition types.
fsm.AddTriggerTransition(triggerName, transition);
Example
// Flappy Bird Example fsm.AddTriggerTransition( "OnCollision", new Transition("Alive", "Dead") ); // Later fsm.Trigger("OnCollision");
Therefore UnityHFSM supports both polling-based and event-based transitions, as well as the feature to bypass the concept of transitions all together. That's pretty cool.
There is also a slight variation of the Transition state change behaviour, that allows you to change to a specific state from any other state (a "global" transition as opposed to a "local" / "direct" transition). They have the same forceInstantly / needsExitTime handling as normal transitions.
fsm.AddTransitionFromAny( new Transition(
from,
to,
condition
));
// For Trigger Transitions
fsm.AddTriggerTransitionFromAny(
triggerName,
transition
);Example
fsm.AddTransitionFromAny( new Transition(
"", // From can be left empty, as it has no meaning in this context
"Dead",
t => (health <= 0)
));
// For Trigger Transitions
fsm.AddTriggerTransitionFromAny(
"OnDamage",
new Transition("", "Dead", t => (health <= 0))
);Every StateMachine's OnLogic method manages the automatic transitions via Transition (TransitionBase) objects and the active state's logic function.
Here's what happens:
-
The state machine checks all global transitions (transitions from any state) and sees if a transition should occur. If this is the case, the state machine will advance to the new state, and call the new state's
OnLogicfunction. -
If this is not the case, the fsm checks all direct transitions (transitions that go directly from the active state to another state) and sees if a transition should occur. If this is the case, the state machine will move on to the new state, and call the new state's
OnLogicfunction. -
If this is not the case, the fsm will finally call the currently active state's
OnLogicfunction.
Because global transitions are checked first, they have the highest priority. The reason for this can be illustrated with the following example: When the health of the player drops below 0, regardless of which state the fsm is in, it should transition to the Dead state.
As you can see on the steps mentioned above, only one transition can occur per OnLogic call. This has many reasons, one of which being that the state machine does not get stuck in an infinite loop.
By using the CoState class you can run coroutines. This class handles the following things automatically:
-
Starting the Coroutine
-
Running the Coroutine again once it has completed
-
Terminating the Coroutine on state exit
As a result of a limitation of the C# language, you can sadly not use lambda expressions to define IEnumerators (=> Coroutines).
In this example, we can replace the SendData state with a more advanced one, which makes the spy turn in one direction for two seconds, and the in the other direction for the same duration.
IEnumerator SendData(CoState<string, string> state)
{
while (state.timer.Elapsed < 2)
{
RotateAtSpeed(100f);
// Wait until the next frame
yield return null;
}
while (state.timer.Elapsed < 4)
{
RotateAtSpeed(-100f);
yield return null;
}
state.timer.Reset();
// Because needsExitTime is true, we have to tell the FSM when it can
// safely exit the state
state.fsm.StateCanExit();
}
void Start()
{
// ...
extractIntel.AddState("SendData", new CoState(
this, // Pass in the MonoBehaviour that should run the coroutine
onLogic: SendData,
needsExitTime: true
));
// ...
}Because the states, transitions and the state machine itself are implemented in a object oriented manner, custom state and transition classes can be created. By inheriting from the common base classes (StateBase, TransitionBase), custom states and transitions can be developed.
This is also how CoState, TransitionAfter, ... have been implemented internally.
Creating your own states
Simply inherit from the base class StateBase and override the methods you need.
class CustomSendData : StateBase
{
MonoBehaviour mono;
// Important: The constructor must call StateBase's constructor (here: base(...))
// because it declares whether the state needsExitTime
public CustomSendData(MonoBehaviour mono) : base(needsExitTime: false)
{
// We need to have access to the MonoBehaviour so that we can rotate it.
// => Keep a reference
this.mono = mono;
}
public override void OnEnter()
{
// Write your code for OnEnter here.
// If you don't have any, you can just leave this entire method override out.
}
public override void OnLogic()
{
this.mono.transform.eulerAngles += new Vector3(0, 0, 100 * Time.deltaTime);
}
}
void Start()
{
// ...
extractIntel.AddState("SendData", new CustomSendData(this));
// ...
}UnityHFSM has a test suite that can be run from Unity's Test Runner window.
-
Open Window > General > Test Runner
-
To run the tests, click the Run All button
More documentation coming soon...