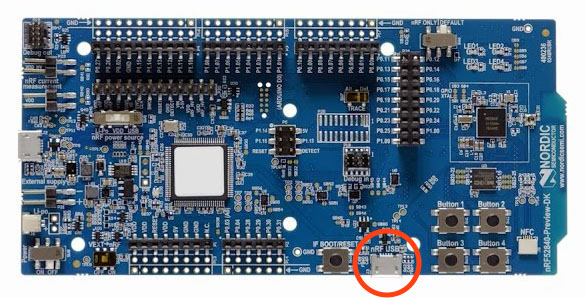This sample shows how to use LoWPAN to connect multiple Android Things devices in the same network and wirelessly transfer data. There are three modules in this sample which demonstrate how to scan for networks, transmit data, and receive data. To learn more about LoWPAN networks, see the LoWPAN API guide.
- 2 Android Things compatible boards
- Displays or Rainbow Hats
- Android Studio 2.2+
- LoWPAN peripherals
Android Things boards do not have LoWPAN hardware built in. To interface an Android Things device with LoWPAN, you need to interface with a supported Network Co-Processor (NCP) module and install the appropriate user driver.
To get started with a development board, visit the OpenThread Pre-Built NCP Firmware page for firmware binaries and flashing instructions for supported boards. We recommend the Nordic nRF52840-PDK to get started.
The NCP module interfaces to Android Things through a user driver. This sample includes the LoWPAN NCP driver to interface with the pre-built OpenThread NCP firmware. For more details on building your own driver, see the LoWPAN driver guide.
The Nordic nRF52840-PDK connects to your Android Things developer board over USB
and exposes a UART to the application. The nRF USB port marked below is the
correct port to use:
If you are connecting the board over USB, you must determine the name of the UART port it creates.
-
Run the
pio listcommand over ADB with the OpenThread board disconnected. Note the UART names present:$ adb shell pio list uart UART6 -
Connect the OpenThread board to the USB port on your Android Things kit.
-
Run the
pio listcommand again, and note the new port name:$ adb shell pio list uart UART6 USB1-1:1.0 -
Find the port name constant in each activity and replace it with the value for your UART:
private static final String UART_PORT = "USB1-1:1.0";
The scanner module demonstrates how to scan for other networks. It can
view existing networks and provision a new network from the device.
This module requires a screen and input device.
- Deploy the
scannerapp module on the first Android Things device. - Tap the Form Network button on the display to create a new LoWPAN network and attach the device. The status message reports the newly created network name.
- Deploy the
scannerapp module on the second Android Things device. - Tap the Scan button on the display. Within a few moments, the network info appears in the list. You can optionally tap the list item to join the discovered network.
- Finally, tap Leave on the first Android Things device to tear down the LoWPAN network.
The transmitter and receiver app modules demonstrate how to connect
multiple devices to the same LoWPAN network and exchange data over a TCP socket.
The receiver app provisions a network called lowpan_sample. The
transmitter app scans for networks with that name and joins the corresponding
network automatically.
-
Deploy the
receiverapp module on the first Android Things device -
Identify the receiver device's IP address on the LoWPAN network
-
Open the
transmittermodule, and enter the IP address from the previous section intoTransmitterActivity.java:private static final String SERVER_ADDRESS = "<ENTER_IP_ADDRESS>";
-
Deploy the
transmitterapp module on the second Android Things device
OpenThread network interfaces have two separate IP address identifiers: the mesh-local address and the link-local address. See IPv6 Addressing for more details on the differences between them.
Enter adb shell lowpanctl status to determine the addresses for a LoWPAN
interface. Example:
$ adb shell lowpanctl status
wpan1 attached (router) UP CONNECTED COMMISSIONED
Name:lowpan_sample, PANID:0x5E59, Channel:12
fd4c:2683:6235:0:9f3e:43f1:1b2d:9006/64 <---- mesh-local address
fe80::52:64e7:9ca4:802/64 <---- link-local address
Note the mesh-local address for use with this sample. In the above example,
that value would be fd4c:2683:6235:0:9f3e:43f1:1b2d:9006.
If you have a Rainbow Hat or a screen, you can control the transmitter module
and view status. It will display "READY" when the sample is ready to connect.
Pressing the A button on the Rainbow Hat (or tapping Connect on the display) will initiate a connection to the receiver. It will say "CONNECTED" if successful.
Once that happens you can control a seek bar on the display. Alternatively, the B and C buttons on the Rainbow Hat will decrement or increment the value. The value is then transmitted wirelessly to the receiver device.
After the receiver joins the network and accepts the new connection, it will
update the display to say "CONNECTED". Then, as it receives data from the
transmitter, it will change the value displayed on both the display and the
Rainbow Hat.
This sample app is currently configured to launch only when deployed from your
development machine. To enable the main activity to launch automatically on boot,
add the following intent-filter to the app's manifest file:
<activity ...>
<intent-filter>
<action android:name="android.intent.action.MAIN"/>
<category android:name="android.intent.category.HOME"/>
<category android:name="android.intent.category.DEFAULT"/>
</intent-filter>
</activity>Copyright 2017 The Android Open Source Project, Inc.
Licensed to the Apache Software Foundation (ASF) under one or more contributor license agreements. See the NOTICE file distributed with this work for additional information regarding copyright ownership. The ASF licenses this file to you under the Apache License, Version 2.0 (the "License"); you may not use this file except in compliance with the License. You may obtain a copy of the License at
http://www.apache.org/licenses/LICENSE-2.0
Unless required by applicable law or agreed to in writing, software distributed under the License is distributed on an "AS IS" BASIS, WITHOUT WARRANTIES OR CONDITIONS OF ANY KIND, either express or implied. See the License for the specific language governing permissions and limitations under the License.