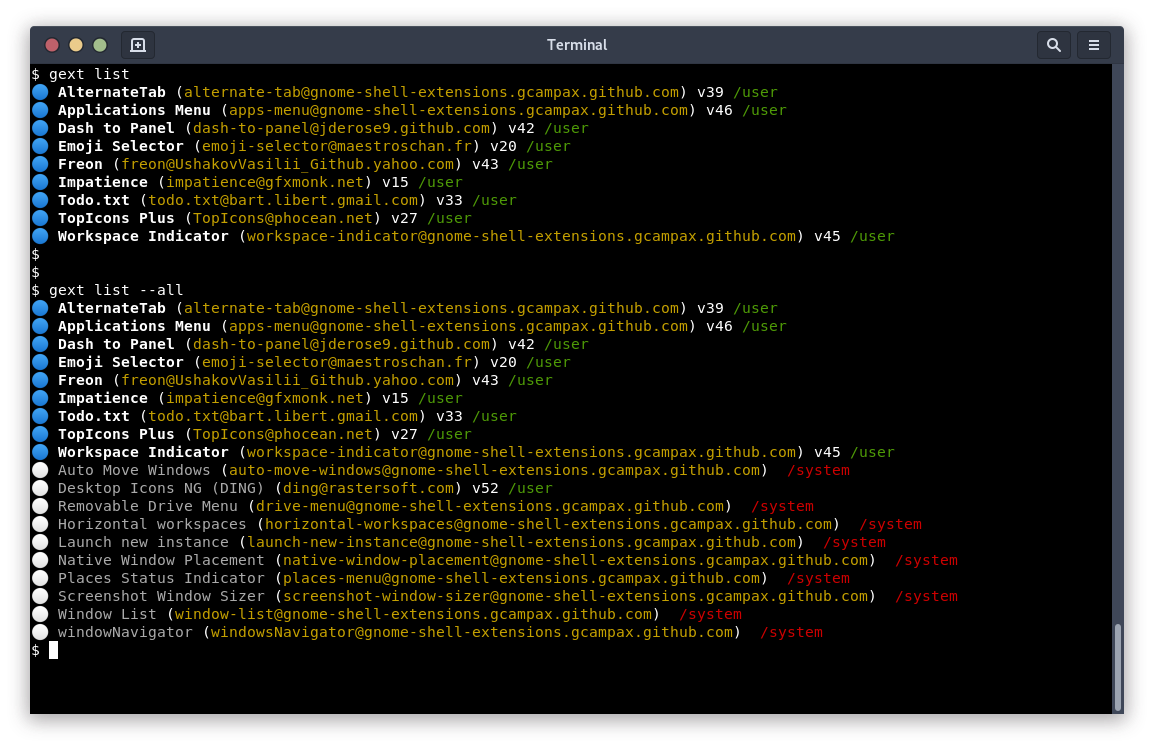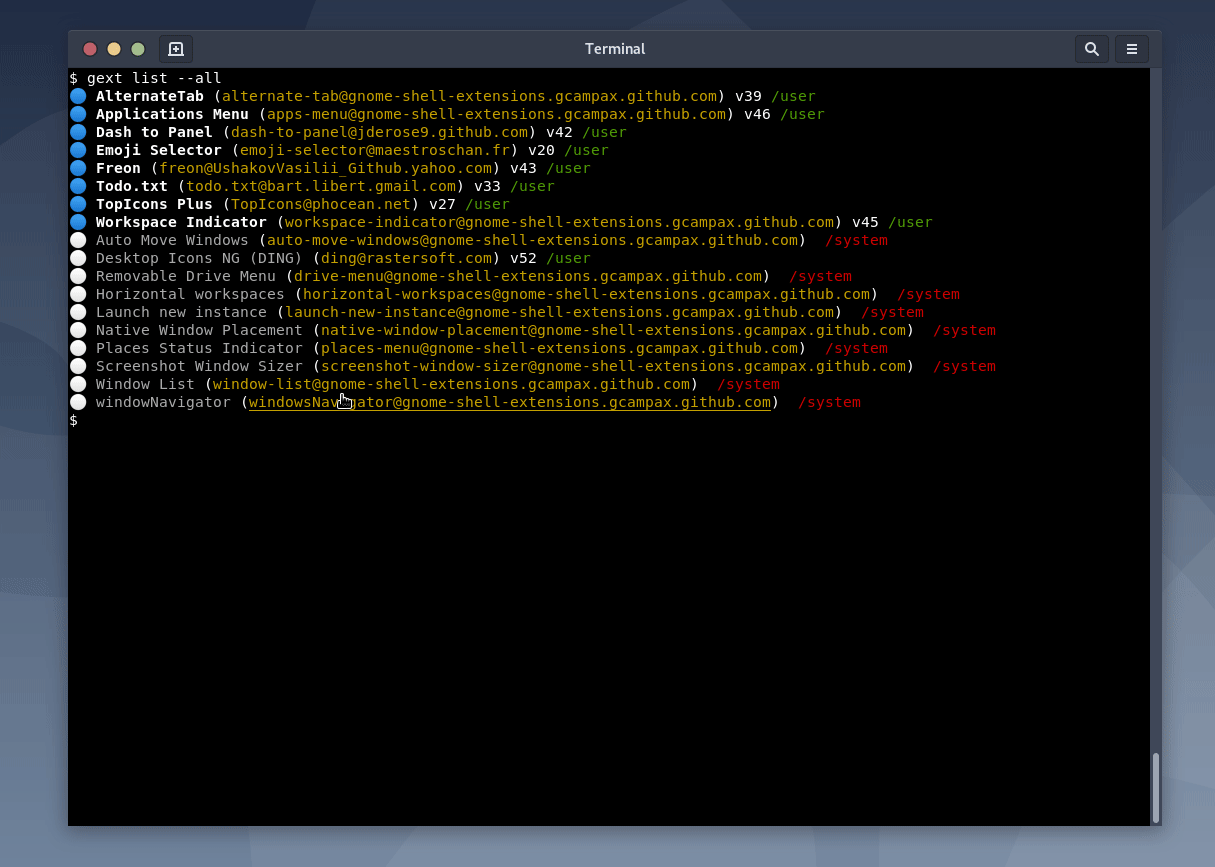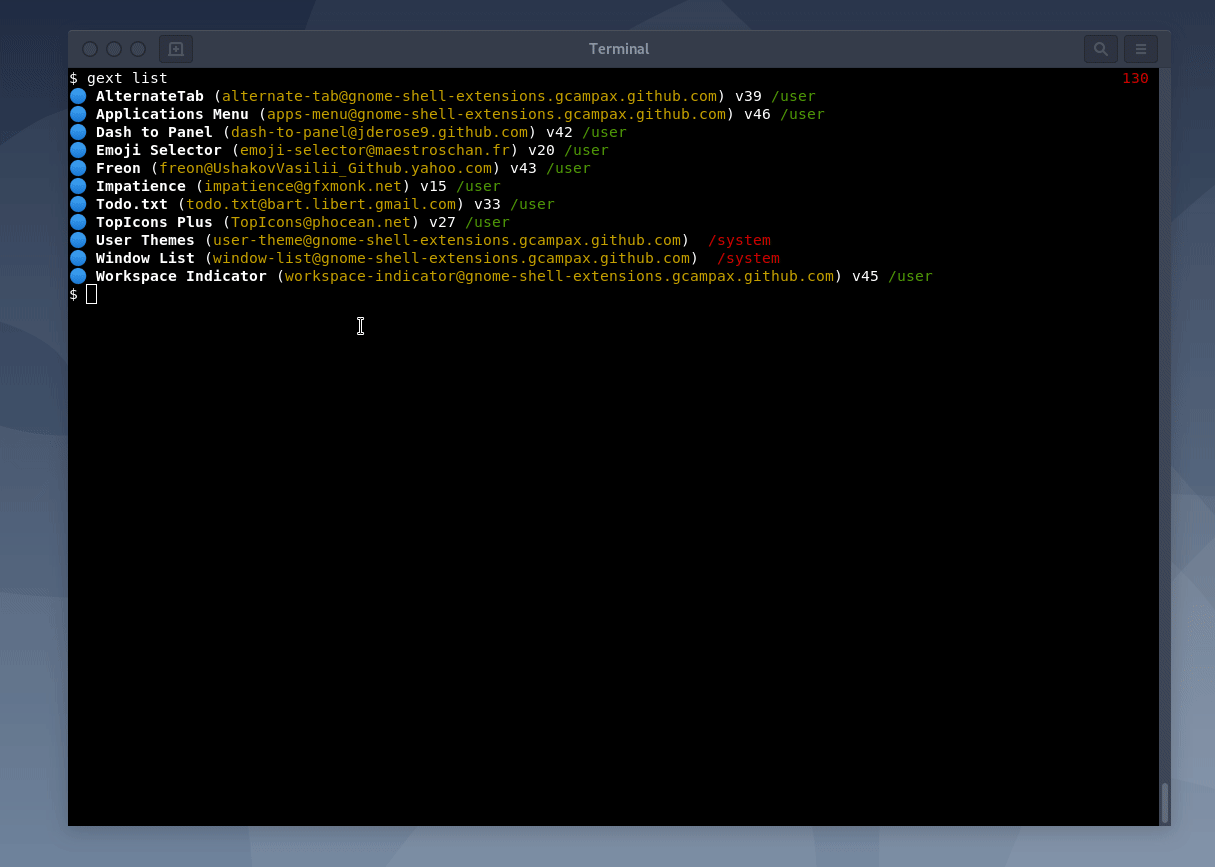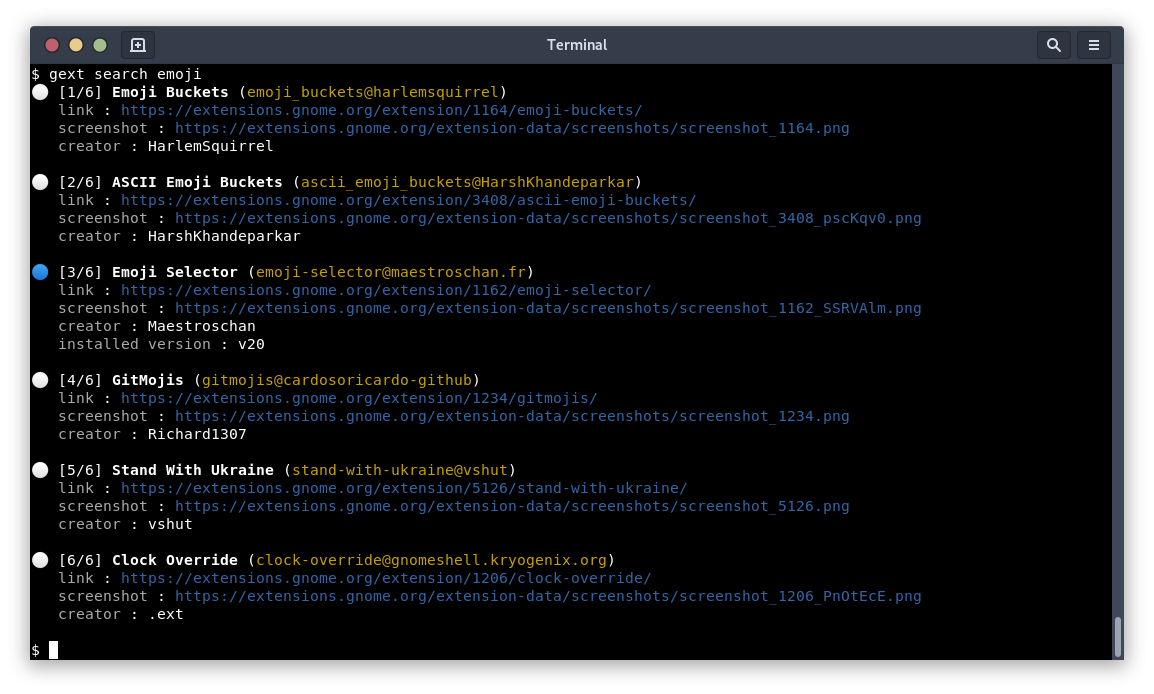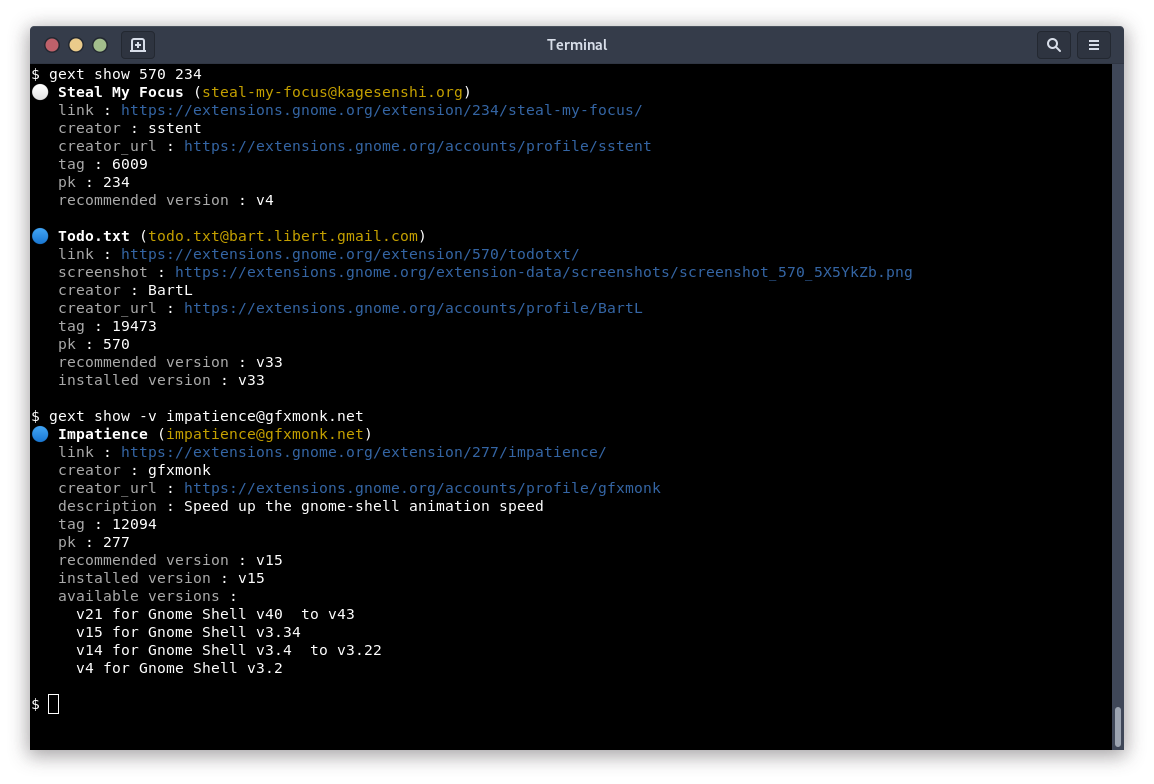Install, update and manage your Gnome Shell extensions from your terminal !
- You can install any extension available on Gnome website
- Use DBus to communicate with Gnome Shell like the Firefox addon does
- Also support non-DBus installations if needed
- Automatically select the compatible version to install for your Gnome Shell
- Update all your extensions with one command:
gext update
Available commands:
gext listto list you installed extensionsgext searchto search for extensions on Gnome websitegext installto install extensionsgext updateto update any or all your extensionsgext uninstallto uninstall extensionsgext showto show details about extensionsgext enableto enable extensionsgext disableto disable extensionsgext preferencesto open the extension configuration window
Note:
gextis an alias ofgnome-extensions-cli
Releases are available on PyPI
Note: PipX is the recommended way to install 3rd-party apps in dedicated environments.
# install using pip
$ pip3 install --upgrade gnome-extensions-cli
# or using pipx (you need to install pipx first)
$ pipx install gnome-extensions-cli --system-site-packages
# gext is an alias for gnome-extensions-cli
$ gnome-extensions-cli --help
$ gext --helpYou can also install the latest version from the Git repository:
$ pip3 install --upgrade git+https://github.com/essembeh/gnome-extensions-cliYou can setup a development environment with, requires Poetry
# dependencies to install PyGObject with pip
$ sudo apt install libgirepository1.0-dev gcc libcairo2-dev pkg-config python3-dev gir1.2-gtk-3.0
# clone the repository
$ git clone https://github.com/essembeh/gnome-extensions-cli
$ cd gnome-extensions-cli
# install poetry if you don't have it yet
$ pipx install poetry
# create the venv using poetry
$ poetry install
$ poetry shell
(.venv) $ gnome-extensions-cli --helpBy default commands output use terminal colors and styles for a better experience.
If you want to disable the colors and style, when using gext in shell scripts for example, you can
- use
gext --no-color ... - or set the environment variable
export NO_COLOR=1in your shell script before callinggext
By default, the list command only display the enabled extensions, using -a|--all argument also displays disabled ones.
The install commands allows you to install extensions from their uuid or pk.
Note: You can use
searchcommand to find extensions,gextprints uuids in yellow .
# Install extension by its UUID
$ gext install [email protected]
# or use its package number from https://extensions.gnome.org
$ gext install 1160
# You can also install multiple extensions at once
$ gext install 1160 [email protected]
# Uninstall extensions
$ gext uninstall [email protected]
# You can enable and disable extensions
$ gext enable [email protected]
$ gext disable [email protected] [email protected]The update command without arguments updates all enabled extensions.
You can also update a specific extension by giving its uuid.
Note: the
--installargument allow you to install extensions given toupdatecommand if they are not installed.
The search command searches from Gnome website and prints results in your terminal:
The show command fetches details from Gnome website and prints them:
gext can interact with Gnome Shell using two different implementations, using dbus or using a filesystem operations.
Note: By default, it uses
dbus(as it is the official way), but switches tofilesystemifdbusis not available (like with ssh sessions)
Using --dbus, the application uses dbus messages with DBus Python API to communicate with Gnome Shell directly.
Installations are interactive, like when you install extensions from your browser on Gnome website, you are prompted with a Gnome Yes/No dialog before installing the extensions
Pros:
- You are using the exact same way to install extensions as the Firefox addon
- Automatically restart the Gnome Shell when needed
- Very stable
- You can open the extension preference dialog with
gext edit EXTENSION_UUID
Cons:
- You need to have a running Gnome session
Using --filesystem, the application uses unzip packages from Gnome website directly in you ~/.local/share/gnome-shell/extensions/ folder, enable/disable them and restarting the Gnome Shell using subprocesses.
Pros:
- You can install extensions without any Gnome session running (using ssh for example)
- Many
gextalternatives CLI tools use this method
Cons:
- Some extensions might not install well