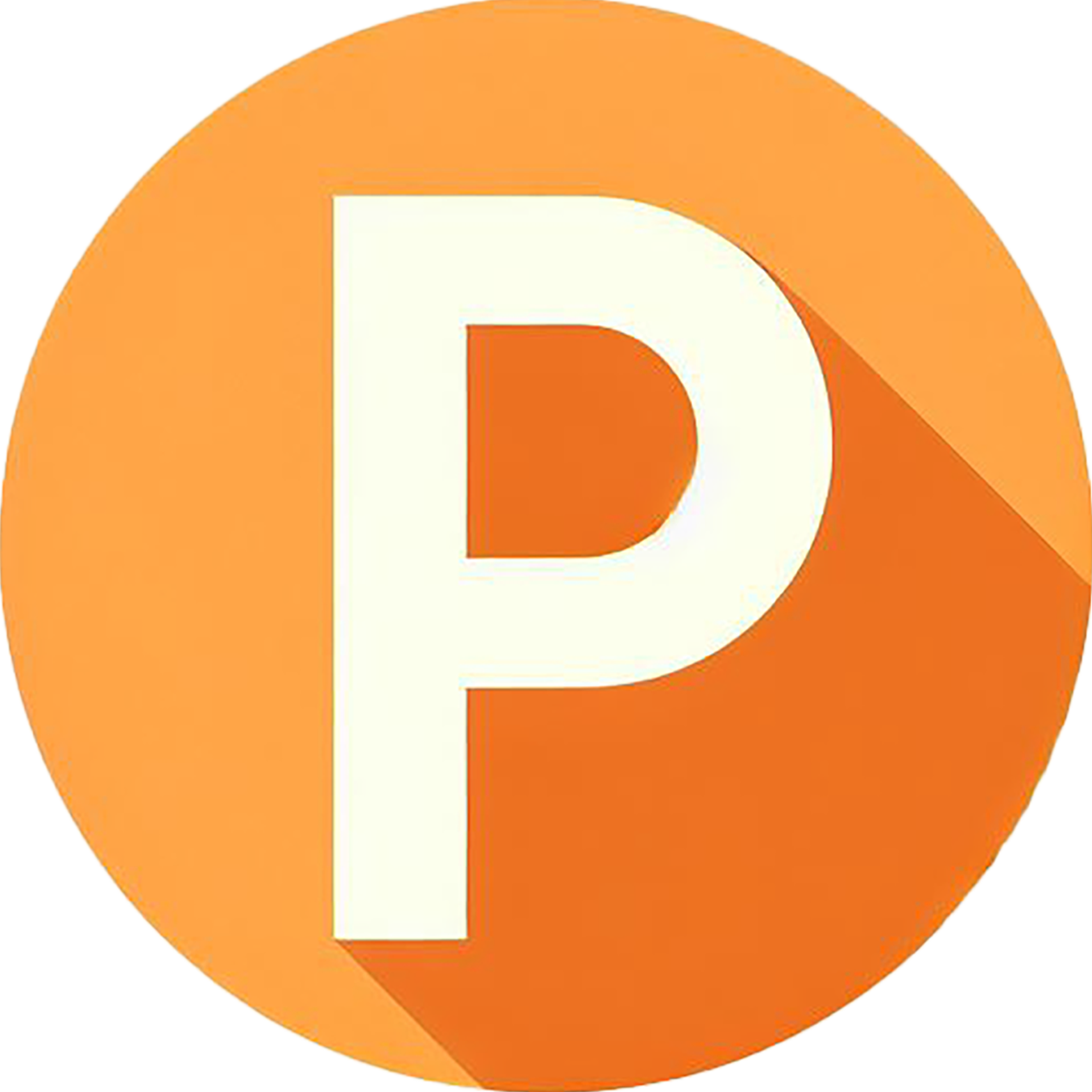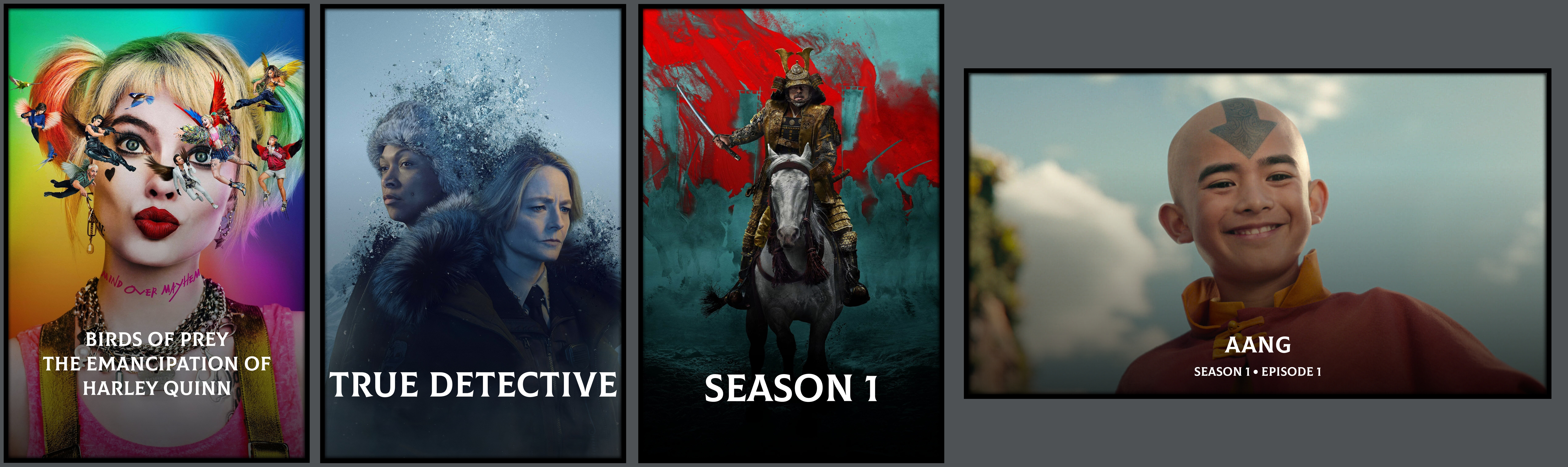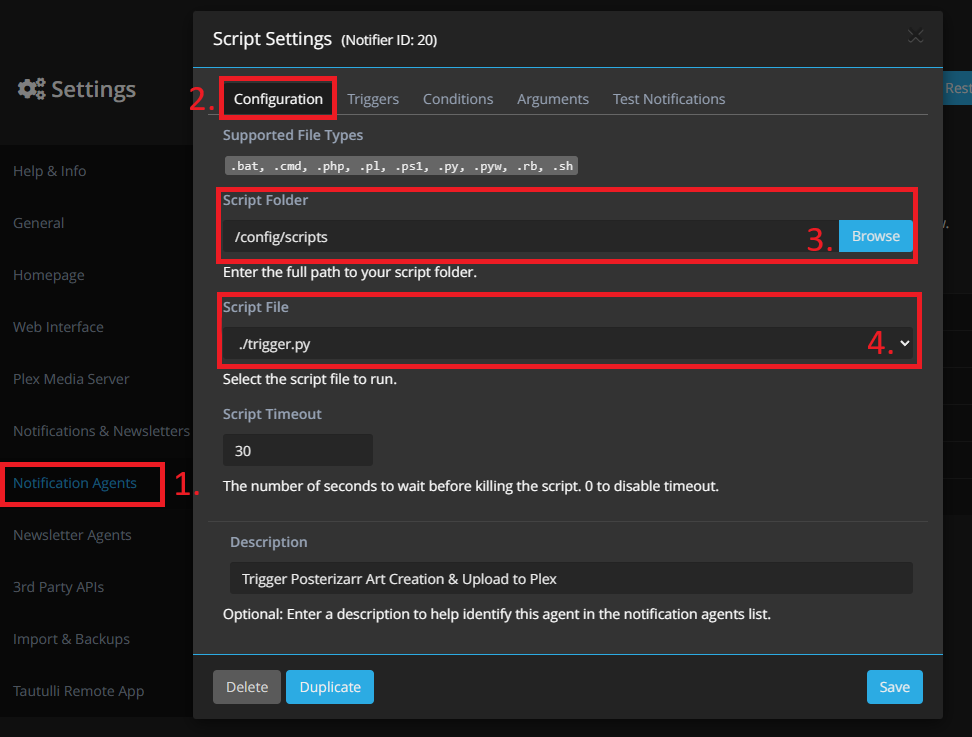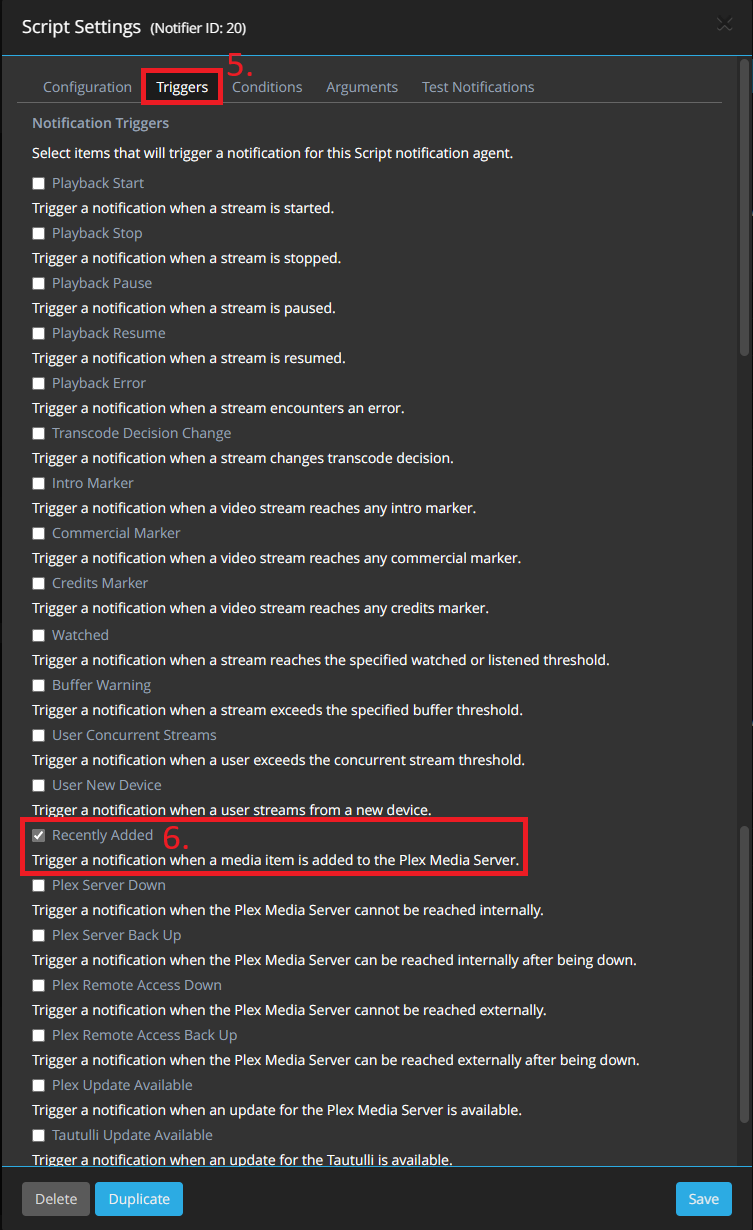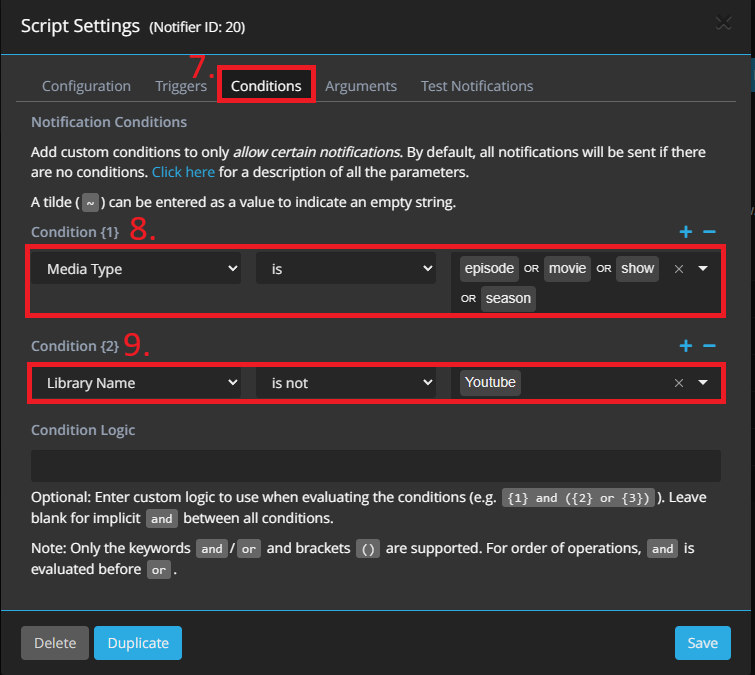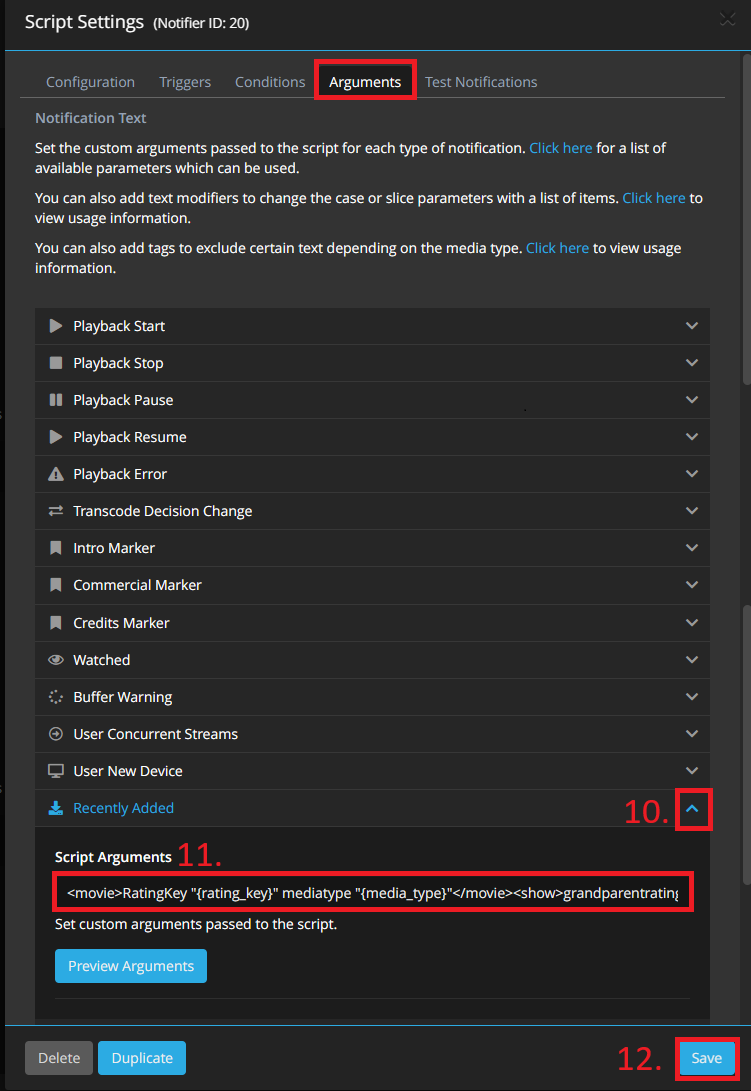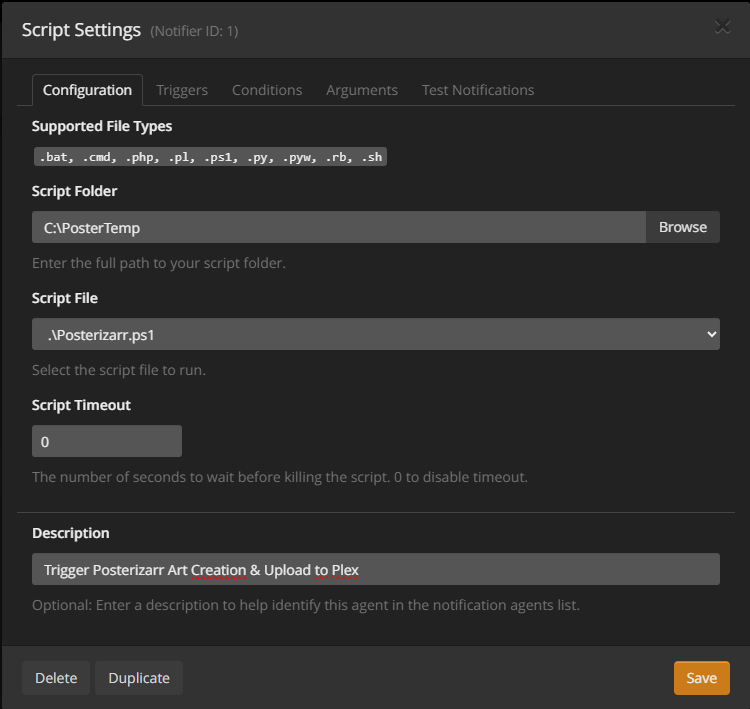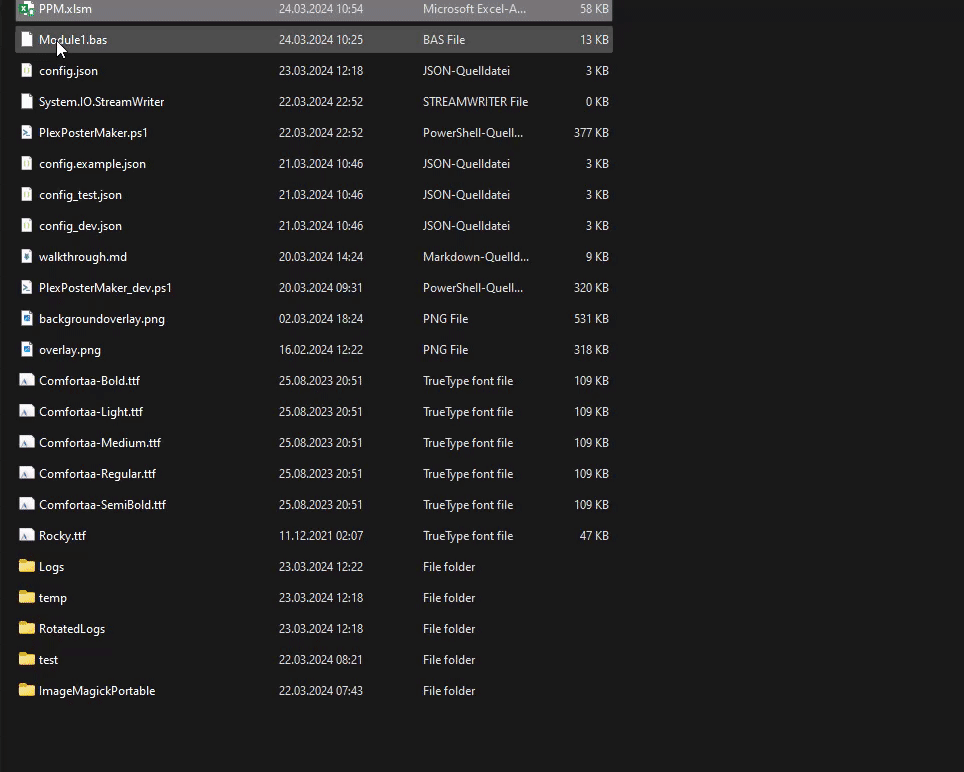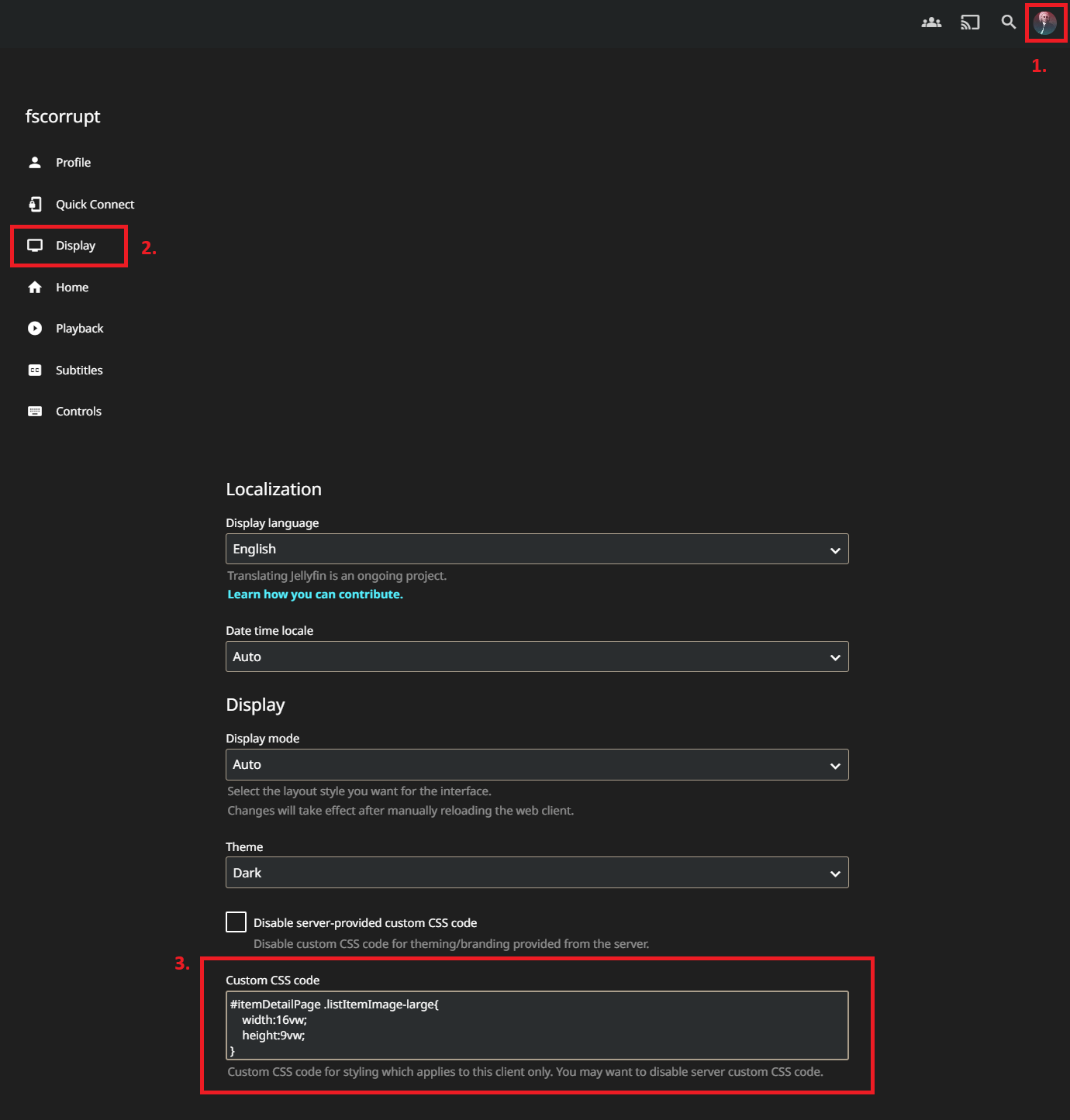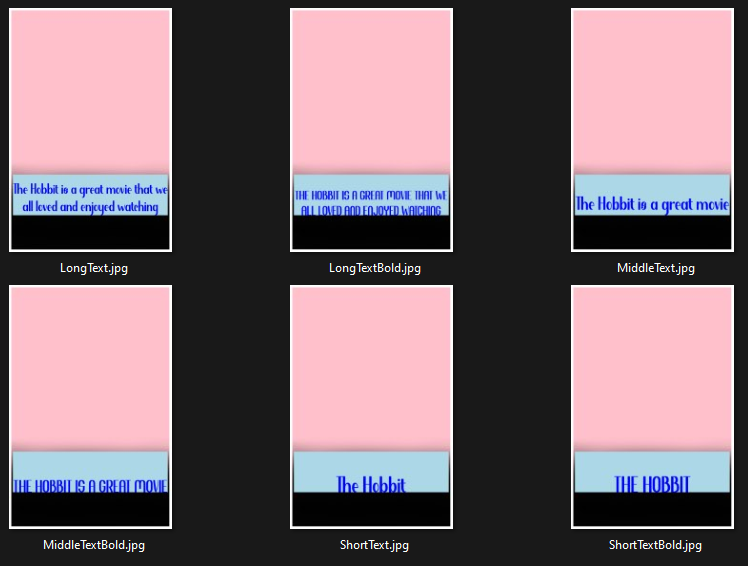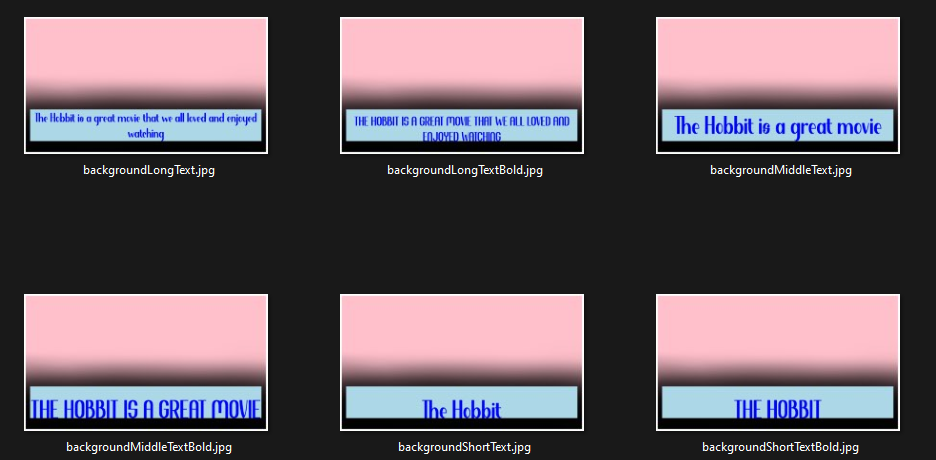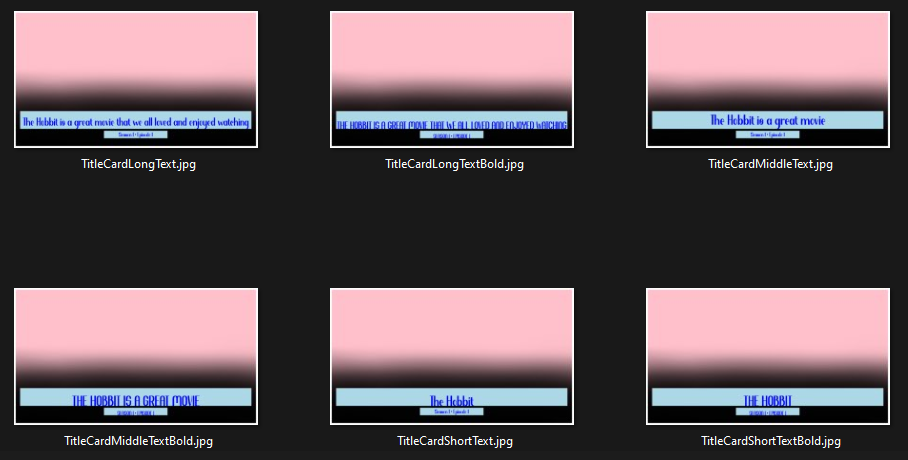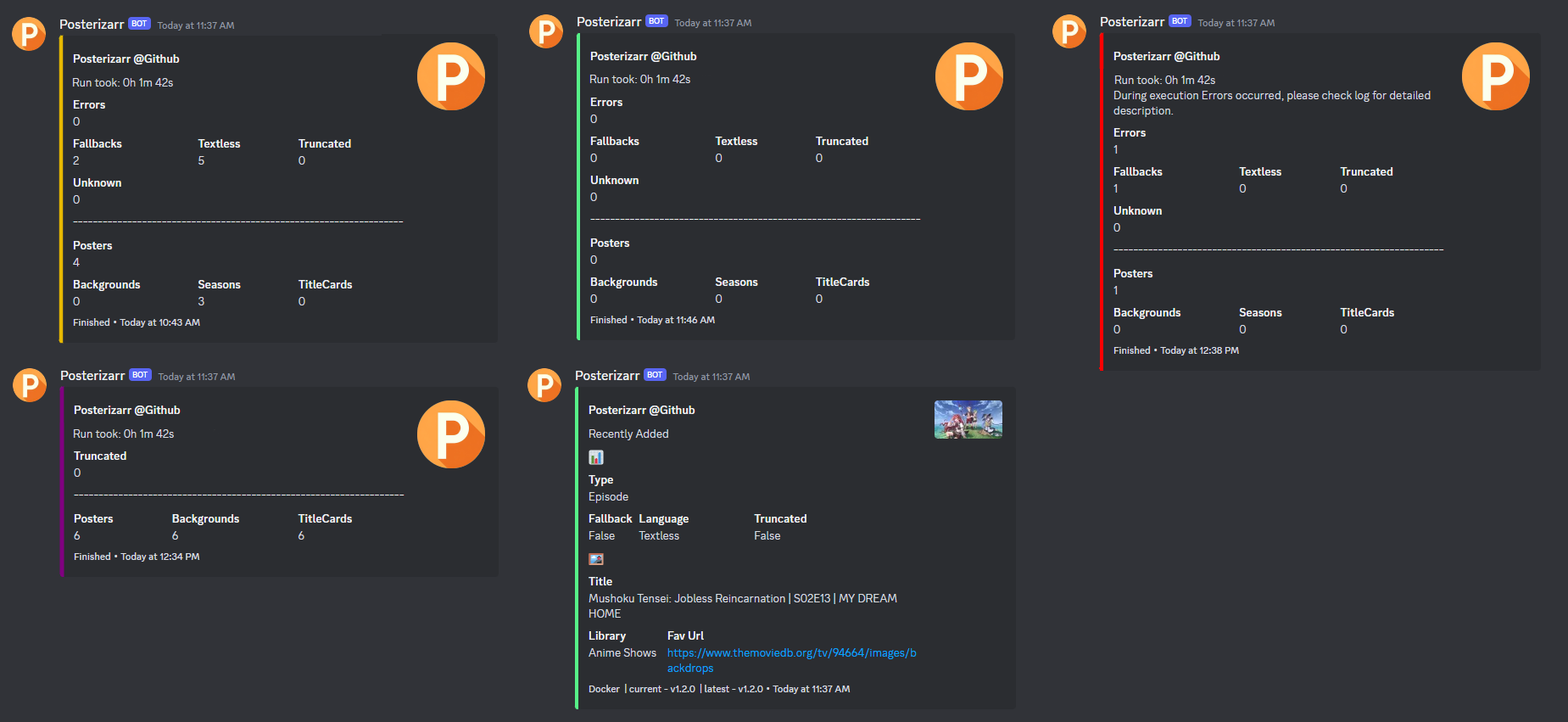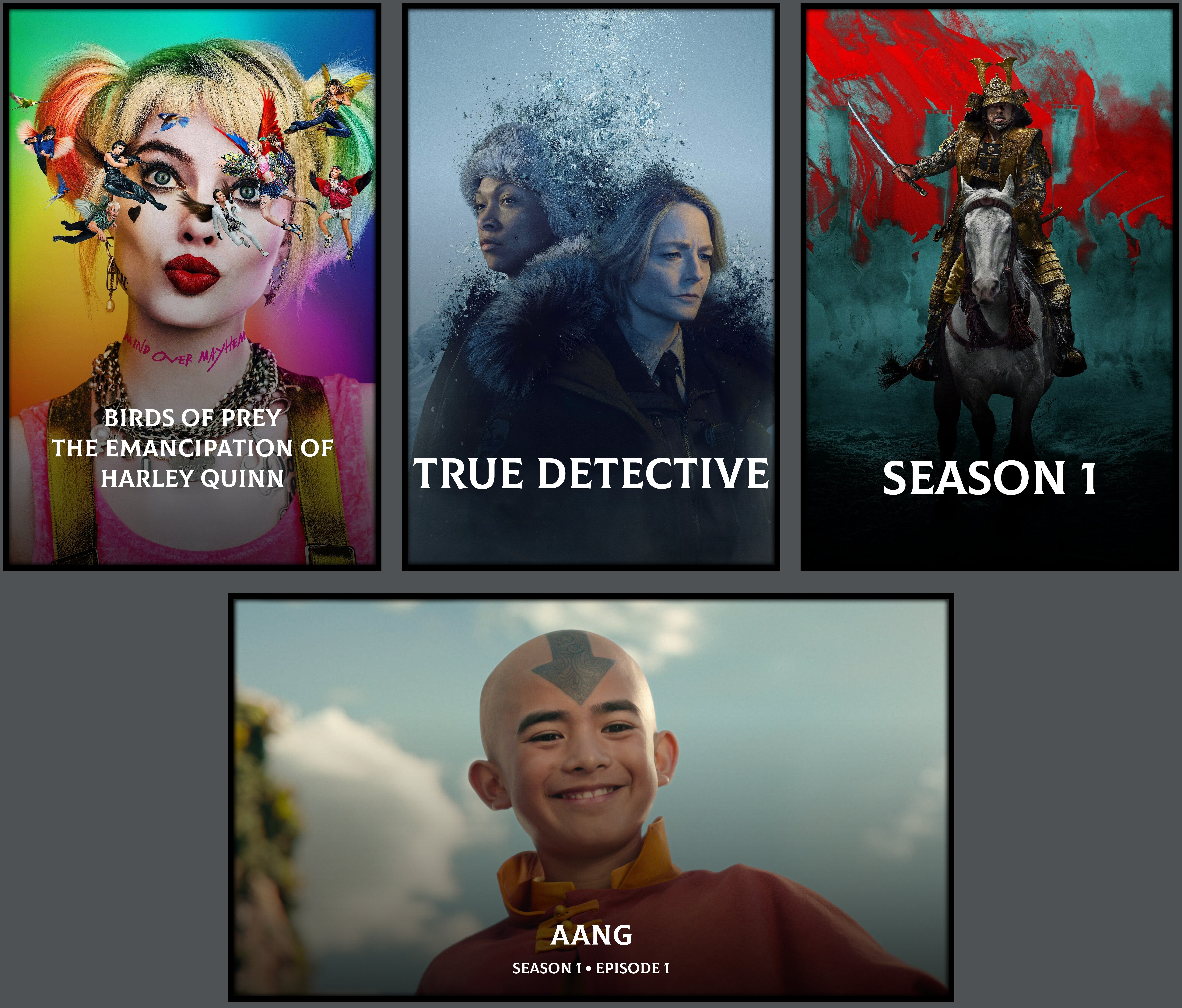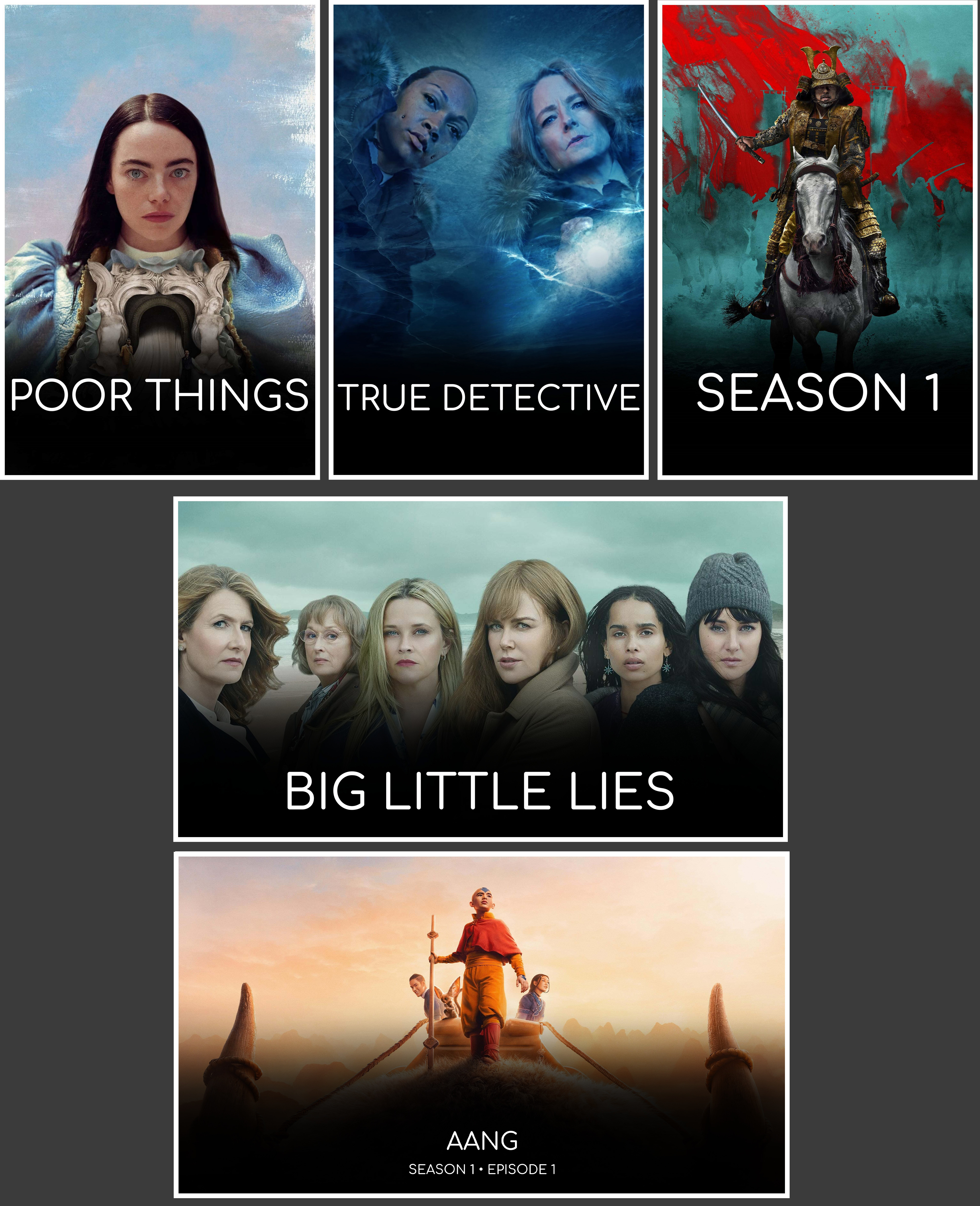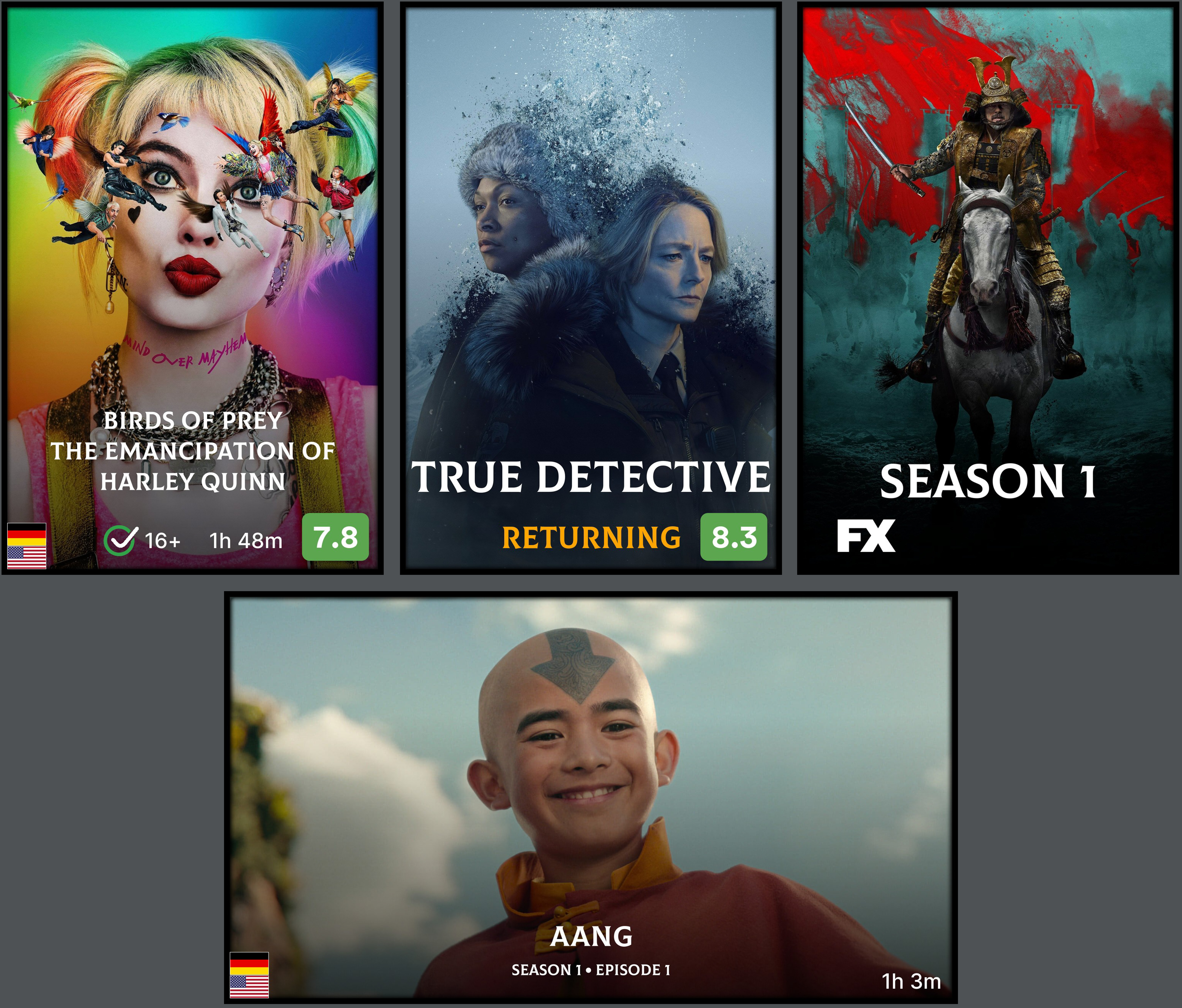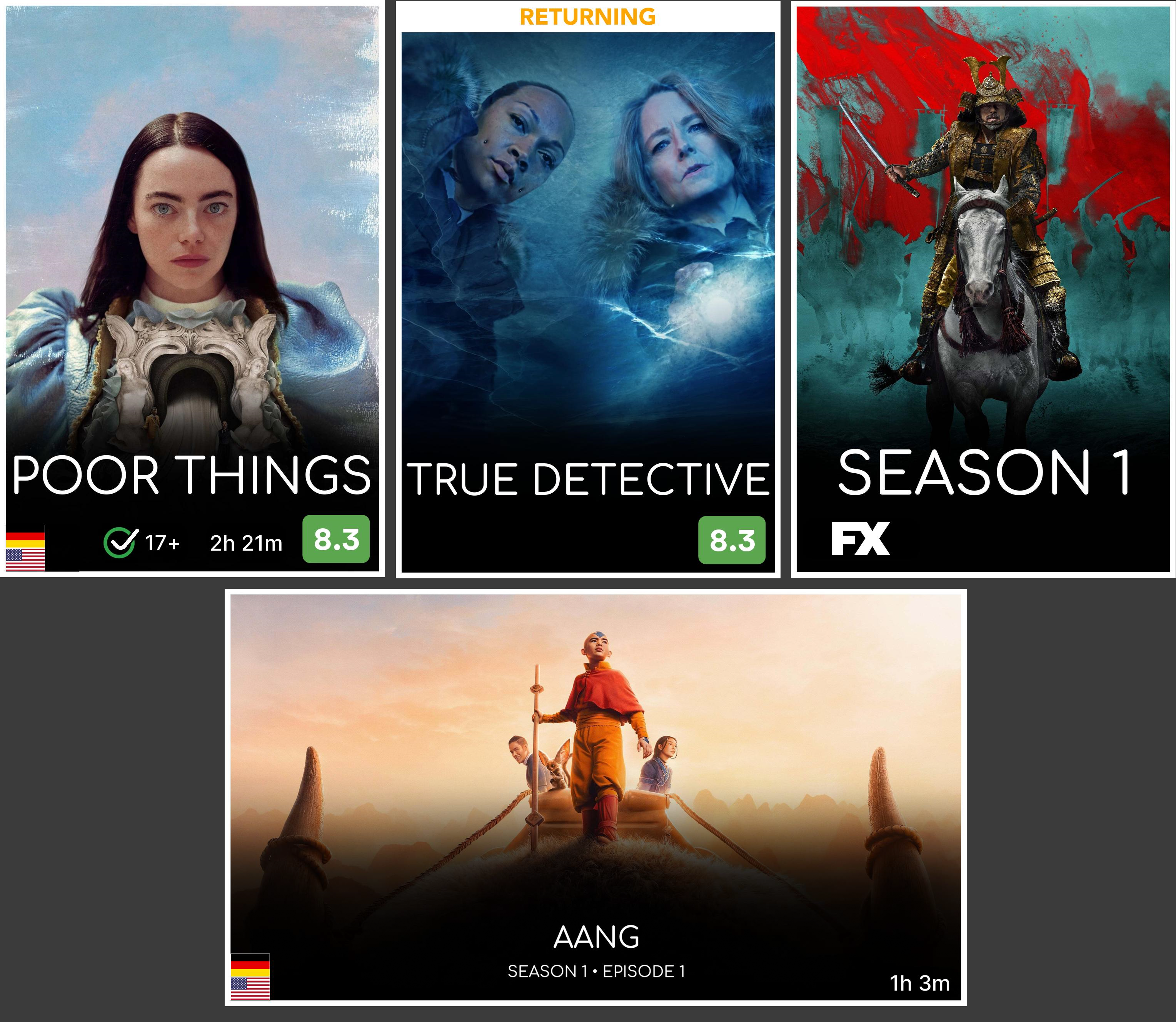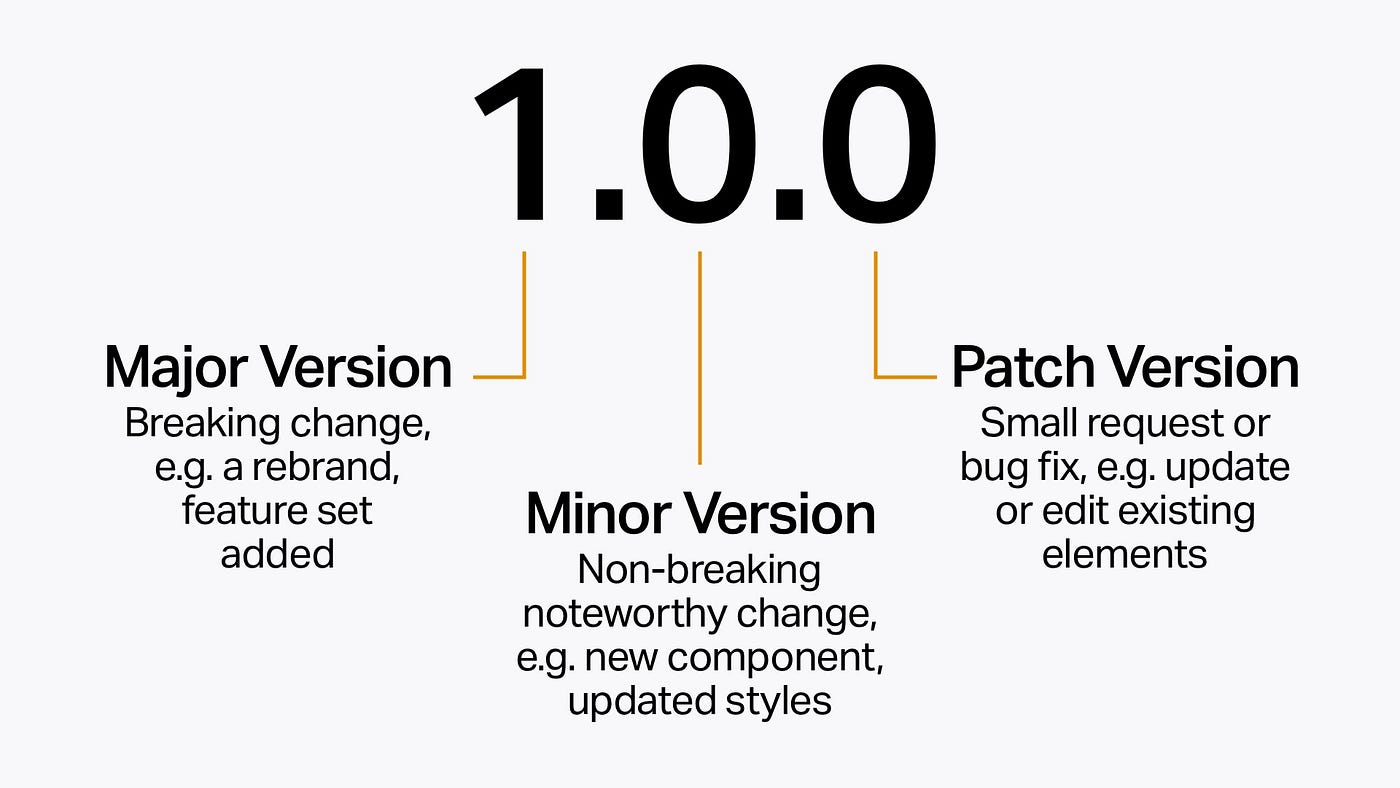This PowerShell script automates the process of generating images for your Plex/Jellyfin/Emby media library. Leveraging information from your Plex/Jellyfin/Emby library, such as movie or show titles, season and episode data, it fetches relevant artwork from Fanart.tv, TMDB, TVDB, Plex and IMDB. The script is able to focus on artwork with specific languages to grab. By default, textless artwork xx is retrieved and will fall back to en if textless is not found. This is a setting a user can decide on, either to focus on textless or on text posters. It also offers both automatic and manual modes for generating posters. The manual mode can accommodate custom creations that cannot be bulk retrieved.
Note
Posterizarr is cross-platform ready, meaning it can run on Linux (also arm), Docker (Ubuntu 22.04 Base Image) does not work on ARM, unRAID and on Windows operating systems.
Supported Poster Types:
- Movie/Show Posters
- Movie/Show Backgrounds
- Season Posters
- TitleCards
Tip
Here is an installation walkthrough
Important
You do not have to redeploy the container if the script version changes because it is not part of the container. Container rebuilds only happen when there are changes to the ImageMagick, PowerShell, or other prerequisite versions.
Do not enable more then one media server.
If you want to install it on ARM please follow this carefully ARM prerequisites
Warning
- The
tempFolder gets cleared on every Script run, so do not put files into it. - Apprise integration only works in docker container, please use discord on other platforms (discord also works on docker).
- Please start the script as Admin on first run, otherwise the script is not able to install the prerequisites.
| Feature | Description |
|---|---|
| Kometa Integration | -Tip: For users of Kometa (formerly PMM), Posterizarr organizes assets using the Kometa-compatible folder structure required for seamless integration: Assets Documentation. - Example Config: See Kometa-Configs repo for sample configuration to streamline asset management. |
| Direct Upload to Media Servers | - Posterizarr can directly upload artwork to media servers: - Plex: Uploads artwork if Kometa isn’t used. - Jellyfin: Directly uploads artwork. - Emby: Similarly, uploads artwork directly. |
| Upload Existing Assets | - Configure whether to upload pre-existing assets to Plex, Jellyfin, or Emby, saving time by skipping redundant uploads for libraries with complete artwork. |
| Backup Functionality | - Facilitates artwork backup by downloading all assets from Plex to a specified backup share. - Supports the Kometa folder structure for organized storage. |
| Manual Asset Path (Local Assets) | - Local Asset Preference: Prioritizes assets from a manual asset path if present. Skips download if local assets are available. - Path Configuration: Specify the folder structure in the configuration, saving time and bandwidth by using pre-existing images. |
| Resizing | - Automatically resizes all poster images to 2000x3000 for optimized media server use. |
| Preferred Language Selection | - Configure language preferences for media metadata, supporting multi-language ordering. - Season-specific language preferences allow finer control over metadata for localized season information. |
| Poster and Background Minimum Size | - Set minimum dimensions for posters (2000x3000) and backgrounds/title cards (3840x2160), ensuring only high-quality images are used. |
| Overlay Effects | - Applies optional overlays to downloaded images: - Borders: Adds polished framing. - Text: Customizable title text. - Gradient Overlay: Stylish gradient effect (custom options via gradient pack). |
| Automatic Library Search | - Autonomously scans Plex, Jellyfin, or Emby server for libraries, simplifying setup. |
| Handling Multiple Versions | - Manages multiple versions of movies/shows (e.g., theatrical cuts, director’s cuts), ensuring complete coverage for all available versions. |
| CSV Export | - Generates a CSV file with queried movie/show data: - Plex: $ScriptRoot\logs\PlexLibexport.csv- Other Media Servers (Jellyfin/Emby): $ScriptRoot\logs\OtherMediaServerLibExport.csv |
| Logging Capabilities | - Creates logs for troubleshooting and analysis: - General script log: $ScriptRoot\logs\Scriptlog.log- ImageMagick commands log: $ScriptRoot\logs\ImageMagickCommands.log- Choices log: ImageChoices.csv |
| Uptime-Kuma | - Sends notifications to Uptime Kuma to monitor script activity for success and failure. |
| Notifications | - Sends notifications about script activity using Apprise or Discord. - Example Images: View sample images here. |
| Cross-Platform Compatibility | - Runs on Linux, Docker, and Windows (Plex, Jellyfin, and Emby compatible), ensuring versatile usage in various environments. |
| Poster/Background/TitleCard Creation | - Searches for high-quality artwork from Fanart, TMDb, TVDb, Plex (fallback: IMDb). - Resizes to: - 3840x2160 for backgrounds and title cards. - 2000x3000 for posters. |
| Library Exclusions | - Specify libraries to exclude from processing on Plex, Jellyfin, and Emby servers, helping to avoid unnecessary processing for selected content categories (e.g., YouTube, Audiobooks). |
| Skip Items in Libraries | - Exclude items from processing by adding the "skip_posterizarr" label/tag to any item, preventing downloads and uploads for those items. |
| Auto-Update Options | - Supports auto-update settings for both Posterizarr and ImageMagick, keeping tools up to date with minimal manual intervention. (Not on Docker) |
| Asset Cleanup | - Automatic asset cleanup removes Posterizarr-created assets when corresponding media is deleted from the media server, ensuring storage efficiency. |
| RTL (Right-to-Left) Font Support | - Supports right-to-left (RTL) fonts for media titles, making it more accessible for non-Latin-based languages such as Arabic or Hebrew. |
| New Line on Specific Symbols | - Automatically adds a new line on specific symbols (e.g., hyphen or colon) within text to enhance visual aesthetics on overlays. |
| Fallback Options for Title Cards | - Uses background images as title cards if title-specific artwork is unavailable. |
Note
Upon initial execution, the script may take some time to run as it compiles necessary data. Subsequent runs will look at whether a poster in the AssetPath is missing and only create missing posters, bypassing existing assets in the directory. If you are unhappy with the downloaded artwork, delete it in the AssetPath directory, rerun and the script will populate the missing artwork.
Important
Requirements:
Before utilizing the script, ensure the following prerequisites are installed and configured:
- TMDB API Read Access Token: Obtain TMDB API Token - NOTE the TMDB API Read Access Token is the really, really long one
- Fanart Personal API Key: Obtain Fanart API Key
- TVDB API Key: Obtain TVDB API Key - Do not use
"Legacy API Key", it only works with a Project Api Key.- ImageMagick: - Version 7.x is required - The script handles downloading and using a portable version of ImageMagick for all platforms. (You may need to run the Script as Admin on first run). If you prefer to reference your own installation or prefer to download and install it yourself, goto: Download ImageMagick
- Powershell Version: 5.x or higher (Docker Image uses v7.4.6).
- FanartTv Powershell Module: This module is required (already integrated in container), goto: Install Module
-
Open
config.example.jsonlocated in the script directory. -
Update the following variables with your API keys and preferences:
ApiPart [click to unfold]
tvdbapi: Your TVDB Project API key.- If you are a TVDB subscriber, you can append your PIN to the end of your API key in the format
YourApiKey#YourPin. (It is important to include a#between the API key and the PIN.)
- If you are a TVDB subscriber, you can append your PIN to the end of your API key in the format
tmdbtoken: Your TMDB API Read Access Token.FanartTvAPIKey: Your Fanart personal API key.PlexToken: Your Plex token (Leave empty if not applicable).JellyfinAPIKey: Your Jellyfin API key. (You can create an API key from inside Jellyfin at Settings > Advanced > Api Keys.)EmbyAPIKey: Your Emby API key. (You can create an API key from inside Emby at Settings > Advanced > Api Keys.)FavProvider: Set your preferred provider (default istmdb).-
possible values are:
tmdb(recommended)fanarttvdbplex(Not recommended)- if you prefer textless, do not set plex as fav provider as i cannot query if it has text or not.
- that beeing said, plex should act as last resort like IMDB does for Movies and not as fav provider.
-
WidthHeightFilter: If set totrue, an additional resolution filter will be applied to Posters/Backgrounds (TMDB and TVDB) and Titlecards (only on TMDB) searches.PosterMinWidth: Minimum poster width filter—greater than or equal to:2000(default value)PosterMinHeight: Minimum poster height filter—greater than or equal to:3000(default value)BgTcMinWidth: Minimum background/titlecard width filter—greater than or equal to:3840(default value)BgTcMinHeight: Minimum background/titlecard height filter—greater than or equal to:2160(default value)tmdb_vote_sorting: Picture sorting via TMDB api, either byvote_average,vote_countor byprimary(Default value is:vote_average).primary= default tmdb view (like on the website)
PreferredLanguageOrder: Specify language preferences. Default isxx,en,de(xxis Textless). Example configurations can be found in the config file. 2-digit language codes can be found here: ISO 3166-1 Lang Codes.- If you set it to
xxyou tell the script it should only search for textless, posters with text will be skipped.
- If you set it to
PreferredSeasonLanguageOrder: Specify language preferences for seasons. Default isxx,en,de(xxis Textless). Example configurations can be found in the config file. 2-digit language codes can be found here: ISO 3166-1 Lang Codes.PreferredBackgroundLanguageOrder: Specify language preferences for backgrounds. Default isPleaseFillMe( It will take your poster lang order /xxis Textless). Example configurations can be found in the config file. 2-digit language codes can be found here: ISO 3166-1 Lang Codes.- If you set it to
xxyou tell the script it should only search for textless, posters with text will be skipped.
- If you set it to
PlexPart [click to unfold]
LibstoExclude: Libraries, by name, to exclude from processing.PlexUrl: Plex server URL (i.e. "http://192.168.1.1:32400" or "http://myplexserver.com:32400").UsePlex: If set totrue, you tell the script to use a Plex Server (Default value is:true)UploadExistingAssets: If set totrue, the script will check local assets and upload them to Plex, but only if Plex does not already have EXIF data from Posterizarr, Kometa, or TCM for the artwork being uploaded.
JellyfinPart [click to unfold]
LibstoExclude: Libraries, by local folder name, to exclude from processing.JellyfinUrl: Jellyfin server URL (i.e. "http://192.168.1.1:8096" or "http://myplexserver.com:8096").UseJellyfin: If set totrue, you tell the script to use a Jellyfin Server (Default value is:false)- Also have a look at the hint: Jellyfin CSS
UploadExistingAssets: If set totrue, the script will check local assets and upload them to Jellyfin, but only if Jellyfin does not already have EXIF data from Posterizarr, Kometa, or TCM for the artwork being uploaded.
EmbyPart [click to unfold]
LibstoExclude: Libraries, by local folder name, to exclude from processing.EmbyUrl: Emby server URL (i.e. "http://192.168.1.1:8096/emby" or "http://myplexserver.com:8096/emby").UseEmby: If set totrue, you tell the script to use a Emby Server (Default value is:false)UploadExistingAssets: If set totrue, the script will check local assets and upload them to Emby, but only if Emby does not already have EXIF data from Posterizarr, Kometa, or TCM for the artwork being uploaded.
Notification [click to unfold]
SendNotification: Set totrueif you want to send notifications via discord or apprise, elsefalse.AppriseUrl: Only possible on Docker -Url for apprise provider -> See Docs.Discord: Discord Webhook Url.UptimeKumaUrl: Uptime-Kuma Webhook Url.UseUptimeKuma: Set totrueif you want to send webhook to Uptime-Kuma.
PrerequisitePart [click to unfold]
-
AssetPath: Path to store generated posters. -
BackupPath: Path to store/download Plex posters when using the backup switch. -
ManualAssetPath: If assets are placed in this directory with the correct naming convention, they will be preferred. -
PlexUpload: If set totrue, Posterizarr will directly upload the artwork to Plex (handy if you do not use Kometa). -
ForceRunningDeletion: If set totrue, Posterizarr will automatically delete the Running File.- Warning: This may result in multiple concurrent runs sharing the same temporary directory, potentially causing image artifacts or unexpected behavior during processing.
-
AutoUpdatePosterizarr: If set totrue, Posterizarr will update itself to latest version. (Only for non docker systems). -
show_skipped: If set totrue, verbose logging of already created assets will be displayed; otherwise, they will be silently skipped - On large libraries, this may appear as if the script is hanging. -
magickinstalllocation: Path to ImageMagick installation location wheremagick.exeis located (Otherwise leave value as"./magick")- The container handles this part on his own, you can leave it as it is in config.
-
maxLogs: Number of Log folders you want to keep inRotatedLogsFolder (Log History). -
logLevel: Sets the verbosity of logging. 1 logs Warning/Error messages. Default is 2 which logs Info/Warning/Error messages. 3 captures Info/Warning/Error/Debug messages and is the most verbose. -
font: Font file name. -
RTLfont: RTL Font file name. (Right To Left - Currently only works under Windows, there is a bug on container) -
backgroundfont: Background font file name. -
overlayfile: Overlay file name. -
seasonoverlayfile: Season overlay file name. -
backgroundoverlayfile: Background overlay file name. -
titlecardoverlayfile: Title Card overlay file name. -
LibraryFolders: Set tofalsefor asset structure in one flat folder ortrueto split into library media folders like Kometa needs it. -
Posters: Set totrueto create movie/show posters. -
NewLineOnSpecificSymbols: Set totrueto enable automatic insertion of a newline character at each occurrence of specific symbols inNewLineSymbolswithin the title text. -
NewLineSymbols: A list of symbols that will trigger a newline insertion whenNewLineOnSpecificSymbolsis set totrue. Separate each symbol with a comma (e.g., " - ", ":"). -
SeasonPosters: Set totrueto also create season posters. -
BackgroundPosters: Set totrueto also create background posters. -
TitleCards: Set totrueto also create title cards. -
SkipTBA: Set totrueto skip TitleCard creation if the Titletext isTBA. -
SkipJapTitle: Set totrueto skip TitleCard creation if the Titletext isJap or Chinese. -
AssetCleanup: Set totrueto cleanup Assets that are no longer in Plex.- !! IMPORTANT !! - Risk of Data Loss from excluded Libraries: When you exclude libraries, any assets within these locations may be inadvertently deleted. This happens because the script interprets these assets as "not needed anymore" during its execution since they are not found or listed as part of the active scan. Ensure that all active asset libraries are included when using that setting on true to prevent unintended deletions. -
AutoUpdateIM: Set totrueto AutoUpdate Imagemagick Portable Version (Does not work with Docker/Unraid).- Doing this could break things, cause you then uses IM Versions that are not tested with Posterizarr.
OverlayPart [click to unfold]
ImageProcessing: Set totrueif you want the ImageMagick part (text, overlay and/or border); iffalse, it only downloads the posters.outputQuality: Image output quality, default is92%if you set it to100%the image size gets doubled.
PosterOverlayPart [click to unfold]
fontAllCaps: Set totruefor all caps text, elsefalse.AddBorder: Set totrueto add a border to the image.AddText: Set totrueto add text to the image.AddTextStroke: Set totrueto add stroke to text.strokecolor: Color of text stroke.strokewidth: Stroke width.AddOverlay: Set totrueto add the defined overlay file to the image.fontcolor: Color of font text.bordercolor: Color of border.minPointSize: Minimum size of text in poster.maxPointSize: Maximum size of text in poster.borderwidth: Border width.MaxWidth: Maximum width of text box.MaxHeight: Maximum height of text box.text_offset: Text box offset from the bottom of the picture.lineSpacing: Adjust the height between lines of text (Default is0)
SeasonPosterOverlayPart [click to unfold]
ShowFallback: Set totrueif you want to fallback to show poster if no season poster was found.fontAllCaps: Set totruefor all caps text, elsefalse.AddBorder: Set totrueto add a border to the image.AddText: Set totrueto add text to the image.AddTextStroke: Set totrueto add stroke to text.strokecolor: Color of text stroke.strokewidth: Stroke width.AddOverlay: Set totrueto add the defined overlay file to the image.fontcolor: Color of font text.bordercolor: Color of border.minPointSize: Minimum size of text in poster.maxPointSize: Maximum size of text in poster.borderwidth: Border width.MaxWidth: Maximum width of text box.MaxHeight: Maximum height of text box.text_offset: Text box offset from the bottom of the picture.lineSpacing: Adjust the height between lines of text (Default is0)
ShowTilteOnSeasonPosterPart [click to unfold]
fontAllCaps: Set totruefor all caps text, elsefalse.AddShowTitletoSeason: if set totrueit will add show title to season poster (Default Value is:false)AddTextStroke: Set totrueto add stroke to text.strokecolor: Color of text stroke.strokewidth: Stroke width.fontcolor: Color of font text.minPointSize: Minimum size of text in poster.maxPointSize: Maximum size of text in poster.MaxWidth: Maximum width of text box.MaxHeight: Maximum height of text box.text_offset: Text box offset from the bottom of the picture.lineSpacing: Adjust the height between lines of text (Default is0)
BackgroundOverlayPart [click to unfold]
fontAllCaps: Set totruefor all caps text, elsefalse.AddBorder: Set totrueto add a border to the background image.AddText: Set totrueto add text to the background image.AddTextStroke: Set totrueto add stroke to text.strokecolor: Color of text stroke.strokewidth: Stroke width.AddOverlay: Set totrueto add the defined background overlay file to the background image.fontcolor: Color of font text.bordercolor: Color of border.minPointSize: Minimum size of text in background image.maxPointSize: Maximum size of text in background image.borderwidth: Border width.MaxWidth: Maximum width of text box in background image.MaxHeight: Maximum height of text box in background image.text_offset: Text box offset from the bottom of the background image.lineSpacing: Adjust the height between lines of text (Default is0)
TitleCardOverlayPart [click to unfold]
UseBackgroundAsTitleCard: Set totrueif you prefer show background as TitleCard, default isfalsewhere it uses episode image as TitleCard.BackgroundFallback: Set tofalseif you want to skip Background fallback for TitleCard images if no TitleCard was found.AddOverlay: Set totrueto add the defined TitleCard overlay file to the TitleCard image.AddBorder: Set totrueto add a border to the TitleCard image.borderwidth: Border width.bordercolor: Color of border.
TitleCardTitleTextPart [click to unfold]
AddEPTitleText: Set totrueto add episode title text to the TitleCard image.AddTextStroke: Set totrueto add stroke to text.strokecolor: Color of text stroke.strokewidth: Stroke width.fontAllCaps: Set totruefor all caps text, elsefalse.fontcolor: Color of font text.minPointSize: Minimum size of text in TitleCard image.maxPointSize: Maximum size of text in TitleCard image.MaxWidth: Maximum width of text box in TitleCard image.MaxHeight: Maximum height of text box in TitleCard image.text_offset: Text box offset from the bottom of the TitleCard image.lineSpacing: Adjust the height between lines of text (Default is0)
TitleCardEpisodeTextPart [click to unfold]
SeasonTCText: You can Specify the default text forSeasonthat appears on TitleCard.- Example:
STAFFEL 1 • EPISODE 5or"SÄSONG 1 • EPISODE 1"
- Example:
EpisodeTCText: You can Specify the default text forEpisodethat appears on TitleCard.- Example:
SEASON 1 • EPISODE 5or"SEASON 1 • AVSNITT 1"
- Example:
fontAllCaps: Set totruefor all caps text, elsefalse.AddEPText: Set totrueto add episode text to the TitleCard image.AddTextStroke: Set totrueto add stroke to text.strokecolor: Color of text stroke.strokewidth: Stroke width.fontcolor: Color of font text.minPointSize: Minimum size of text in TitleCard image.maxPointSize: Maximum size of text in TitleCard image.MaxWidth: Maximum width of text box in TitleCard image.MaxHeight: Maximum height of text box in TitleCard image.text_offset: Text box offset from the bottom of the TitleCard image.lineSpacing: Adjust the height between lines of text (Default is0)
-
Rename the config file to
config.json. -
Place the
overlay.png, or whatever file you defined earlier inoverlayfile, andRocky.ttffont, or whatever font you defined earlier infontfiles in the same directory as Posterizarr.ps1 which is$ScriptRoot.
- Automatic Mode: Execute the script without any parameters to generate posters for your entire Plex library.
- Testing Mode: Run the script with the
-Testingswitch to create Test posters before you start using it. - Manual Mode: Run the script with the
-Manualswitch to create custom posters manually. - Backup Mode: Run the script with the
-Backupswitch to download every artwork from plex (only those what are set totruein config)
Note
- Ensure PowerShell execution policy allows script execution.
- Bugs or issues encountered during usage can be reported for resolution.
Run the script without any parameters:
.\Posterizarr.ps1This will generate posters for your entire Plex library based on the configured settings.
The posters are all placed in AssetPath\.... This can then be mounted in Kometa to use as the assets folder.
Tip
Have a look at the docker-compose.yml there is an example of the /assets Volume, you either can mount the Kometa Assets dir to Posterizarr or vice versa, its up to you.
Its important that you update the containerpath you specified in your docker-compose.yml in your config.json, in my example it is /assets.
Assuming you made the config like i did, Posterizarr will now create the Posters directly in Kometa´s Asset dir.
If you use Kometa make sure to set this settings on each Library in Kometa Config:
libraries:
4K TV Shows:
settings:
asset_directory: /assets/4K TV Shows
prioritize_assets: true
operations:
assets_for_all: trueImportant
Tautulli and Posterizarr must run as a container in Docker
Note
If Discord is configured it will send a Notification on each trigger.
In this mode we use Tautulli to trigger Posterizarr for an specific item in Plex, like a new show, movie or episode got added.
To use it we need to configure a script in Tautulli, please follow these instructions.
- Make sure that you mount the
Posterizarrdirectory to tautulli, cause the script needs the Path/posterizarrvolumes: - "/opt/appdata/posterizarr:/posterizarr:rw"
- Download the trigger.py from the GH and place it in the Tautulli Script dir -> Tautulli-Wiki
- You may have to set
chmod +xto the file.
- You may have to set
- Open Tautulli and go to Settings ->
NOTIFICATION AGENTS - Click on
Add a new notification agentand selectScript - Specify the script folder where you placed the script and select the script file.
- You can specify a
Descriptionat the bottom like i did.
- You can specify a
- Go to
Triggers, scroll down and selectRecently Added. - Go to
Conditions, you can now specify when the script should get called.- In my case i specified the Media Type:
episode, movie, show and season - I also excluded the Youtube Lib cause the videos i have there - do not have an
tmdb,tvdb or fanart ID.- This is an recommended setting, either exclude such libs or include only those libs where Posterizarr should create art for.
- In my case i specified the Media Type:
- Next go to Arguments -> Unfold
Recently AddedMenu and paste the following Argument, after that you can save it.- Please do not change the Argument otherwise the script could fail.
<movie>RatingKey "{rating_key}" mediatype "{media_type}"</movie><show>RatingKey "{rating_key}" mediatype "{media_type}"</show><season>parentratingkey "{parent_rating_key}" mediatype "{media_type}"</season><episode>RatingKey "{rating_key}" parentratingkey "{parent_rating_key}" grandparentratingkey "{grandparent_rating_key}" mediatype "{media_type}"</episode>
Note
If Discord is configured it will send a Notification on each trigger.
In this mode we use Tautulli to trigger Posterizarr for an specific item in Plex, like a new show, movie or episode got added.
- Open Tautulli and go to Settings ->
NOTIFICATION AGENTS - Click on
Add a new notification agentand selectScript - Specify the script folder of Posterizarr and select the script file.
- Set the script timeout to
0, which is unlimited. (The default is30, which would kill the script before it finishes.) - You can specify a
Descriptionat the bottom like i did.
- Set the script timeout to
- Go to
Triggers, scroll down and selectRecently Added. - Go to
Conditions, you can now specify when the script should get called.- In my case i specified the Media Type:
episode, movie, show and season - I also excluded the Youtube Lib cause the videos i have there - do not have an
tmdb,tvdb or fanart ID.- This is an recommended setting, either exclude such libs or include only those libs where Posterizarr should create art for.
- In my case i specified the Media Type:
- Next go to Arguments -> Unfold
Recently AddedMenu and paste the following Argument, after that you can save it.- Please do not change the Argument otherwise the script could fail.
<movie>RatingKey "{rating_key}" mediatype "{media_type}"</movie><show>RatingKey "{rating_key}" mediatype "{media_type}"</show><season>parentratingkey "{parent_rating_key}" mediatype "{media_type}"</season><episode>RatingKey "{rating_key}" parentratingkey "{parent_rating_key}" grandparentratingkey "{grandparent_rating_key}" mediatype "{media_type}"</episode>
Run the script with the -Testing flag. In this mode, the script will create pink posters/backgrounds with short, medium, and long texts (also in CAPS), using the values specified in the config.json file.
Tip
This is handy for testing your configuration before applying it en masse to the actual posters. You can see how and where the text would be applied, as well as the size of the textbox.
.\Posterizarr.ps1 -TestingImportant
Currently only movie/show/season poster creation integrated.
Source picture gets edited by script and is then moved to desired asset location.
Run the script with the -Manual switch:
.\Posterizarr.ps1 -ManualFollow the prompts to enter the source picture path (Container needs Access to it), media folder name, and movie/show title to manually create a custom poster.
Run the script with the -Backup flag. In this mode, the script will download every artwork you have in plex, using the values specified in the config.json file.
Tip
This is handy for creating a backup or if you want an second assetfolder with kometa/tcm EXIF data for jellyfin/emby.
.\Posterizarr.ps1 -BackupImportant
The script requires that library names in Plex and Emby/Jellyfin match exactly for the sync to work. It calculates the hash of the artwork from both servers to determine if there are differences, and only syncs the artwork if the hashes do not match.
Run the script with the -SyncJelly flag. In this mode, the script will sync every artwork you have in plex to jellyfin.
.\Posterizarr.ps1 -SyncJellyRun the script with the -SyncEmby flag. In this mode, the script will sync every artwork you have in plex to emby.
.\Posterizarr.ps1 -SyncEmbyTip
This is handy if you want to run the sync after a kometa run, then you have kometa ovlerayed images in jelly/emby
-
- Change
RUN_TIMEin yaml to your needs - You need to use 24H Time Format- The Script gets executed on the Times you specified
- Before starting the scheduled run it checks if another Posterizarr process is running, if yes - the scheduled run will be skipped.
- Change
volumeandnetworkto fit your environment (Make sure you have the same network as your plex container when you use local IP of plex) - Change
TimeZoneto yours, otherwise it will get scheduled to a different time you may want it to. - You may also have to change
PUID/PGID
If you manually want to run the Script you can do it this way:
Automatic Mode:
docker exec -it posterizarr s6-setuidgid abc pwsh /config/Posterizarr.ps1Testing Mode:
docker exec -it posterizarr s6-setuidgid abc pwsh /config/Posterizarr.ps1 -TestingManual Mode:
docker exec -it posterizarr s6-setuidgid abc pwsh /config/Posterizarr.ps1 -Manual - Change
Tip
If you did not used pwsh on docker exec you can do it this way.
Inside your Unraid or Bash or Sh console:
s6-setuidgid abc pwsh /config/Posterizarr.ps1
s6-setuidgid abc pwsh /config/Posterizarr.ps1 -Manual
s6-setuidgid abc pwsh /config/Posterizarr.ps1 -TestingTip
If you are an unRAID user, just use the Community app from @nwithan8 it is listed in Store.
- Change
RUN_TIMEto your needs - You need to use 24H Time Format- Example:
06:00or06:00,14:00.....
- Example:
- AssetPath in config needs to be
/assetsnot the path you entered.
📝Posterizarr Excel Creation using Module1.bas [click to unfold]
-
Open Excel: First, open Microsoft Excel on your computer. You can do this by clicking on the Excel icon in your applications menu or by searching for "Excel" in your computer's search bar and selecting it from the results.
-
Access the Visual Basic for Applications (VBA) Editor:
- While in Excel, press
Alt + F11on your keyboard. This keyboard shortcut will open the VBA editor window.
- While in Excel, press
-
Import Module:
- In the VBA editor window, you'll see a menu bar at the top.
- Right-click on any existing module or in the project explorer (usually located on the left-hand side).
- From the dropdown menu, select
Import File.... - A file explorer window will open. Navigate to the location where you saved the
Module1.basfile. - Select the
Module1.basfile and clickOpen.
-
Run the Macro:
- Now, go back to the Excel window.
- Look for the
Viewtab at the top of the Excel window. - Click on the
Viewtab. - Within the
Macrosgroup, you'll find a button labeledMacros. Click on it. - In the dropdown menu, select
View Macros. - A Macros dialog box will appear, listing all available macros.
- In the list, you should see the
PromptUsermacro. - Select
PromptUserfrom the list. - Finally, click the
Runbutton.
Following these steps will allow you to import the Module1.bas file containing the VBA code into Excel and then run the PromptUser macro.
In order to view the 16:9 episode posters without getting cropped to 3:2, you need to set a css.
#itemDetailPage .listItemImage-large{
width:16vw;
height:9vw;
}🖼️Assets after Posterizarr run [click to unfold]
Tip
- It was made using this Posterizarr config.
Tip
- It was made using this Kometa config.
🔍Movie Poster & Background [click to unfold]
If TMDB is your fav Provider
- TMDB
- FANART
- TVDB
- PLEX (Not for Textless only
xx) - IMDB (Movies only/Not for Textless only
xx)
If TVDB is your fav Provider
- TVDB
- TMDB
- FANART
- PLEX (Not for Textless only
xx) - IMDB (Movies only/Not for Textless only
xx)
If FANART is your fav Provider
- FANART
- TMDB
- TVDB
- PLEX (Not for Textless only
xx) - IMDB (Movies only/Not for Textless only
xx)
🔍Show Poster & Background [click to unfold]
If TMDB is your fav Provider
- TMDB
- FANART
- TVDB
- PLEX (Not for Textless only
xx)
If FANART is your fav Provider
- FANART
- TMDB
- TVDB
- PLEX (Not for Textless only
xx)
If TVDB is your fav Provider
- TVDB
- TMDB
- FANART
- PLEX (Not for Textless only
xx)
🔍Show Season Poster [click to unfold]
If TMDB is your fav Provider
- TMDB
- FANART
- TVDB
- PLEX (Not for Textless only
xx)
If FANART is your fav Provider
- FANART
- TMDB
- TVDB
- PLEX (Not for Textless only
xx)
If TVDB is your fav Provider
- TVDB
- TMDB
- FANART
- PLEX (Not for Textless only
xx)
🔍Show TC with Background Poster [click to unfold]
If TMDB is your fav Provider
- TMDB
- TVDB
- FANART
- PLEX (Not for Textless only
xx)
Else
- TVDB
- TMDB
- FANART
- PLEX (Not for Textless only
xx)
🔍Show TC Poster [click to unfold]
If TMDB is your fav Provider
- TMDB
- TVDB
- PLEX (Not for Textless only
xx)
Else
- TVDB
- TMDB
- PLEX (Not for Textless only
xx)
Feel free to customize the script further to meet your specific preferences or automation requirements.
Important
- Adjust on each PR the version number in script on Line 15
$CurrentScriptVersion = "1.9.7" - Adjust the version number in Release.txt to match the one in script.
- this is required because the script checks against this file if a newer version is available.
- Do not include images on a PR.