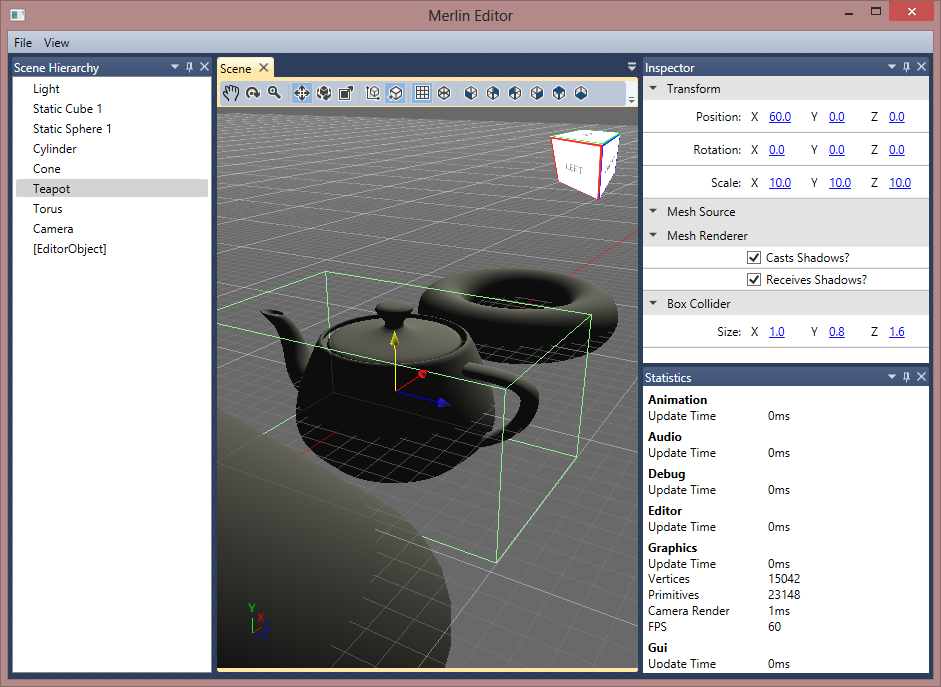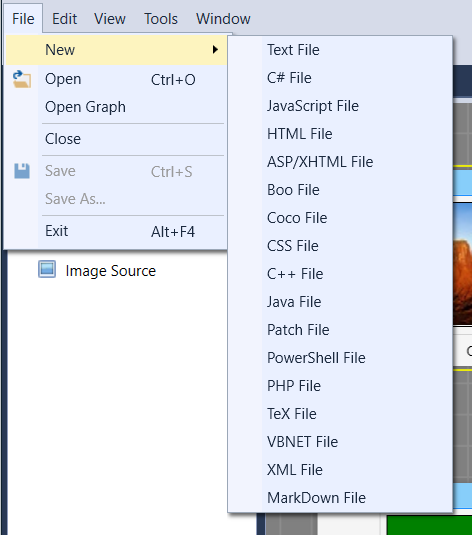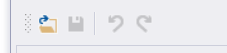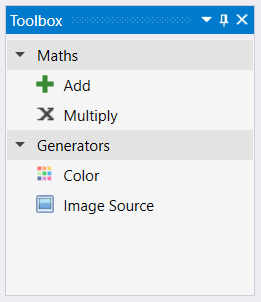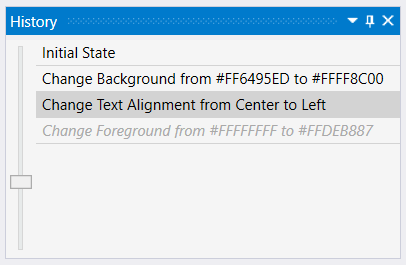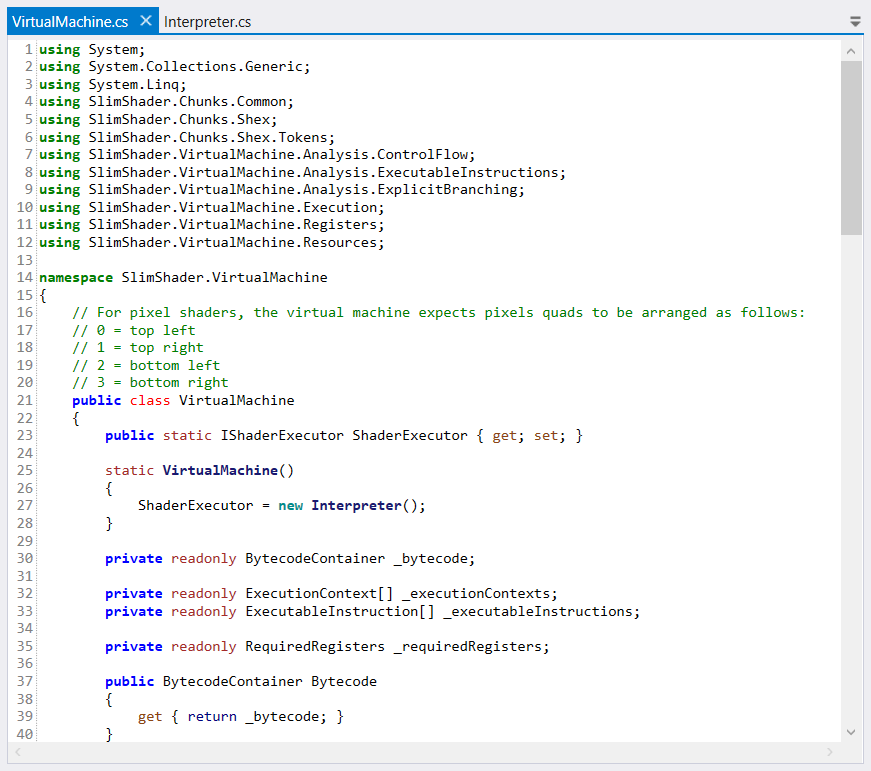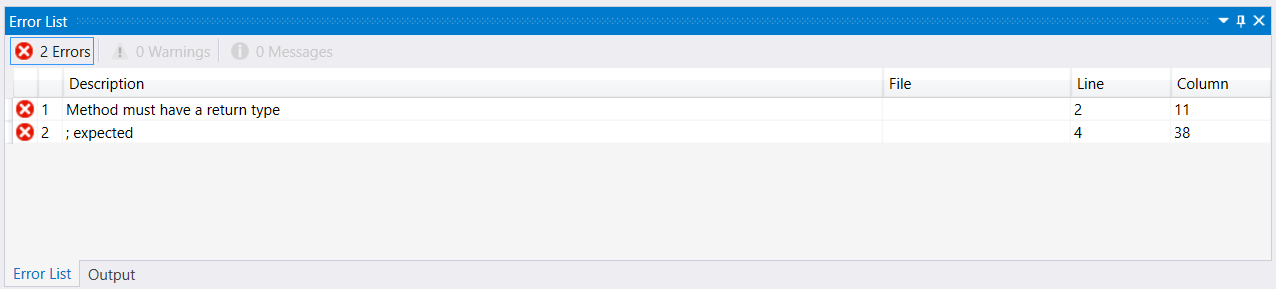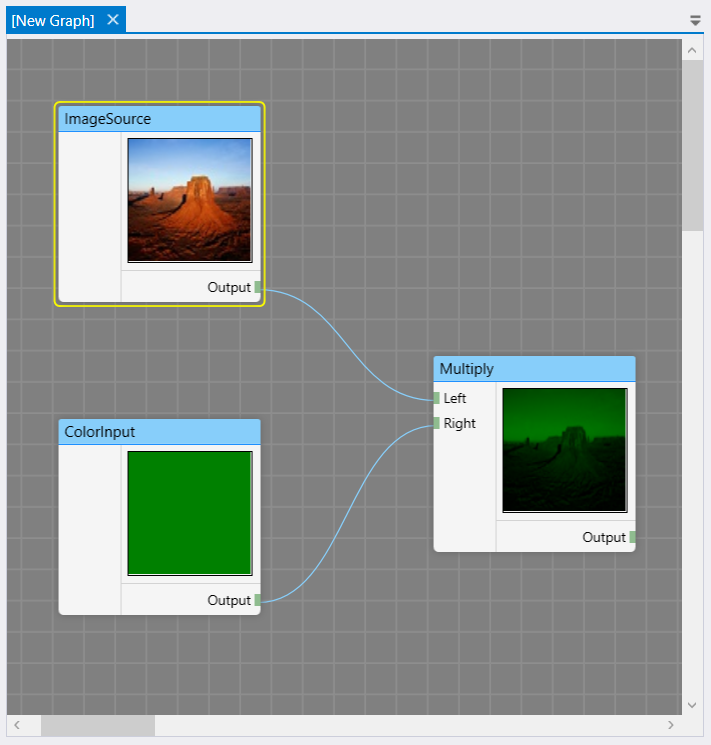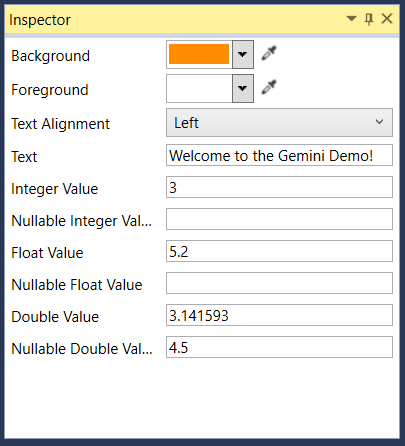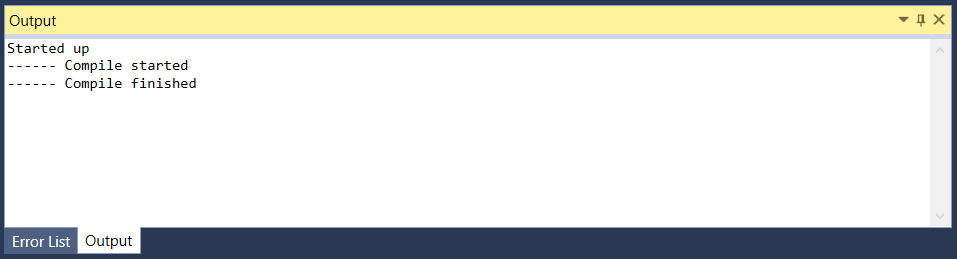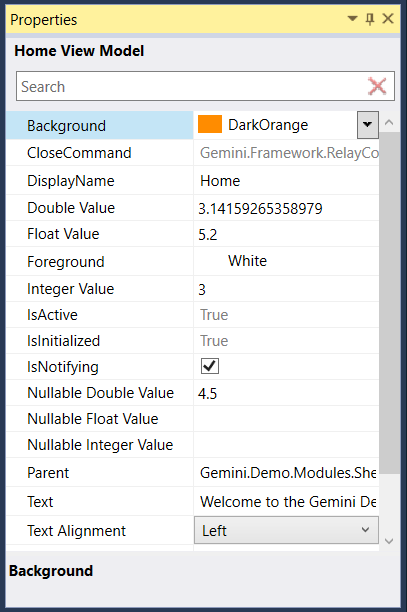Gemini is a WPF framework designed specifically for building IDE-like applications. It builds on some excellent libraries:
If you are creating a new WPF application, follow these steps:
- Install the Gemini NuGet package.
- Delete
MainWindow.xaml- you don't need it. - Open
App.xamland delete theStartupUri="MainWindow.xaml"attribute. - Add
xmlns:gemini="http://schemas.timjones.tw/gemini"toApp.xaml. - Add
<gemini:AppBootstrapper x:Key="bootstrapper" />to aResourceDictionarywithin<Application.Resources>.
So the whole App.xaml should look something like this:
<Application x:Class="Gemini.Demo.App"
xmlns="http://schemas.microsoft.com/winfx/2006/xaml/presentation"
xmlns:x="http://schemas.microsoft.com/winfx/2006/xaml"
xmlns:gemini="http://schemas.timjones.tw/gemini">
<Application.Resources>
<ResourceDictionary>
<ResourceDictionary.MergedDictionaries>
<ResourceDictionary>
<gemini:AppBootstrapper x:Key="bootstrapper" />
</ResourceDictionary>
</ResourceDictionary.MergedDictionaries>
</ResourceDictionary>
</Application.Resources>
</Application>Now hit F5 and see a very empty application!
By far the easiest way to get started with Gemini is to use the various NuGet packages.
First, install the base Gemini package (note that the package ID is GeminiWpf, to
distinguish it from another NuGet package with the same name):
Then add any other modules you are interested in (note that some modules have dependencies on other modules, but this is taken care of by the NuGet package dependency system):
- Gemini.Modules.CodeCompiler
- Gemini.Modules.CodeEditor
- Gemini.Modules.ErrorList
- Gemini.Modules.GraphEditor
- Gemini.Modules.Inspector
- Gemini.Modules.Inspector.Xna
- Gemini.Modules.Output
- Gemini.Modules.PropertyGrid
- Gemini.Modules.Xna
Gemini allows you to build your WPF application by composing separate modules. This provides a nice way of separating out the code for each part of your application. For example, here is the (very simple) module used in the demo program:
[Export(typeof(IModule))]
public class Module : ModuleBase
{
[Import]
private IPropertyGrid _propertyGrid;
public override IEnumerable<Type> DefaultTools
{
get { yield return typeof(IInspectorTool); }
}
public override void Initialize()
{
MainMenu.All
.First(x => x.Name == "View")
.Add(new MenuItem("Home", OpenHome));
var homeViewModel = IoC.Get<HomeViewModel>();
Shell.OpenDocument(homeViewModel);
_propertyGrid.SelectedObject = homeViewModel;
}
private IEnumerable<IResult> OpenHome()
{
yield return Show.Document<HomeViewModel>();
}
}Documents are (usually) displayed in the main area in the middle of the window. To create a new document
type, simply inherit from the Document class:
public class SceneViewModel : Document
{
public override string DisplayName
{
get { return "3D Scene"; }
}
private Vector3 _position;
public Vector3 Position
{
get { return _position; }
set
{
_position = value;
NotifyOfPropertyChange(() => Position);
}
}
}To open a document, call OpenDocument on the shell (Shell is defined in ModuleBase, but you can also
retrieve it from the IoC container with IoC.Get<IShell>()):
Shell.OpenDocument(new SceneViewModel());You can then create a SceneView view, and Caliburn Micro will use a convention-based lookup to find the correct view.
Tools are usually docked to the sides of the window, although they can also be dragged free to become floating windows. Most of the modules (ErrorList, Output, Toolbox, etc.) primarily provide tools. For example, here is the property grid tool class:
[Export(typeof(IPropertyGrid))]
public class PropertyGridViewModel : Tool, IPropertyGrid
{
public override string DisplayName
{
get { return "Properties"; }
}
public override PaneLocation PreferredLocation
{
get { return PaneLocation.Right; }
}
private object _selectedObject;
public object SelectedObject
{
get { return _selectedObject; }
set
{
_selectedObject = value;
NotifyOfPropertyChange(() => SelectedObject);
}
}
}For more details on creating documents and tools, look at the demo program and the source code for the built-in modules.
Gemini itself is built out of six core modules:
- Shell
- MainMenu
- StatusBar
- ToolBars
- Toolbox
- UndoRedo
Several more modules ship with Gemini, and are available as NuGet packages as described above:
- CodeCompiler
- CodeEditor
- ErrorList
- GraphEditor
- Inspector
- Inspector.Xna
- Output
- PropertyGrid
- Xna
For more information about these modules, see below. In general, each module adds some combination of menu items, tool window, document types and services.
The shell module:
- manages the overall window and placement of the document and tool windows
- persists and loads the size and position of tool windows
- manages the links between AvalonDock and Caliburn.Micro
IShellinterface
- None
The IShell interface exposes a number of useful properties and methods. It is the main way
to control Gemini's behaviour.
public interface IShell
{
event EventHandler ActiveDocumentChanging;
event EventHandler ActiveDocumentChanged;
WindowState WindowState { get; set; }
string Title { get; set; }
ImageSource Icon { get; set; }
IMenu MainMenu { get; }
IToolBars ToolBars { get; }
IStatusBar StatusBar { get; }
IDocument ActiveItem { get; }
IObservableCollection<IDocument> Documents { get; }
IObservableCollection<ITool> Tools { get; }
void ShowTool(ITool model);
void OpenDocument(IDocument model);
void CloseDocument(IDocument document);
void ActivateDocument(IDocument document);
void Close();
}Adds a main menu to the top of the window.
IMenuinterface
- None
MainMenu.All.First(x => x.Name == "View")
.Add(new MenuItem("History", OpenHistory));
// ...
private static IEnumerable<IResult> OpenHistory()
{
yield return Show.Tool<IHistoryTool>();
}Adds a status bar to the bottom of the window.
IStatusBarStatusBarItemViewModelclass
- None
var statusBar = IoC.Get<IStatusBar>();
statusBar.AddItem("Hello world!", new GridLength(1, GridUnitType.Star));
statusBar.AddItem("Ln 44", new GridLength(100));
statusBar.AddItem("Col 79", new GridLength(100));Adds a toolbar tray to the top of the window. By default, the toolbar tray is hidden - use
Shell.ToolBars.Visible = true to show it.
IToolBarsinterfaceIToolBarinterface
- None
Shell.ToolBars.Visible = true;
Shell.ToolBars.Items.Add(new ToolBarModel
{
new ToolBarItem("Open", OpenFile).WithIcon(),
ToolBarItemBase.Separator,
new UndoToolBarItem(),
new RedoToolBarItem()
});Reproduces the toolbox tool window from Visual Studio. Use the [ToolboxItem] attribute to provide
available items for listing in the toolbox. You specify the document type for each toolbox item.
When the user switches to a different document, Gemini manages showing only the toolbox items that
are supported for the active document type. Items are listed in categories.
The toolbox supports drag and drop.
IToolboxtool windowToolboxItemAttributeattributeToolboxDragDroputility class
- None
[ToolboxItem(typeof(GraphViewModel), "Image Source", "Generators")]
public class ImageSource : ElementViewModel
{
// ...
}Handling dropping onto a document (this code is from GraphView.xaml.cs):
private void OnGraphControlDragEnter(object sender, DragEventArgs e)
{
if (!e.Data.GetDataPresent(ToolboxDragDrop.DataFormat))
e.Effects = DragDropEffects.None;
}
private void OnGraphControlDrop(object sender, DragEventArgs e)
{
if (e.Data.GetDataPresent(ToolboxDragDrop.DataFormat))
{
var mousePosition = e.GetPosition(GraphControl);
var toolboxItem = (ToolboxItem) e.Data.GetData(ToolboxDragDrop.DataFormat);
var element = (ElementViewModel) Activator.CreateInstance(toolboxItem.ItemType);
element.X = mousePosition.X;
element.Y = mousePosition.Y;
ViewModel.Elements.Add(element);
}
}Provides a framework for adding undo/redo support to your application. An undo/redo stack is maintained separately for each document. The screenshot above shows the history tool window. You can drag the slider to move forward or backward in the document's history.
IHistoryTooltool windowIUndoableActioninterfaceUndoRedoToolbarItemsutility class
- None
First, define an action. The action needs to implement IUndoableAction:
public class MyAction : IUndoableAction
{
public string Name
{
get { return "My Action"; }
}
public void Execute()
{
// Do something
}
public void Undo()
{
// Put it back
}
}Then execute the action:
var undoRedoManager = IoC.Get<IShell>().ActiveItem.UndoRedoManager;
undoRedoManager.ExecuteAction(new MyAction());Now the action will be shown in the history tool window. If you are using the Undo or Redo menu items or toolbar buttons, they will also react appropriately to the action.
Uses Roslyn to compile C# code. Currently, ICodeCompiler exposes a very simple interface:
public interface ICodeCompiler
{
Assembly Compile(
IEnumerable<SyntaxTree> syntaxTrees,
IEnumerable<MetadataReference> references,
string outputName);
}An interesting feature, made possible by Roslyn, is that the compiled assemblies are garbage-collectible.
This means that you can compile C# source code, run the resulting assembly in the same AppDomain as
your main application, and then unload the assembly from memory. This would be very useful, for example, in
a game editor where you want the game preview window to update as soon as the user modifies a script
source file.
ICodeCompilerservice
This example is from HelixViewModel in one of the sample applications.
var newAssembly = _codeCompiler.Compile(
new[] { SyntaxTree.ParseText(_helixView.TextEditor.Text) },
new[]
{
MetadataReference.CreateAssemblyReference("mscorlib"),
MetadataReference.CreateAssemblyReference("System"),
MetadataReference.CreateAssemblyReference("PresentationCore"),
new MetadataFileReference(typeof(IResult).Assembly.Location),
new MetadataFileReference(typeof(AppBootstrapper).Assembly.Location),
new MetadataFileReference(GetType().Assembly.Location)
},
"GeminiDemoScript");Once there are no references to newAssembly, it will be eligible for garbage collection.
Uses AvalonEdit to provide syntax highlighting and other features for editing C# source files.
EditorProviderfor C# source filesCodeEditorcontrol
Opening a file with a .cs extension will automatically use the CodeEditor module to display
the document. You can also use the CodeEditor control in your own views:
<codeeditor:CodeEditor SyntaxHighlighting="C#" />Reproduces the error list tool window from Visual Studio. Can be used to show errors, warning, or information.
IErrorListtool window
- None
var errorList = IoC.Get<IErrorList>();
errorList.Clear();
errorList.AddItem(
ErrorListItemType.Error,
"Description of the error",
@"C:\MyFile.txt",
1, // Line
20); // ColumnYou can optionally provide a callback that will be executed when the user double-clicks on an item:
errorList.AddItem(
ErrorListItemType.Error,
"Description of the error",
@"C:\MyFile.txt",
1, // Line
20, // Character
() =>
{
var openDocumentResult = new OpenDocumentResult(@"C:\MyFile.txt");
IoC.BuildUp(openDocumentResult);
openDocumentResult.Execute(null);
});Implements a general purpose graph / node editing UI. This module provides the UI controls - the logic and view models are usually specific to your application, and are left to you. The FilterDesigner sample application (in the screenshot above) is one example of how it can be used.
Although I implemented it slightly differently, I got a lot of inspiration and some ideas for the code from Ashley Davis's CodeProject article.
GraphControlcontrolConnectorItemcontrolBezierLinecontrolZoomAndPanControlcontrol from this CodeProject article
- None
You'll need to create view models to represent:
- the graph itself
- elements
- connectors
- connections.
I suggest looking at the FilterDesigner sample application to get an idea of what's involved.
Similar in purpose to the property grid, but the Inspector module takes a more flexible approach. Instead of the strict "two-column / property per row" layout used in the standard PropertyGrid, the Inspector module allows each editor to customise its own view.
It comes with the following editors:
- BitmapSource
- CheckBox
- CollapsibleGroup
- Color (WPF)
- Enum
- Point3D (WPF)
- Range
- TextBox
IInspectorTooltool windowInspectableObjectBuilderclass
- Extended WPF Toolkit (for the colour picker)
You can build up the inspector for an object in two ways:
- Convention-based. The Inspector module can reflect over an object and create editors for the properties whose
types it recognises. It comes with built-in editors for
int,string,Enum, etc. - Manually. Use the fluent interface on
InspectableObjectBuilderto create editors.
You can also mix and match these approaches.
var inspectorTool = IoC.Get<IInspectorTool>();
inspectorTool.SelectedObject = new InspectableObjectBuilder()
.WithCollapsibleGroup("My Group", b => b
.WithColorEditor(myObject, x => x.Color))
.WithObjectProperties(Shell.ActiveItem, pd => true) // Automatically adds browsable properties.
.ToInspectableObject();Adds editors for XNA types (Vector3, Color, etc.) to the Inspector module.
Much like the output tool window from Visual Studio.
IOutputtool window
- None
var output = IoC.Get<IOutput>();
output.AppendLine("Started up");Pretty much does what it says on the tin. It uses the PropertyGrid control from the Extended WPF Toolkit.
IPropertyGridtool window
var propertyGrid = IoC.Get<IPropertyGrid>();
propertyGrid.SelectedObject = myObject;Provides a number of utilities and controls for working with XNA content in WPF. In the screenshot above,
the document on the left uses DrawingSurface, and the tool window on the right uses GraphicsDeviceControl.
Note that the GraphicsDeviceControl is clipped correctly against its parent ScrollViewer bounds.
GraphicsDeviceServiceservice that implements XNA'sIGraphicsDeviceServiceClippingHwndHostcontrol that clips hosted Win32 content to a WPF control's bounds
The Xna module includes 2 alternatives for hosting XNA content in WPF:
DrawingSurfacecontrol that usesD3DImageas described here.GraphicsDeviceControlcontrol that implements Nick Gravelyn's technique for hosting WPF content using an HwndHost, described here
Both DrawingSurface and GraphicsDeviceControl provide similar APIs, but they are
subtly different. DrawingSurface works seamlessly with WPF mouse and keyboard input,
but GraphicsDeviceControl routes mouse input through its own set of methods
(RaiseHwndLButtonDown etc.).
public class MyDrawingSurface : DrawingSurface
{
protected override RaiseDraw(DrawEventArgs args)
{
args.GraphicsDevice.Clear(Color.LightGreen);
base.RaiseDraw(args);
}
}public class MyGraphicsDeviceControl : GraphicsDeviceControl
{
protected override void RaiseRenderXna(GraphicsDeviceEventArgs args)
{
args.GraphicsDevice.Clear(Color.LightGreen);
base.RaiseRenderXna(args);
}
}Gemini includes three sample applications:
Showcases many of the available modules. The screenshot below shows the interactive script editor in action - as you type, the code will be compiled in real-time into a dynamic assembly and then executed in the same AppDomain.
Showcases the GraphEditor, Inspector and Toolbox modules.
Showcases the Xna module.
I've used Gemini on several of my own projects:
- Meshellator
- Rasterizr
- SlimShader
- coming soon...
To build the XNA module and demo on your own machine, you'll need to install XNA 4.0 Game Studio.
- Many of the original ideas, and much of the early code came from Rob Eisenberg, creator of the Caliburn Micro framework. I have extended and modified his code to integrate better with AvalonDock 2.0, which natively supports MVVM-style binding.
- I used the VS2010 theme from Edi.
Gemini is not the only WPF framework for building IDE-like applications. Here are some others:
- SoapBox Core - source here, but I think this project might be dead.
- Wide - looks promising, and has a CodeProject article.